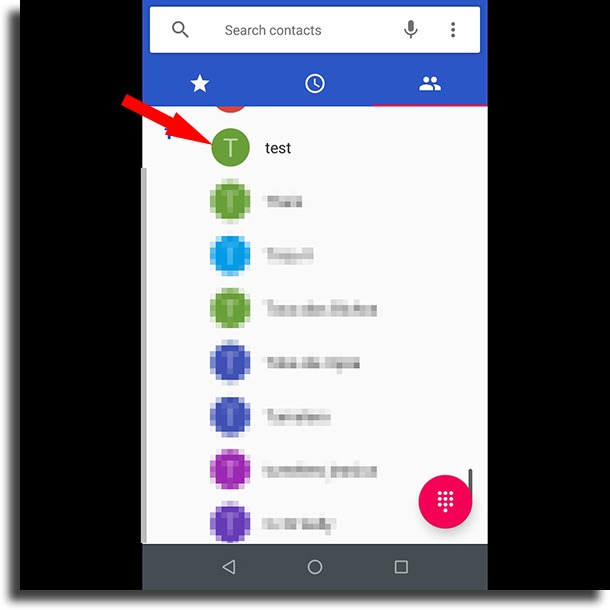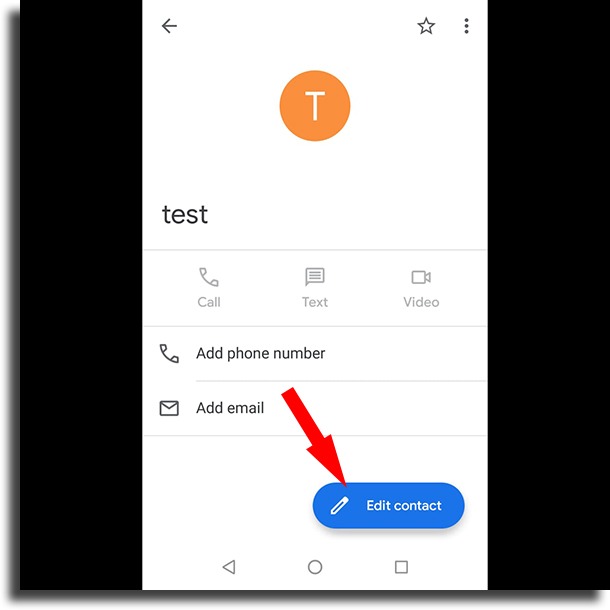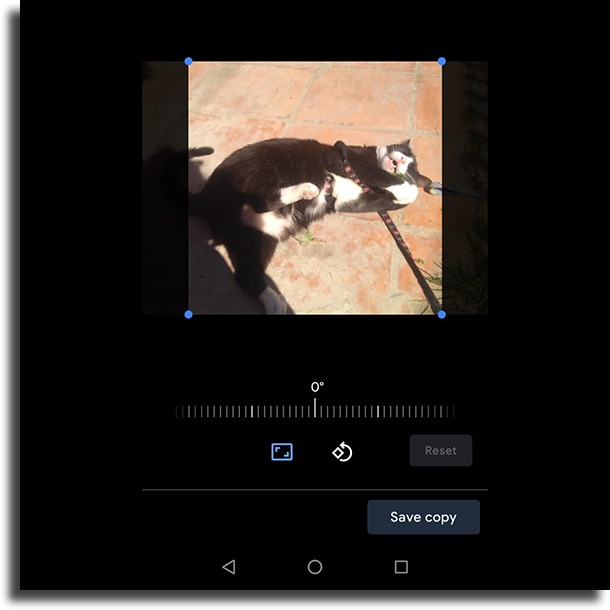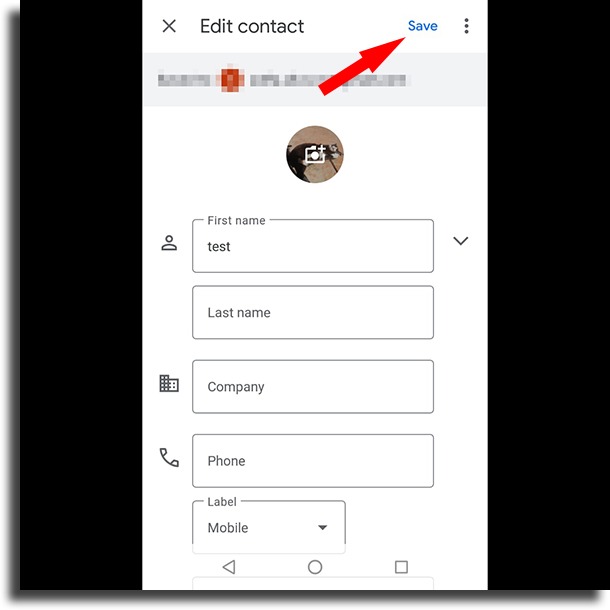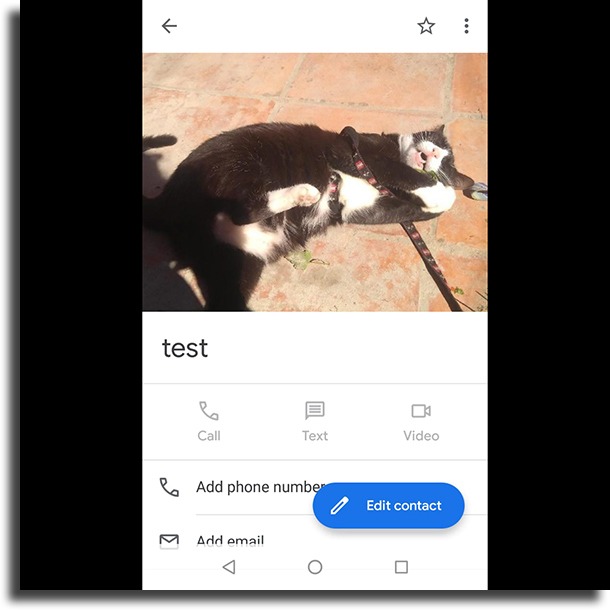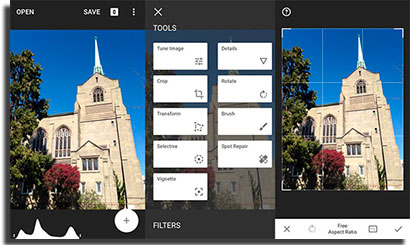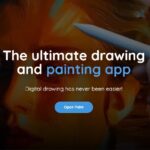How to add or change contact pictures in Android!
Overall, Android offers a clean and good-looking interface in its native apps, but there’s always a good margin for each user customizing quite a bit. By default, your contacts don’t have pictures for each person, but you can change that and add contact pictures in Android if you want.
To learn just how you can add them or change them, just check out our tips about it down below!
How to add contact pictures in Android
As Android itself gives a lot of freedom to its users, it won’t be necessary to use any specific app to do these steps other than the stock Contacts app. Of course, some settings might be different on other smartphone models or those running other versions of Android.
Even so, this tutorial can easily be followed by anyone who uses a device running Google’s system, whether it is modified or not. To start, open up your contact list, which can usually be done by opening the Phone app on your phone.
In your contacts list, choose the one whose picture you want to add and tap it.
Then, to add or change contact pictures in Android, tap the Edit contact button at the bottom of the screen, as shown below:
This will open up the screen for editing contacts. To proceed, tap the camera icon at the top of the screen:
Now, you’ll be able to choose between taking a picture or choosing from one that already exists in your gallery. This is mostly up to you, but our tutorial will work regardless of what you choose. In our example, we’ll choose Choose photo.
This will lead us to a screen where we need to select the app we want to use to choose the image for the contact. If you’ve chosen to take a picture, well, do it and go to the next step!
With the image selected, you’ll be able to edit it slightly and choose what part of it will appear on the contact screen, it must be a square. When finished, hit the Save copy button.
You’ll head on back to the Edit contact screen, where you’ll see a preview of the saved image on the upper part of the screen. If everything checks out, just tap the Save button to change contact pictures in Android!
Finally, you’ll see your contact with the image added as well as the other info you have about that person. This will be the picture that shows up when you call or get called by them, but you can change it at any moment by following this tutorial again.
Make your contacts app more fun!
You can add and change your contact pictures in Android to make it much more orderly. But, if you don’t use your phone for work, you can opt to make things more fun by changing the face of your contacts.
There are some great face swap apps you can use for this end. Snapchat is one of the best options for that, as it offers a vast array of tools, masks, filters, stickers, and a lot more you can use!
However, if you don’t want to create a social media profile, there are some great photo editing apps with that feature. Instagram itself even lets you do it, but if you want to do more than just face swapping, there are apps such as Snapseed and Face Swap Live 2.0 are some great photo apps!
Why should you change contact pictures in Android?
The apps for android are the best for changing the picture for your friends in the app, making it much easier to identify when you need to call or send a WhatsApp message. In the end, it will ensure much more productivity when communicating with workmates, collaborators, or clients.
Alternatively, you can hide your own WhatsApp picture so as to prevent anonymous users from identifying you before sending you spam texts. To learn more about how to use WhatsApp better, check out our list of the WhatsApp tips and tricks!
Show the changed images to your friends!
Now that you know how to change contact pictures in Android, how about taking a step further and show them the changes you’ve made? For that, you can send the face-swapped pictures to your PC.
Then, you can use one of these great free collage makers for Windows to create a presentation or collage with all the images! But don’t leave it at that and record their reactions to post them on social media! Just keep in mind you need to ask for their consent to do so.
Did you manage to change contact pictures in Android?
Was our tutorial helpful to you in changing the pictures? Let us know in the comments if we helped you out and if you have any doubts left. Don’t forget to also check out the best photo collage apps for Android!