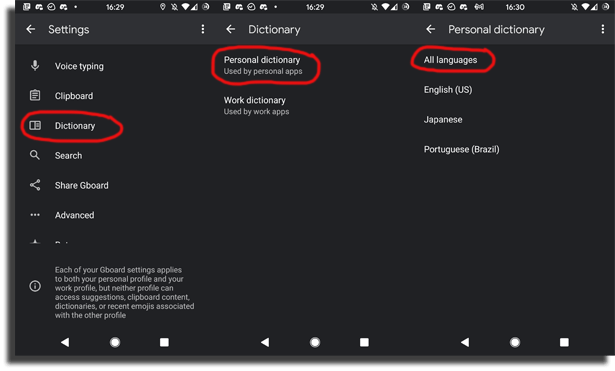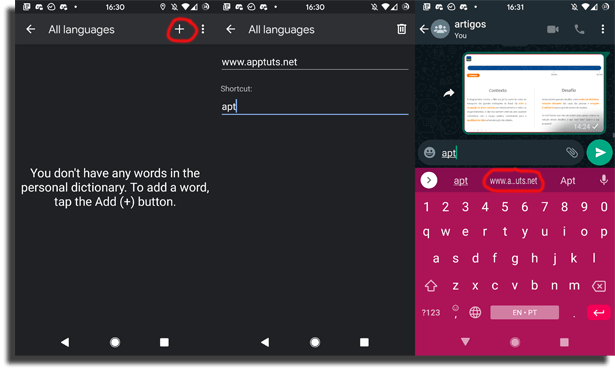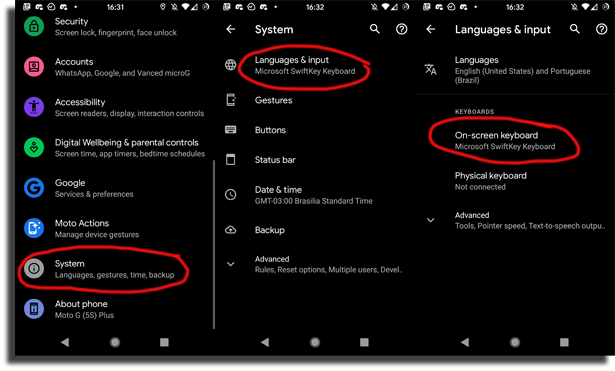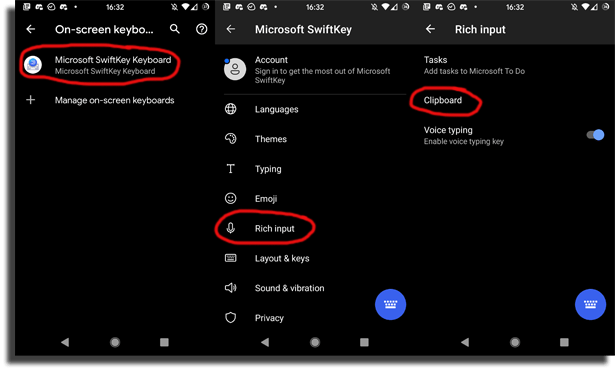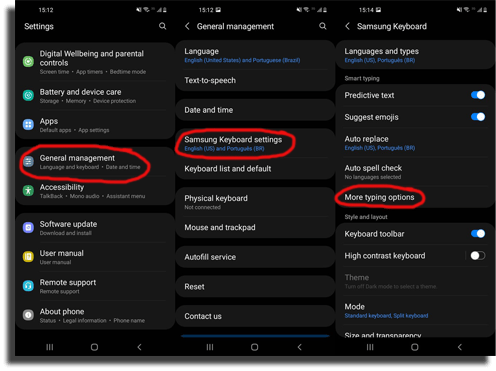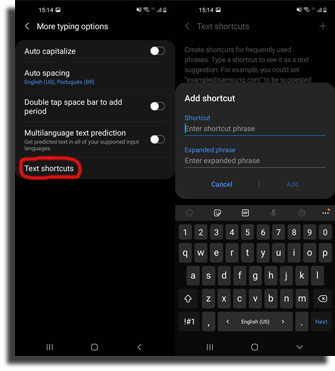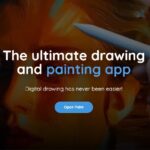How to create a text shortcut on Android with different keyboards!
There are several different keyboard apps you can use on your Android smartphone, and they all have different functionalities through which you can create text shortcuts. We already taught you how to do it on an iPhone, so might as well have a guide on how to create a text shortcut on Android!
Shortcuts are extremely useful for everyone who does a lot of typing on their smartphone, whether it’s for conversations with friends, posts on social media, sales, and any other uses you can find!
With them, it is possible to make an entire write-up, a URL, or anything like that appear in the typing bar simply by typing an acronym. If you want to learn how to do this to make your life easier, just take a look down below!
How to create text shortcuts on Android?
As mentioned before, there are several keyboard apps. While most of them are able to have text shortcuts, the steps are different depending on which one you use as your default application.
So we’re going to have a few subsections below, each for a different app. We selected the three most popular ones, which are likely to be the ones that you are using. Just check out the process specific to the one you use down below. Keep in mind that if you use a different one, the process is probably similar.
On Gboard (Google Keyboard)
This is the default keyboard app on most Android smartphones (and probably the best keyboard app out there). If you are using it, the process is particularly simple. Follow the steps to create text shortcuts on Android:
- 1. For starters, go to your phone’s Settings;
- 2. Now, find the System tab;
- 3. Once there, tap Language & Input, then On-screen Keyboard, and then tap Gboard;
- 4. Now you need to scroll down to Dictionary and then Personal dictionary;
- 5. Here’s where you will select for what language you want to create your text shortcuts on Android (can be all languages);
- 6. On this new screen, touch the + sign up there on the top right corner;
- 7. At last, you’ll be able to type whatever you want as a “word” (can be entire texts) and, on the lower line, you’ll type out the text shortcut. In this example, we’ve typed www.apptuts.net, and as a shortcut, apt;
- 8. Now whenever I type the shortcut apt, the suggestion will appear. Just tap it and you’re done!
On SwiftKey
Now, let’s teach you how to create text shortcuts on Android if you use SwiftKey, the Microsoft keyboard that a lot of people love. Check it out:
- 1. Here you’ll have to rethread the same steps for the Gboard. In short: open Settings, tap System, then Language & Input, and at last Microsoft SwiftKey Keyboard;
- 2. Right, so now you have to tap Rich input;
- 3. On this next screen, tap Clipboard;
- 4. Now you have to tap Add a new clip;
- 5. To finish it all, add the Clip content and the Shortcut to create a text shortcut on Android using the SwiftKey;
- 6. Just the same as with Gboard, upon typing the shortcut, a suggestion will appear.
On the Samsung keyboard
The last app we’re going to talk about is the Samsung Keyboard, the default keyboard on almost every Samsung smartphone. Check out the steps below on how to create a text shortcut on Android:
- 1. The first step will be to open up your Settings;
- 2. In it, scroll until you find General management and then tap Samsung Keyboard settings;
- 3. Now, tap on the option that says More typing options;
- 4. And then tap Text shortcuts;
- 5. Wrapping it up, all you need to do is type the text shortcut in the same way you would be doing for the other keyboards. Upon typing the Shortcut, you’ll receive a suggestion for the Expanded phrase. Simple, isn’t it?
So, how’d you like our guide on how to create a text shortcut on Android?
Leave us a comment down below if this article helped you in any way whatsoever! If you are still looking for more Android content, check out these Android password managers!