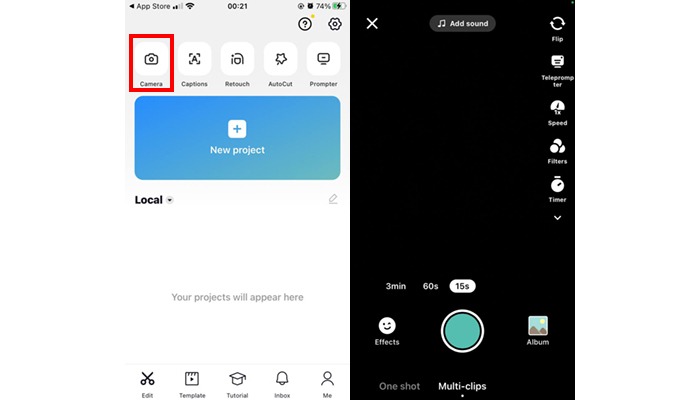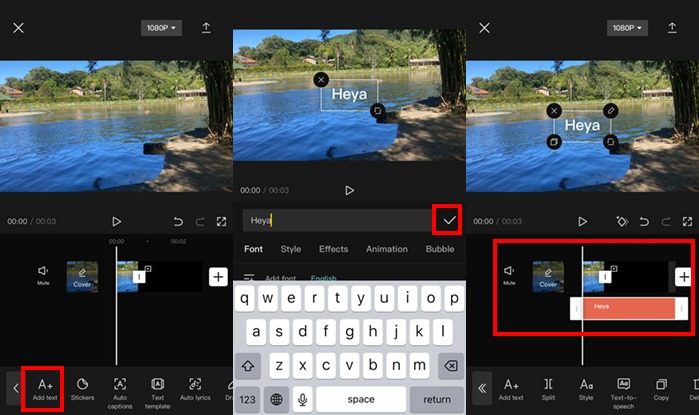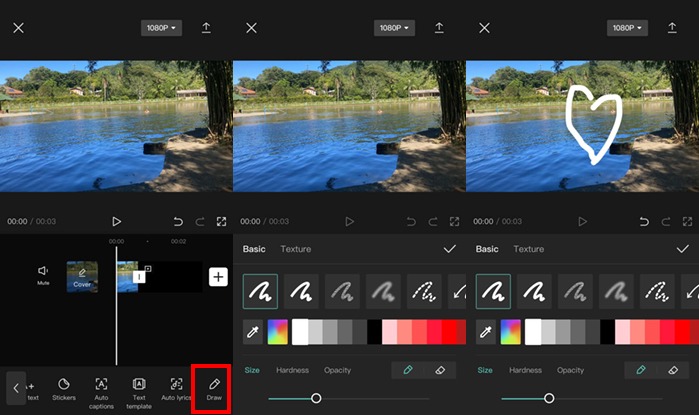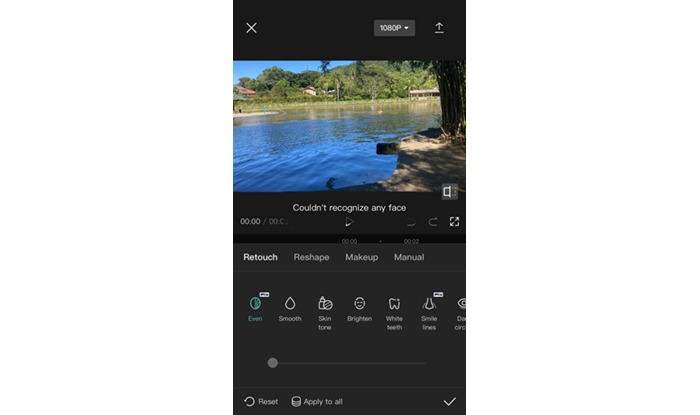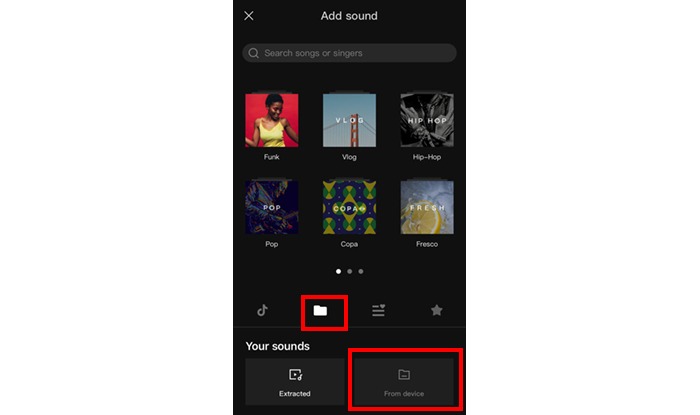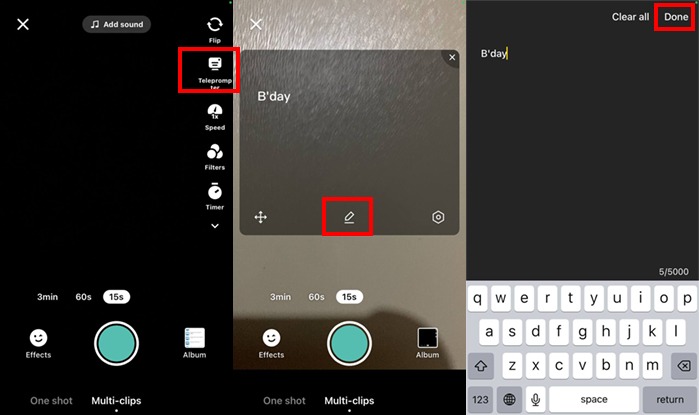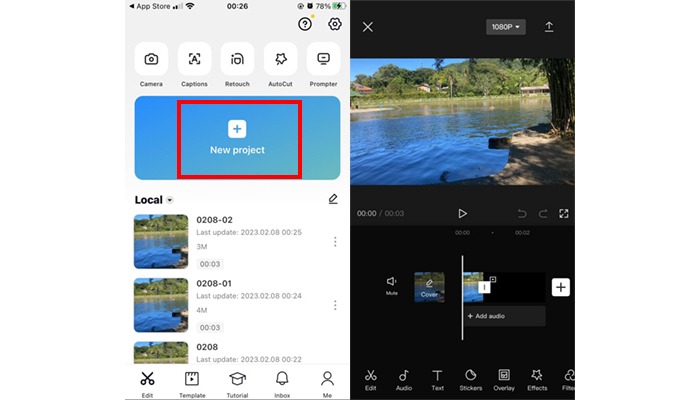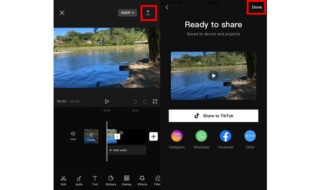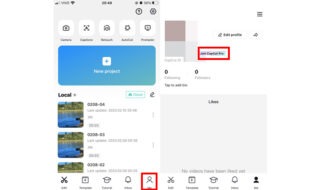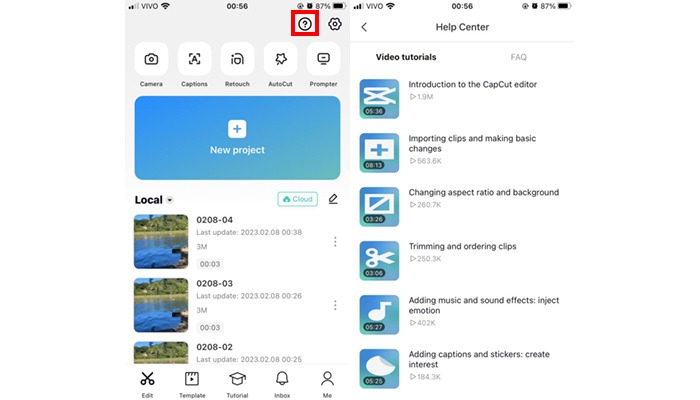CapCut: What it is, how much it costs, and how to make videos!
Whether for professional use or even personal use, video editing apps have been increasingly sought after by social media users. With them, it is possible to add effects, music, subtitles, and many other features that can viralize your videos on the internet. In this article, we’ll show you everything you need to know about CapCut.
CapCut is a video editing App developed by ByteDance (also currently responsible for TikTok). ByteDance is a Chinese technology company specializing in content production platforms. In this premise, CapCut emerged to simplify video editing, bringing several options such as filters, transition effects, music, and other elements that make the content more interesting and creative.
The App is simple, intuitive, and available for both Android and iOS. Next, we’ll show you each of its tools.
Exploring Capcut’s tools
Unlike other editing apps, CapCut’s strength is not in viewing and engaging with videos in the feed, but in the editing tools. Through them, users can insert the desired effects, and then it is possible to share the final version on other social networks such as Instagram, Facebook, and TikTok. Check out everything you need to know about CapCut.
Camera
This tool allows you to record videos or take photos using CapCut itself. The tab accesses both the front camera and the rear camera of your device and offers the option to record videos of up to 3 minutes, providing features such as the Prompter, filters, various effects, and a timer. In addition, it is also possible to increase the speed of videos.
Captions
Since we are talking about everything you need to know about CapCut, let’s talk about the captions: This is one of the most used features in the App. Captions bring accessibility to the video and increase the number of views since many people prefer not to activate the audio in videos, especially when they are in public places. Therefore, captions are a great option to increase the reach of the content.
CapCut offers several captioning options. The most common is the creation of automatic captions, in which the text is inserted automatically at the right time of the speeches. To do so, just access the “Captions” tab on the main menu and load the desired video. Immediately, the automatic captioning option will be suggested.
In addition to automatic captions, you can type your text manually or add a drawing.
To type your captions, click on “Add Text“, then type the desired phrase, confirm and select the take of the video where you want the caption to appear.
To add a design, click on “Draw“, and select the stroke, color, and characteristics you want. Afterward, just make the drawing on the screen and choose the interval in which it should appear in the video.
Retouch
In the “Retouch” menu, you can make aesthetic adjustments to the video. Through this tab, it is possible to adjust the skin tone, soften dark circles, correct the luminosity, the color of the teeth, etc.
AutoCut
In this option, the user chooses a video or a certain number of photos and the App creates a montage with the chosen effect and the desired music. After selecting the video or photos from your gallery, just choose the effect to start the montage. Each effect has its own music, but you can also change the audio in the “Replace” option.
If you don’t want to use any of the available sounds, you can also load audio from your gallery by clicking on the document folder icon and selecting the “From device” option.
Prompter
This option is also a differential in CapCut, as it allows the user to edit a text of up to 5,000 characters to be read while recording the video. The text is not visible in the recording and is a great option for those who need a scripted video but have difficulty memorizing the text or for users who have difficulty speaking in front of the camera.
To customize your text, select the “Prompter” tab, then make whatever adjustments you want to the camera and click “Prompter“. The App will open a box for you to type the desired text and, after completing typing, the text will be saved. Finally, just click “Done” and start recording and reading.
More editing options with Capcut
Capcut offers separate editing tools as shown earlier. But, if the user wants to do a complete edit, there is a “New Project” tab that includes all the resources in one place.
In the audio tab, it is possible to include audio, and sound effects such as applause, whistles, and other audio models. In addition, it is also possible to start a voice-over for the video.
The “Text” option allows the insertion of subtitles, texts, letters, drawings, and stickers. The “Overlay” tab makes an overlap between two videos.
In addition, it is possible to make light and brightness adjustments; add filters, and effects and make changes to the background.
Frequently asked questions about CapCut
Below, we’ll answer the most frequently asked questions about the App’s tools to further optimize your navigation.
1. How to save CapCut video to gallery?
In the sharing tab, the visible options are to share the edited video on other social networks. But, it is also possible to save the edit to your camera roll. To do this, click on the upload arrow located in the upper right corner of the screen, and then click on the “Done” option, which is also located in the upper right corner. Done! Your video will be automatically uploaded to your device’s gallery.
2. How much does CapCut cost?
The big advantage of CapCut is that it costs nothing and all editing tools are available for free for both Android and iOS. But if you want access to more features, there is a Pro version available for $7.99 per month. It is also possible to subscribe for a single month for $9.99 or an annual subscription for $54.99.
CapCut Pro unlocks more effects and features like flicker removal. Another advantage of the subscription is that it frees up an additional 100GB of cloud storage space.
To purchase the paid version, click on the “Me” icon in your profile and select the “Join CapCut Pro” option.
3. Can I post my edited video on Instagram?
For sure! Through the platform, you can post the video directly to your profile or Instagram Stories, TikTok, Facebook or WhatsApp.
4. What is the best CapCut font?
The App offers numerous font styles and colors to adapt to all tastes. The best thing to do is to test to identify which font is most visible in the video. Especially in captions, some colors and styles end up making it difficult for the public to see. Another important tip is to adjust the font size to simplify reading.
5. Can I use CapCut on PC?
Yes! CapCut already has a version for download on PC, but you can also make your edits online through the browser. Both versions are available at this link.
Final Tips
In addition to promoting simple and practical editing solutions, Capcut brings inspiration and tutorials to improve your videos with all the trends of the moment.
In the “Templates” tab, the user finds examples of videos that are booming on the internet, while the tutorials give a detailed step-by-step on how to make the edits.
By clicking on the question mark icon in the upper right corner of the screen, you have access to the Help Center. There, you can find informative content, frequently asked questions, and a platform manual. And that’s everything you need to know about Capcut.
Discovered everything you need to know about Capcut?
So now all you have to do is download the App and edit your videos at will. Take the opportunity to share the article with friends who also want to learn about editing, and follow the blog for more tips.
You may also be interested in these topics: