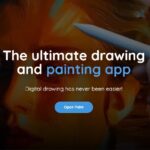How to fix “unfortunately app has stopped” error on Android?
Anyone who owns an Android smartphone must have come across an application or game that simply stops working or crashes frequently several times. Usually, the error is accompanied by the message “unfortunately app has stopped”, and we’re left wondering how to fix it.
There are a few misconceptions that might lead us to believe that the problem is not necessarily caused by your device, but by the app itself. Fortunately, there are a few ways to fix the dreaded unfortunately app has stopped working error and many others in this situation, as you can check out with our tips below!
1. Clear the cache fix unfortunately app has stopped
The first thing you should do with an app that has been giving you problems consistently is clearing its cache. This is the temporary app memory and can cause some problems over time.
Performing the cleaning is very important and you can do it manually at any time and can help you fix this extremely annoying error. To clean the cache, you just need to go to your settings, to Apps, and select the app, tap Storage, and finally tab Clear cache.
2. Restart the device
If the previous step did not fix your problem with the unfortunately app has stopped error message, you can try a very simple tip: restart your smartphone right after the application stops working!
It may be that some conflict between the system and the app is causing this situation and the simple action of turning the device off and back on can help solve everything.
3. Update the app
One of the best things you can do when trying to fix the message unfortunately the app has stopped working is, when you notice that an app is giving you trouble try to update it. In many situations, a version of the app may have problems that actually cause it to stop working or to crash frequently.
A common occurrence is also when you update your operating system version and some apps start to malfunction. This happens due to compatibility, which may not be very good with the new version.
In these times, it is still best to wait for an update of the app for this new version of the operating system or of the app, be it Android or iOS.
4. Uninstall and install again
Another important tip when nothing else works is simply to uninstall the application and install it again. This can solve many internal problems, especially if any files in the app have been corrupted in any way, helping you to fix what’s wrong and stop receiving the “unfortunately app has stopped” error.
Of course, this can also be caused by an outdated app, so keep an eye out for any updates that are released for it on the Google Play Store.
5. Check if the app has stopped being supported
Finally, there is a chance that the application you use has stopped receiving support from the developers. If the app is not making a profit or is no longer of interest to developers, they can just stop releasing updates.
This becomes a major problem for the reason that we mentioned previously of your system receiving new versions. Without updates for the app to be compatible with new versions of Android or iOS, it may simply stop working properly.
Unfortunately, in such cases, there is very likely nothing to do. Our tip is to try to find an application that can replace the one that is giving you a problem. For that, check out here the best free Android apps and the best free iPhone apps!
Did you like our tips on how to fix the unfortunately app has stopped error?
Did you learn how to deal with problematic apps on your Android? Don’t forget to leave your comment telling us what you think and if everything went well, and find out here how to fix Android WiFi connection issues and the most common Android problems!