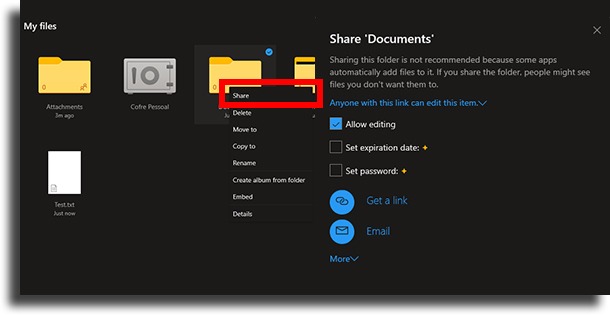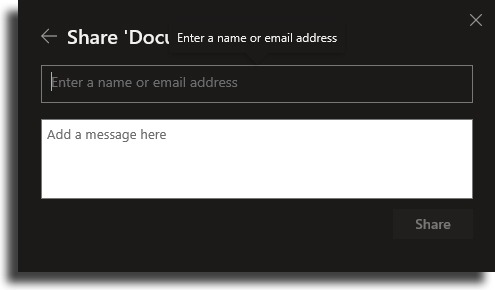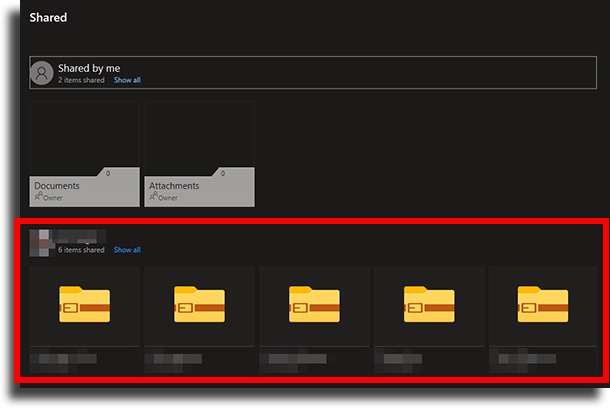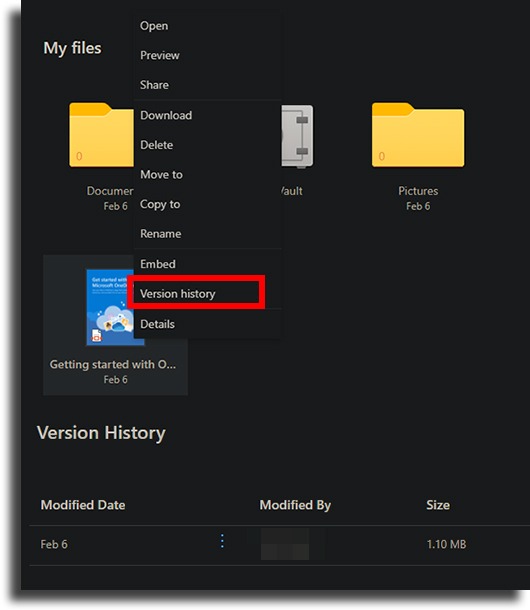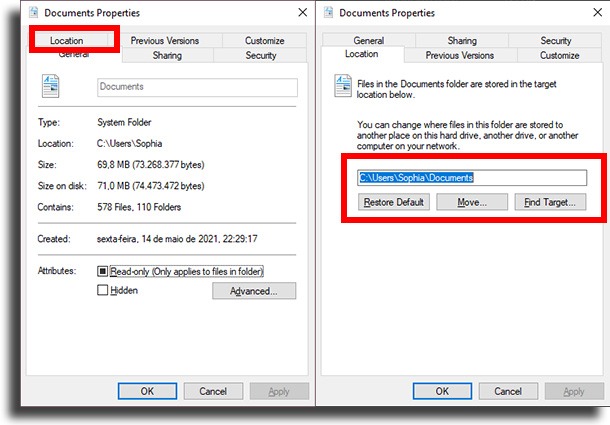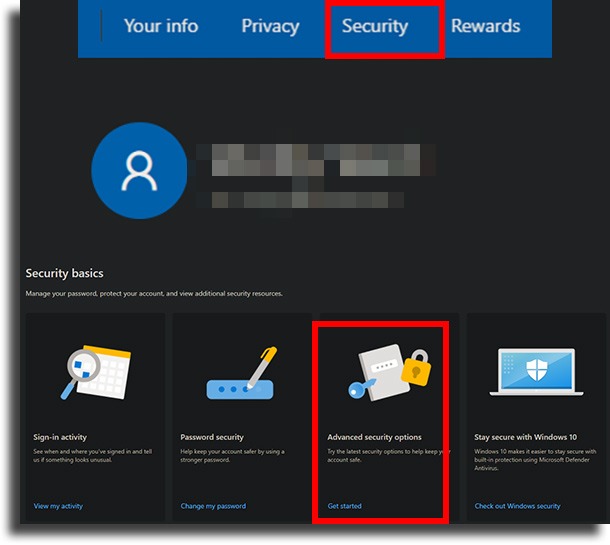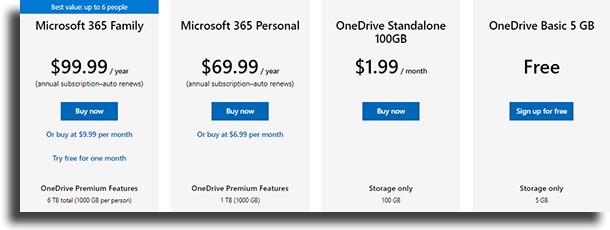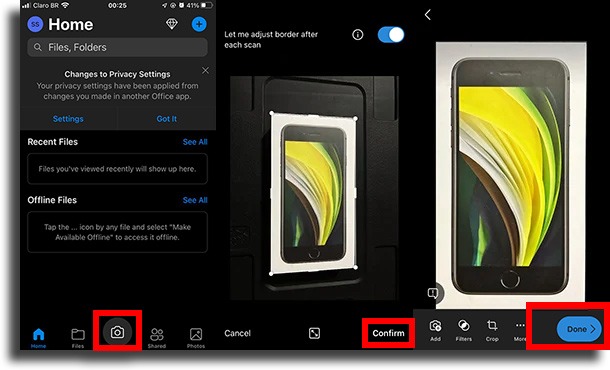OneDrive tips and tricks: The 13 best to help you out!
There are several cloud storage services you can use, such as Google Drive or Dropbox. However, one of the best ones available right now is OneDrive, and we’ll talk about its best tips and tricks here.
If you want to learn how to use it better and get the most out of it, just check below all the best tips for any user (but especially beginners). So, without further ado, check it out!
1. Sync your files
The first suggestion we have for you is to sync your files by downloading the app that is available for free for Windows, Mac, Android, and iPhones!
In fact, that’s one of the main strengths of using OneDrive over any of the other cloud storage services: the ability to automatically sync files from your computer.
This is done by enabling sync for a specific OneDrive folder. Whenever you are online, it will be synced to the cloud.
On smartphones, it is not possible to sync all the data, but only the images and videos from your smartphone when enabling Camera Upload. As useful as it is, any other service can do it!
2. Share files with others!
The collaboration possibilities OneDrive offers are phenomenal, and this is by far one of the best tips and tricks for using it. The process for sharing is quite simple to do:
- First, right-click on the file or folder you want to share;
- Then click on the Share option;
- With that, you’ll see a series of options (and, if it’s your first time sharing, a brief guide);
-
- You can choose whether you want to Allow editing of the item by anyone with the link, whether you want to add an Expiration Date, which is when the link is no longer valid, and Set password to access it. It’s worth mentioning that the last two options can only be used if you are a premium user;
- Still in one of the best tips and tricks of OneDrive, you can choose whether you want to Get a link to send to whoever you want or whether you want to share directly by Email, being necessary to enter the recipients’ email;
- In the More button, you can even share directly on social networks, such as Facebook or Twitter, and Manage Permissions, where you’ll be able to add people who can access the file;
On smartphones, it’s very similar:
- Just tap on the three-dot menu next to the file, on Share, and then send it directly to anyone you want;
- By dragging up, you can also configure the link as you like with the options listed above!
3. And find the files that have been shared with you
Another one of OneDrive’s best tips and tricks is very simple to do, but it’s also very deserving of a place on our list, and rightfully so, it’s here. With it, you will learn to find files that were shared with you!
The steps can be performed either on the web in one of the best internet browsers or in any of the apps for any platform.
Just open the Shared menu on the left of the screen. In it, you will first see what was Shared by me and below that will be what was shared by other people. Each person will have a submenu for them, making organization easier.
On your smartphone, it’s very similar. The only difference actually is that the Shared menu is at the bottom of the screen!
4. Check the version history
Version history is one of the most useful and best OneDrive tips and tricks, as it allows you to avoid making permanent mistakes. In other words, it’s really easy to restore previous versions!
It’s worth mentioning that you can do this with basically any file in the office suite, including PDFs, CAD, photos, videos, text, and more. Follow the steps:
- First, open OneDrive and navigate to the file you want to restore;
- Then right-click on it;
- In the menu that opens, just click on Version History for it to open;
- Now, click on the three-dot menu next to the modification time and, to see what that version was, click on Open file;
- If that’s what you wanted, just click on the three-dot menu and on Restore to go back to that version!
Unfortunately, it’s not possible to use this one of the best OneDrive tips and tricks on your smartphone, being restricted to computers and any of the best web browsers.
5. Allow comments on shared files
Comments are a very useful tool on platforms like Google Drive. It’s also one of the best OneDrive tips and tricks. However, as much as it is actually possible to leave comments on shared files, this is limited.
In fact, only those who have editing permission can leave comments on shared files! Bizarre, isn’t it?
Still, if you want to leave a comment on a file that was shared with you, just open its Details. In the details panel, you can comment anything you want or even tag other people!
6. Store everything on your computer on OneDrive…
Of course, to be able to store everything you have to buy the paid plan that costs 9.99 USD a month to get 100 GB of storage, or the 99.99 USD for a yearly plan to get you 1 TB (and more access to all Office suite programs at its premium version).
Still, this is certainly another one of OneDrive’s best tips and tricks. After all, you’ll at least be able to free up quite a bit of storage on your computer.
To do this, just follow the steps below:
- First, log in to OneDrive if you haven’t already. Open Windows file explorer and click OneDrive on the left;
- Then right-click on the Documents folder and open Properties;
- Now click on Location at the top of the screen;
- Click on the Move option;
- On the left, click OneDrive and then click Documents;
- Repeat the process for all folders you want to be stored on OneDrive!
7. …and with that access your computer remotely!
Just like the title says. With one of the best OneDrive tips and tricks, you’ll be able to access any file on your computer remotely, on other computers, or even on smartphones!
This is particularly useful in cases where you need to deliver some project that is only stored on your computer, for example. Of course, it is necessary that it has been backed up (and for that, it needs access to the internet).
You’ll still be able to access everything saved on OneDrive remotely. And if you followed the previous tip, that’s it!
But, even better, if you want, it is possible to access the files remotely even without storing them! Of course, for this, your computer has to be turned on and have internet access, and you have to enable the setting of Let me use OneDrive to fetch any of my files on the PC.
8. Use two-factor authentication!
If you’ve been following AppTuts, you know that we really care about your security and recommend that you use two-factor authentication everywhere. This is precisely why this is one of the best OneDrive tips and tricks!
Using two-factor authentication is actually quite simple, and it will also help protect your Windows. Follow the steps:
- To get started, follow the link to the Microsoft account home page;
- Then click on Security at the top of the screen;
- You will have to enter the password again for security reasons;
- In the middle of the screen, click on Getting Started under Advanced Security Options;
- You’ll have to enter a code received by email in order to make use of one of OneDrive’s best tips and tricks;
- On the new screen, under Additional Security, click Enable under the Two-Step Security option;
- You will see a screen with some instructions. Read them and click Next;
- Select the way you want to enable two-factor authentication, either via an app, via email, or via SMS. Click Get Now;
- Now follow the onscreen steps for your specific way to log in. You’re set!
9. Use offline access
As you probably know very well, OneDrive is a cloud storage service. In other words, you need an internet connection to be able to use it.
However, if you are going to be disconnected from the internet for a while, it might be a good idea for you to store some files offline so that you can access them in that period of time.
Be it music, movies, videos, or even files for your work, everything is possible by following the steps below:
- On the computer, open the Windows file explorer;
- In the left part of the screen, click OneDrive;
- Right-click on the file or folder you want to use when disconnected;
- Finally, click the Always keep on this device option.
You can also use this one of the best OneDrive tips and tricks on your smartphone:
- Open the OneDrive app;
- In the app, browse to the file you want to be available offline;
- Click on the three dots next to it and then tap Make Available Offline.
Unfortunately, to do this on your smartphone, you need to have the premium version of the app.
10. Share an account to save money
It’s worth mentioning that a really good way to save a lot and still have access to 1TB of storage and all the premium programs in the Office suite is to share an account with the Microsoft 365 Family.
With it, you can share the account with 5 other people, each having their own “account”. That is, each one will have 1 TB each, being separated for each one!
The price… Well, Microsoft 365 Personal costs 69.99 USD a year, or 5.82 USD a month. The Microsoft 365 Family costs 99.99 USD a year, or 8.33 USD a month. If you have 6 people on the plan, it will cost just under 17 USD a year for each one, or 1.38 USD a month for each!
Is it or isn’t it one of the best tips and tricks to use OneDrive?
11. Sync your notes automatically!
Another really cool thing you can do in this program is sync all your notes created with OneNote directly to OneDrive, to access anywhere later.
The OneNote app is without a doubt one of the best note apps, being very organized and simple looking. It allows you to create complete to-do lists, and much more. To download it, just follow the link!
12. Edit files simultaneously
Another one of OneDrive’s best tips and tricks is the simultaneous editing of your files. This has been available on services like Google Drive for a long time, but relatively recently OneDrive has allowed it as well.
You can now edit Word, PowerPoint, Excel, and OneNote files simultaneously. In short, this means you can view and edit them at the same time as other members of your team, team, or group.
This is extremely useful when you really want to be productive when doing a project.
13. Use the scan tool!
The last of OneDrive’s best tips and tricks is the scan tool that’s included in the mobile app. It works very similarly to the Notes app on the iPhone.
With it, you can essentially scan documents using nothing more than your smartphone camera. Of course, the camera must be good, otherwise, the result will leave a lot to be desired.
To use it, follow the steps:
- Open the OneDrive app;
- At the bottom of the screen, in the center, tap the Camera icon;
- Now you’ll need to allow the app access to the camera to use one of OneDrive’s best tips and tricks;
- Choose what type of thing you want to capture from Document, Whiteboard, Business card, or Photo;
- To scan, choose Document;
- After capturing, you can choose whether to always adjust the edge after capturing or not. We recommend that you do;
- Tap Confirm to proceed, adjust as you like, and complete by tapping Done!
Did you like our guide to the best OneDrive tips and tricks?
So, can we help you to use OneDrive even better? Leave a comment with your opinion about our article (and the program)!