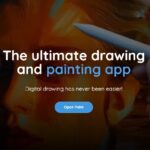How to use the split-screen on Android 9 to use 2 apps at once!
Even though this is not a new feature on Android Pie, the split-screen feature is one of the most sought-after by any Android user. Oddly enough, since this update, learning how to use the split-screen has become somewhat harder than it was on older Android versions.
It is, however, far from being impossible to learn, as you`ll see throughout this article.
Are you one of these users who were caught in surprise due to this change and want to learn how to use more than one app at the same time? If so, keep reading down below to learn all the steps required to use the split-screen feature on your Android device. But which are the advantages of doing so?
The first and most obvious one is that you won’t need to keep switching windows to check for some information. For instance, if you’re working or doing a school report and you need to write something down on one of the note-taking apps for android, you can do it much more easily if you have both tabs open.
You can also use the split-screen feature to plan your activities and commitments more easily. For instance, you can simply open your favorite productivity app with a task list, at the same time as you use your calendar app to set a time for each of your tasks.
These examples show perfectly well just how learning how to use the split-screen feature on Android 9 can save you a lot of time in your daily life. For that reason, check out our tutorial down below and start using more than one app at the same time right now!
How to use the split-screen feature on Android 9?
1 – Choose which apps you want to use on split-screen. In our example, we will use the Steam game store app along with the Chrome browser;
2 – Open up either one of them;
3 – Click on the button shown below to access your open tabs;
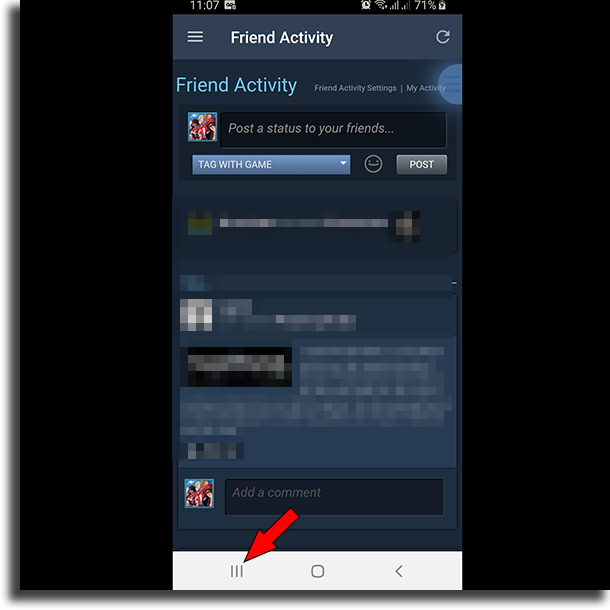
4 – Click on the Steam app icon for a few seconds until a menu pops up;
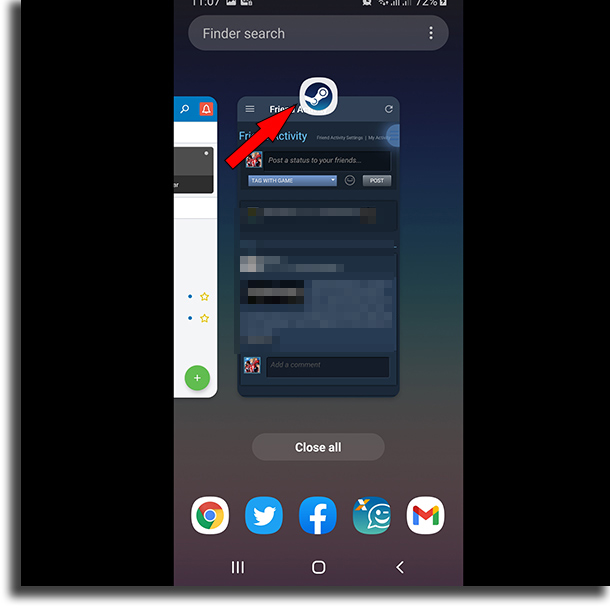
5 – Choose the Open in split screen view option;
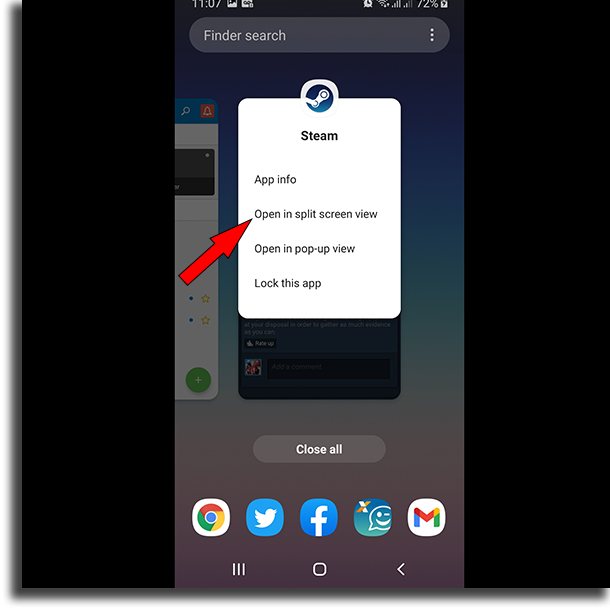
6 – Now, open the second app you want to use in the split-screen mode;
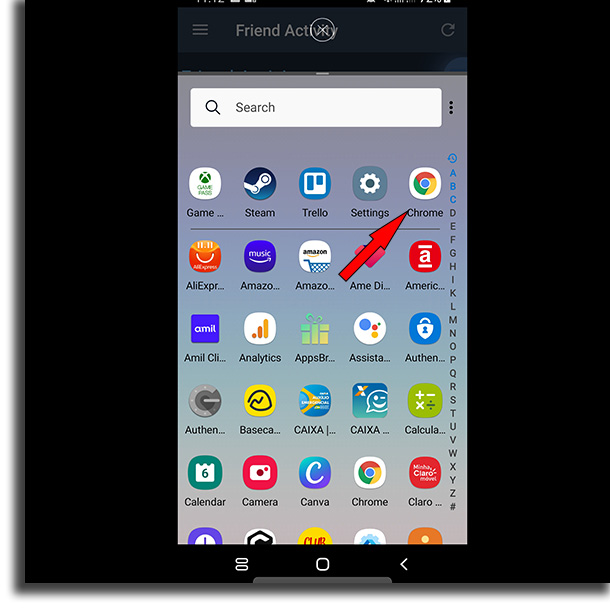
7 – Done! Now you can use both of these apps at the same time in split-screen mode on Android!
Tip: Check out the best free games on Steam and the best free PC games!
Split-screen – How to use it
Other than being able to see and use one app in each of the windows, you can also set some things up to use it easier. We can say that this is the next step for those who have learned how to use the split-screen on Android 9.
To adjust the proportion of the screen for each app – that is, how much space an app takes up on your screen -, you just need to hold your finger on the division between the apps and slide your finger up or down;
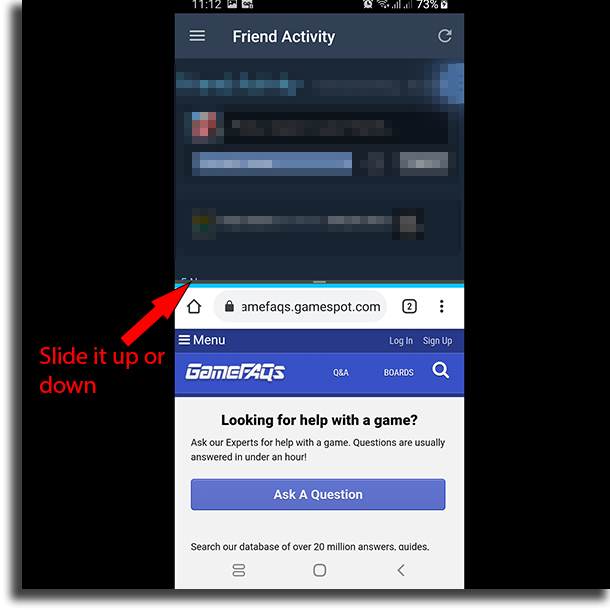
If you want to swap one of your apps that are in split-screen, you just need to press on the button to access the open windows on Android again;
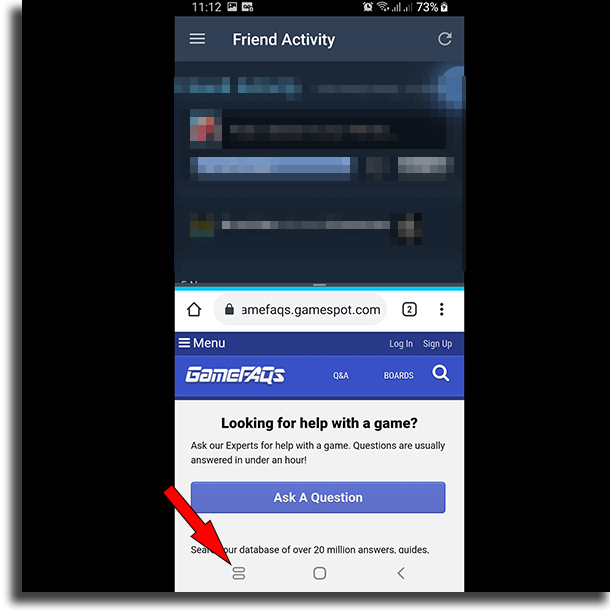
Next up, you just have to choose the app you want to use to swap it up;
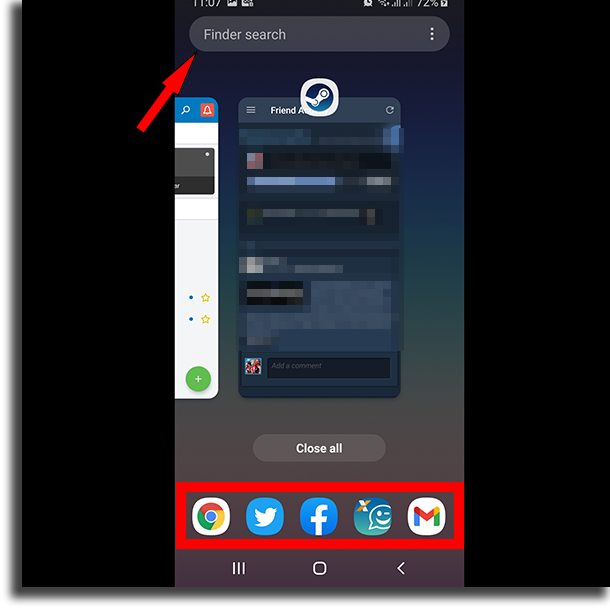
See how it looks:
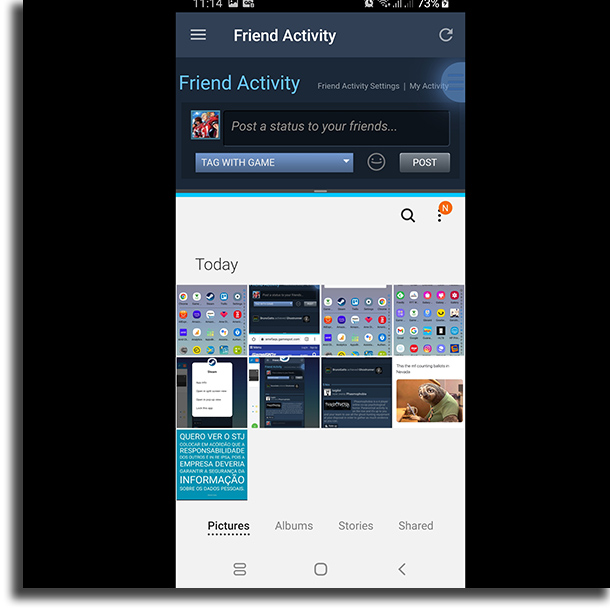
If you no longer need to use multiple windows, you can return Android 9 to its original state. For that, you just have to repeat the step in which we showed you how to set window size.
However, instead of setting their sizes, you can slide it completely up or down. After doing that, Android will go back to using the single screen, showing the app that was on the upepr or lower part, depending on which side you chose to slide.
Splitting your Android’s screen – How do you use it?
Now that we’ve shwon you all the steps to use the split-screen on Android 9, we’re curious as to how you use it! Let us know which apps do you typically use it for, and don’t forget to also check out the best free Android apps, the best language exchange apps, and the best cashback apps!