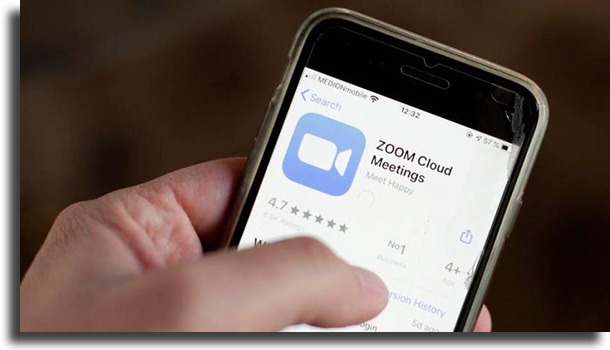The 6 most common Zoom issues and how to fix them!
Until 2020, Zoom was not well known on the internet, but it gained worldwide renown with the new communication needs imposed by the pandemic. Widely adhered to by companies and schools, today it has millions of users around the world, even though there are other options, such as Telegram.
Due to all this boom, Zoom has improved with several updates and as is common in the world of technology, it is possible to find issues during use, which can hinder your experience.
So, in this article, we’re going to talk about some of the most common problems found in Zoom and how to fix them.
1. Camera and audio issues with Zoom
You join the meeting and your video and microphone don’t work. This is perhaps the most common of the issues with Zoom, and it can happen for a variety of reasons. Check out some solutions:
- 1. You can enable the sound via the spacebar;
- 2. The camera and microphone may be off by default, in which case just turn them on;
- 3. Your microphone may appear active and people cannot hear you. In that case, activate and deactivate the microphone and it will return to normal operation;
- 4. Another problem may be a lack of permissions. Make sure you give the permissions for using the camera and microphone;
- 5. Always make sure you select the correct devices in the application settings if you have more than one Video or Audio device, as can be the case with your notebook.
If none of the solutions work for this of the Zoom issues, you can:
- 1. Disconnect the device (phone or webcam) and reconnect it;
- 2. Uninstall and reinstall the app again, on mobile. On the computer, try closing and opening the program.
2. Zoombombing or Zoom raiding
This is an issue that has started to happen to many users in the last few months. Basically, people walk into your meeting and start sharing inappropriate images and videos simply to get in the way.
Zoom has implemented security measures to help prevent this, among the most common issues, and below are listed some solutions that can solve it.
- 1. Pay attention to join requests to filter who will enter the meeting;
- 2. Create a password for your meetings;
- 3. Enable the lounge to be able to view participants who clicked on the link and remove any intruders (go to Security, click Enable lounge);
- 4. Lock the meeting after all participants have already joined. This will prevent other people from joining even with ID and password;
- 5. Remove intruding participants and disable the option that allows removed participants to come back (go to Account Management, then Account Settings, go to the Meeting tab, then turn off the Allow Removed Participants button);
- 6. Don’t share your meeting ID on social media or WhatsApp groups, let alone your meeting password;
- 7. Always update Zoom to the latest version.
3. Issues with the Zoom virtual screen
The virtual screen is a very useful resource and can be a handy tool for those who don’t have a Chroma Key (green background), despite being a recommendation.
The fact is that, as it is a recent technology, Zoom may have issues that sometimes cause a certain headache, but those are fixable.
- 1. Make sure your cell phone or computer meets the requirements necessary for the feature to work. You can check it out here;
- 2. Check your lighting (it is recommended that it be uniform)
- 3. Make sure the background is a solid color;
- 4. don’t get too far from the screen;
- 5. If you’re using a green background, don’t use any accessories of the same color, such as a shirt and a cap.
4. Disappearing features
This problem can have a simple cause: you are accessing Zoom from the browser version, which is quite limited. Therefore, it is recommended to always use the application, which can be downloaded for both computers and mobile phones.
Some of the functions that are not present in the browser version are:
- 1. Screen sharing;
- 2. Display of upcoming meetings;
- 3. Calendar events view;
- 4. Viewing, editing, and starting or deleting scheduled meetings.
Therefore, if you are going to use the browser version of Zoom, it is recommended that it be in situations where you only need to watch.
5. Problems with performance
It’s too bad to have to join a meeting and suffer from connectivity and performance issues within the app. This, for sure, is a problem that can get anyone mad.
It is not always possible to solve the Zoom issues immediately, so it is necessary to try different solutions:
- 1. Before anything else, check if your internet is stable;
- 2. Check if your internet is slow through a speed meter website such as SpeedTest.net;
- 3. Lower the app’s resolution in the settings (go to Video settings, then Video and uncheck HD);
- 4. Restart the application if you are on your mobile phone, close and open it if you are on your computer;
- 5. Restart your local router;
- 6. If you can, disconnect some devices that are connected to your local router;
- 7. Try connecting to another network.
These options should solve the performance issue and if none of them work, you need to wait to try again later.
6. Audio interference
This problem is also common, but most of the time it can come from participants who don’t silence their microphones. It happens because of the sensitivity of the microphone.
Any noise can cause interference and make it difficult for the participant who is speaking during a meeting to be heard, which is often unpleasant.
Make sure you or any of the participants have outside noise, such as TV on, people talking, children playing, or anything like that.
To resolve this issue, the Host needs to silence all participants at the very beginning of the video call.
An important tip is, if possible, for the participants to use headphones, but if not, to avoid using external speakers or putting the cell phone on speaker mode.
Did you like our troubleshooting guide for Zoom?
Everyone has had problems with Zoom and it can be quite stressful, but following these tips makes it easier to try to solve it.
Comment on what you think of this article and if you have experienced any unexpected issues with the application.