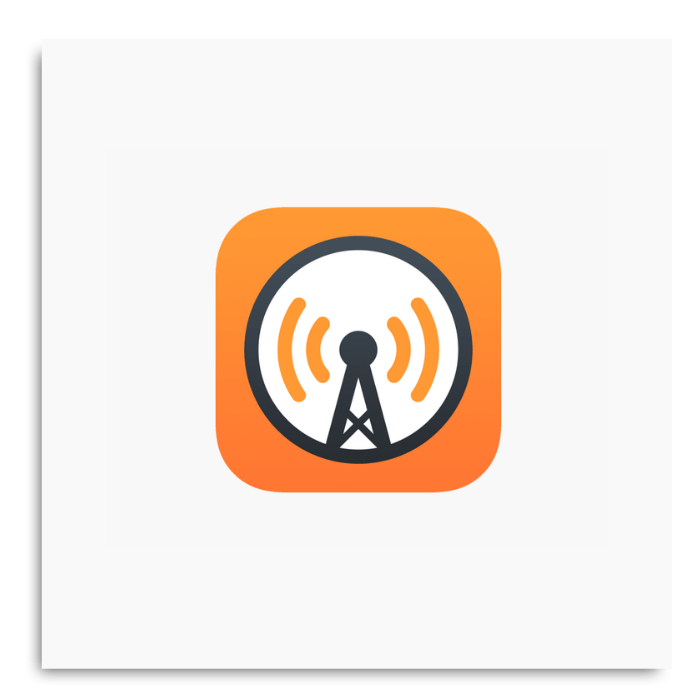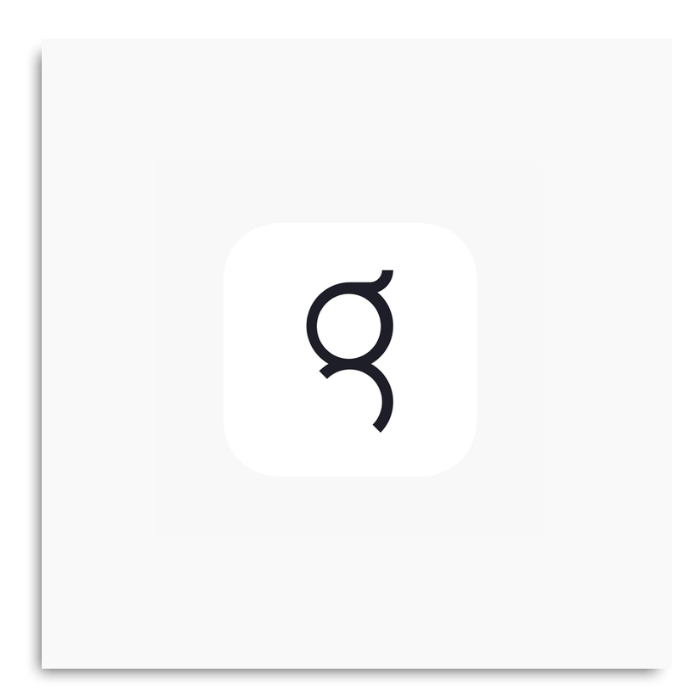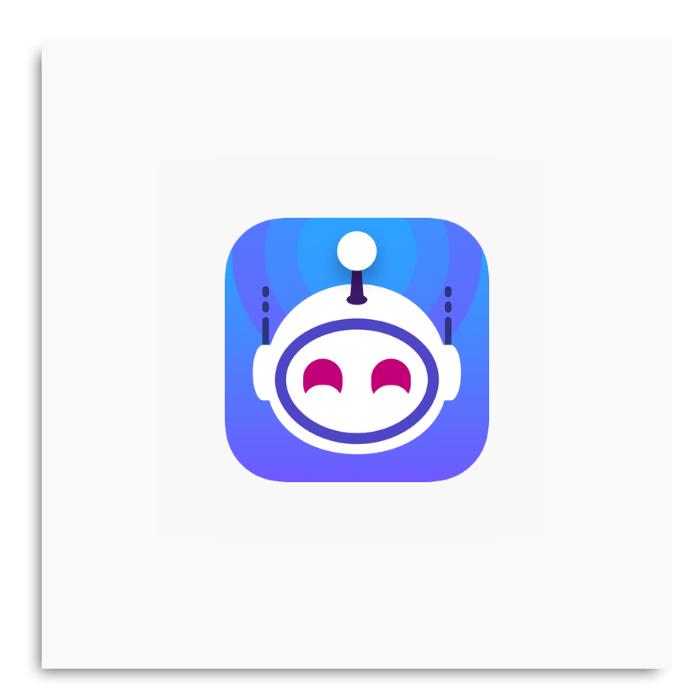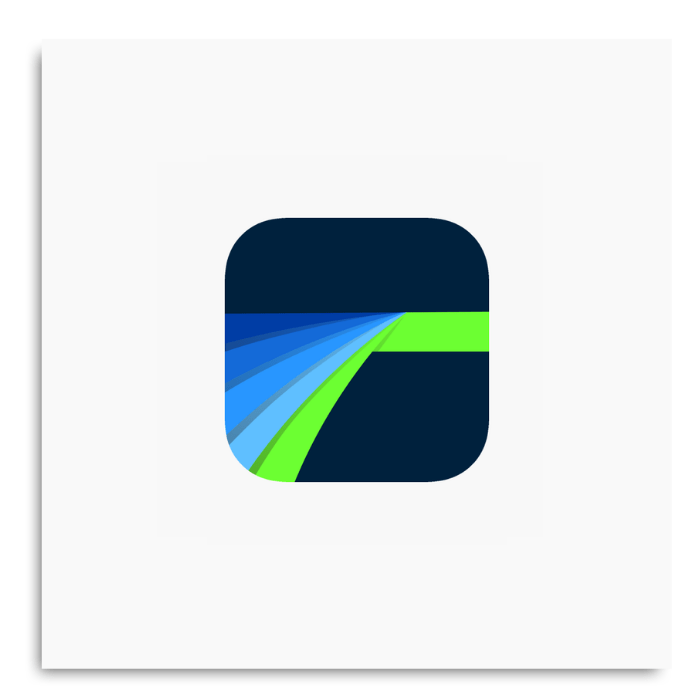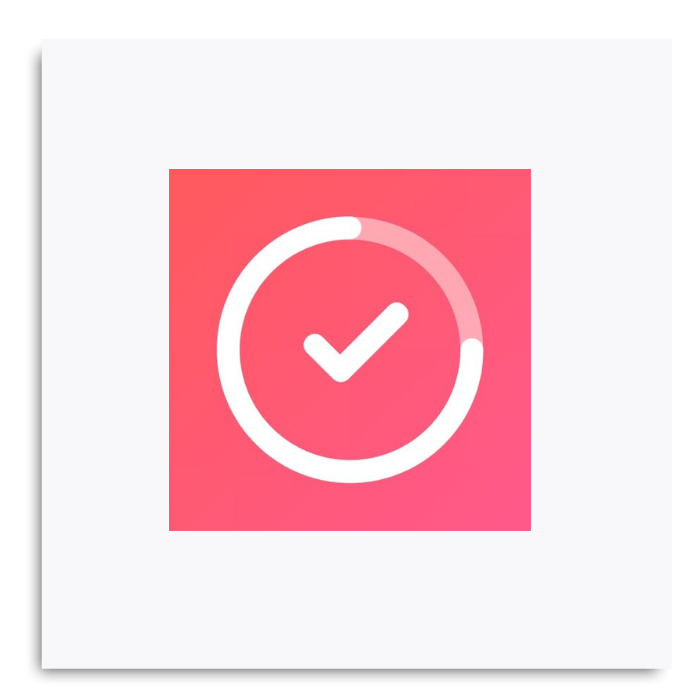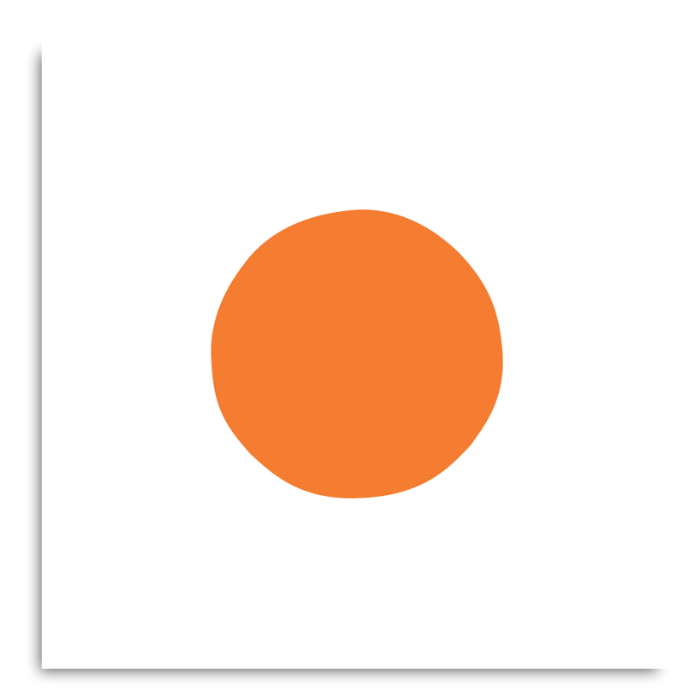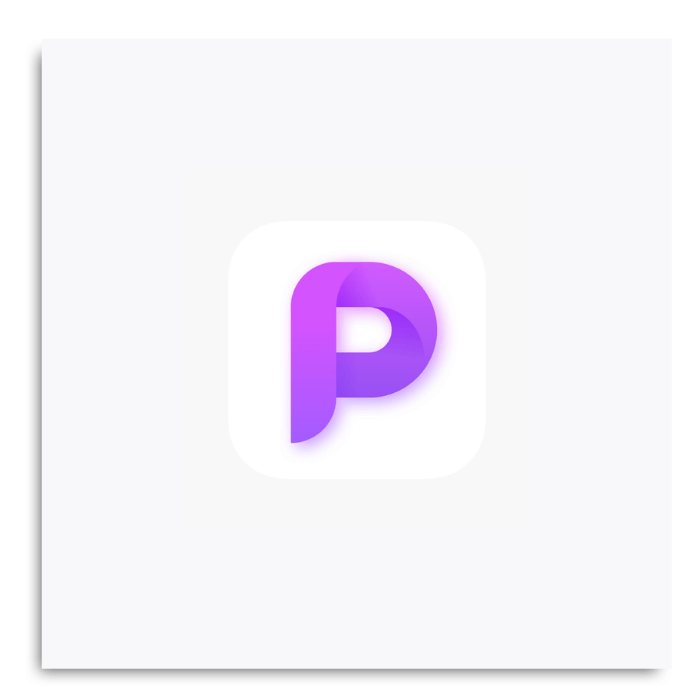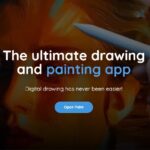The 8 best iPhone and iPad apps to use with Apple’s M1 chip
One of the many noteworthy possibilities of Apple’s M1 chip is the compatibility it has with iPhone and iPad applications, which can be an asset for many users. The fact that Apple and macOS use their own processors and architecture instead of the famous Intel chips is something most non-Apple customers aren’t used to.
Furthermore, the Mac becomes more powerful and much more efficient thanks to its M1 processors, which use a different architecture. Thanks to this new architecture, Mac users now have access to apps for iPhones and iPads.
As much as Apple has compiled a list of iPad apps in the App Store, finding the ones with the best compatibility can be a bit time-consuming. In this article we separated a list with the best iPhone and iPad apps to be compatible with Apple’s M1 Mac!
Read also: How to screenshot in different formats on Mac!
8 best iPhone and iPad apps to use with Apple’s M1 chip
1. Overcast
Overcast is considered one of the best podcast applications out there, with a fully functional and modern system, perfectly structured, with the availability of many features. Some of these are: Voice Boost, Sleep timer, Smart Speed and others. Also, it is compatible with Apple Watch and supports CarPlay.
It’s worth noting that this app on a Mac with an M1 chip appears to be a native podcast app, and one of the most optimized we’ll find for the Apple’s M1 Mac. It is important to note that ads will be shown if you have not subscribed to the premium plan.
Anyway, we have here a great podcast application, which is worth a try if you have a Mac with an M1 chip in your hands.
2. Glo
You could say Glo is one of the most highly rated and recommended yoga apps that can be found on the App Store and that would be correct. Have you thought about practicing yoga and meditation with the help of the best teachers in the world?
With Glo you have access to the best classes, from beginner to advanced. It also directs you to custom routines to find the method best suited for you.
Available for Apple Watch and Apple TV, you can access Glo wherever you are. It’s important to know that you’ll find a more vertical layout, as it’s designed for iPad and iPhone, which can make it a little difficult to view horizontally on your Apple’s M1 Mac. However, you can redefine the size of your window, being able to use it the way you prefer.
Both the design and the language have the same functionality as in the mobile version. Glo is a free app, but if you prefer to use more functionality, you need a $22.99 monthly subscription.
3. Apollo for Reddit
On Apollo for Reddit you can count on a fast and clean interface, much more so than the official Reddit app. Apollo for Reddit is a great navigation app for the Reddit website for iPhones and iPads.
You have the freedom to be able to customize the app to your preferences. The Apollo interface that it presents on the Apple’s M1 Mac is similar to that of an iPad, and because of that you’ll have a vertical layout, but you can resize it to the size you prefer.
We have noticed that it is currently not possible to login via Reddit, which will probably be fixed in the future. This is a free app but it also has a subscription of $0.99 per month or $9.99 annually.
4. LumaFusion
Known as one of the best video editing apps for iPad and iPhone, with LumaFusion you can count on intuitive video editing capabilities that make the whole process much easier. You’ll have great effects available, video stabilization and color correction tools, audio effects, titles and much more.
If you already make continuous use of LumaFusion and you also have an Apple’s M1 Mac, the good news is that you can use Luma on your computer.
Luma’s functionality and interface is the same as you would find on an iPad or iPhone. Unfortunately we can’t count on a free trial, so you need to buy the LumaFusion app for $19.99 from the App Store.
5. Habit Tracker
If you want to build healthy habits and plan a daily routine to reach your goals, this is the perfect app for you. Habit Tracker has great features that can help you group your habits, your stats, tag your daily reminders, location, and more. And the best part is, all your habits are automatically uploaded to iCloud, so you don’t have to worry.
It has a perfect layout for Apple’s M1 Mac, but being an iPad and iPhone app, it has a more horizontal display. It is a completely free app that supports Apple Watch.
6. North Star
Here we are talking about an application that tracks your goals, with a beautiful interface you will most likely feel comfortable using it. North Star allows you to plan multiple goals by automatically adding them to your list.
It makes it easy to track your habits and measure your progress over time. On top of that, you can plan reminders and to-do lists.
You don’t need to sign up to use the app, just download and use it for free. You can also upgrade to the paid version, with plans ranging from $2.50 per month to $50 for life.
7. Headspace
Like Glo, Headspace will help you improve your meditative skills. With many meditations aimed at helping you manage stress and anxiety, sleep well, concentrate and have a healthy body and mind. You can count on different styles of meditation to suit your schedule.
In addition, you have access to SOS sessions where you can stabilize yourself in moments such as panic attacks, stress and anxiety.
It’s also compatible with Apple Watch and works well with iMessages. As much as it is a free app, you can gain access to more features by subscribing to monthly or yearly plans that range from $12.99 to $69.99. The app also syncs your meditation sessions with the Apple Health app to track them in one place, Which puts it among the best iPad iPhone apps for the Apple’s M1 Mac.
8. Picsew
Picsew is an application that allows you to group multiple screenshots. If you used it on an iPad or iPhone to merge or create long screenshots, now you can use it on Apple’s M1 Mac.
Some of the best features this screenshot tool can have are: screen recording, status bar hiding, annotations and a great algorithm to seamlessly stitch screenshots together. The application has a simple interface and the best thing is, it doesn’t have ads.
Totally free to use, but of course you can also unlock other features by upgrading to the Standard or Pro version. If you want an iPad-like experience on your Mac, this is a highly recommended tool.
Test iPhone and iPad apps on Apple’s M1 Mac!
For now, Mac computers with the M1 chipset are only compatible with some iPhone and iPad apps. Application compatibility may increase over time as the transition to M1 will take some time.
In the meantime, you can use all these tools we’ve shown from iPad and iPhone on your Mac or find out compatible apps that make the most of the M1 chip.
Search the Mac App Store
You can find the iPhone and iPad apps on the Mac App Store as follows:
- In the search box, just enter the name of the app you want to install.
- However, search results are standardized for Mac apps.
- Right after you’ve entered your search terms, just click on Apps for iPhone and iPad at the top of the results.
Easy, right? But you’ll find that it’s often not that easy, as sometimes it can be difficult to find the apps you’re looking for.
Download apps again
This other method will allow you to re-install apps you previously downloaded onto your iPhone or iPad but have been removed. Some of them are available even if they don’t appear in Mac search results.
Open App Store and click on your name in the lower left corner. There will be a list of previously downloaded or purchased Mac apps linked to your Apple ID.
Click iPhone and iPad Apps to switch the view to the apps you have installed on your smartphone or tablet. Unfortunately, there’s no quick search feature, so if you’ve downloaded a lot of apps over time, you’ll have to scroll through the entire list until you find what you’re looking for. Apps are listed in chronological order, with the most recent apps at the top.
Can’t find transfer apps on the App Store?
Here we also have some workarounds, but before we go any further, you need to know that this is not an official method. There have already been some reports that Apple is trying to block these unauthorized installations.
Sites like 9to5Mac and The Verge have reported that Apple is currently blocking this method. However, some people have been able to successfully install new apps, including the official Tesla app which does not support Apple’s M1.
That said, it’s clear that Apple will eventually block this workaround, which could make life difficult for some users. But if you start having problems with the installation, it’s best to wait for the developer to add official support.
So, below you can follow how to install apps like Instagram on your Mac:
- Download and install iMazing.
- Open iMazing and connect your iPhone or iPad to Mac and approve the connection, if prompted, and skip backup when prompted.
- Click on your device name on the left side of the window to reveal a list of options.
- Select Apps and wait for it to load all the apps installed on your device.
- Click Manage Applications at the bottom of the iMazing window.
- When prompted enter your Apple ID password.
- Click Library at the top of the list of installed apps.
- Scroll through the list and download the apps you want to install on your Mac.
- After downloading an application, right click on it in the list and select Export IPA.
- Select a location to save the IPA file when the Finder prompts you to and click Save. We suggest that you create a folder on your desktop and save the files there. Repeat this process for each app you’ve downloaded.
- To finish, double click the IPA file and your Mac will install the application and even add it directly to the Applications folder .
Once you’ve done that, you can open the app and use it as you would any other app on your Mac.
It can happen that the apps show some problems, especially with the presentation of alerts and requests for permissions, but they are still usable.
Even after Apple largely blocks installations, it looks like you’ll still have access to apps already installed, and maybe even have the option to install these apps again. Apple’s attempt to block app sideloading seems to focus only on new installs.
Big Sur has added many features to all Macs, not just M1-based computers.
How’d you like getting to know more about Apple’s M1?
New advents in technology can always be a little confusing, especially to the average person. How’d you like this list? Were we able to entice you to try out this new chipset? Did we leave out anything? Comment down below, let us know!