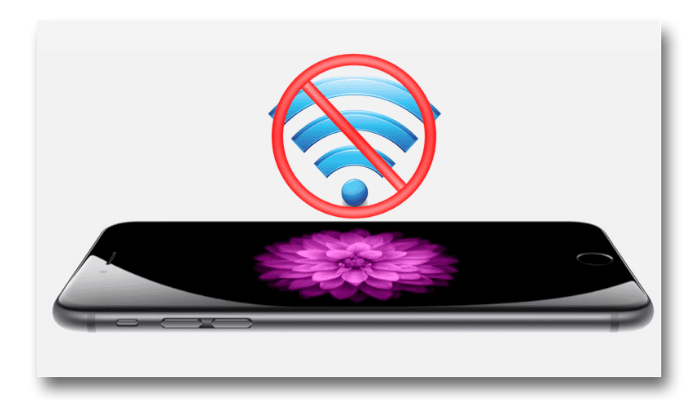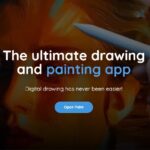7. Backup your iPhone or iPad
If with all the solutions we gave above your device still has problems with Wi-Fi network connectivity, we recommend that you backup immediately.
There may be a deeper software or a hardware issue that needs to be fixed, so this could be your chance to save a copy of everything on your iPhone or iPad!
There are a few different ways to back up your iPad. Here are some of them:
With iCloud
- Open Settings
- Find and tap your name on the top side of the screen
- Tap iCloud
- Then tap iCloud Backup
- Tap Backup now
With iTunes
If you’re using a Windows or Mac computer and want to back up your iPhone or iPad to your device, back it up through iTunes.
Connect the device to your computer using a USB or USB-C cable, then open iTunes and click on the iPad (if it’s an iPad) or iPhone (if it’s an iPhone) icon near the top left corner of the window.
Under Backups, click the circle next to This computer and click Backup Now.
With Finder
Macbook users running macOS 10.15 or higher might want to back up their device using the Finder. To do this, just connect your iPhone or iPad to your Mac using a USB or USB-C cable and open the Finder.
On your device, tap Places and click the circle next to Back up all your iPad data to this Mac and click Backup Now.