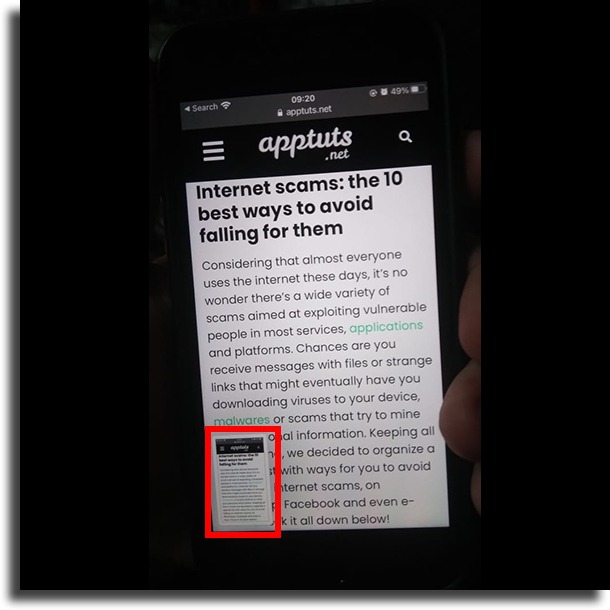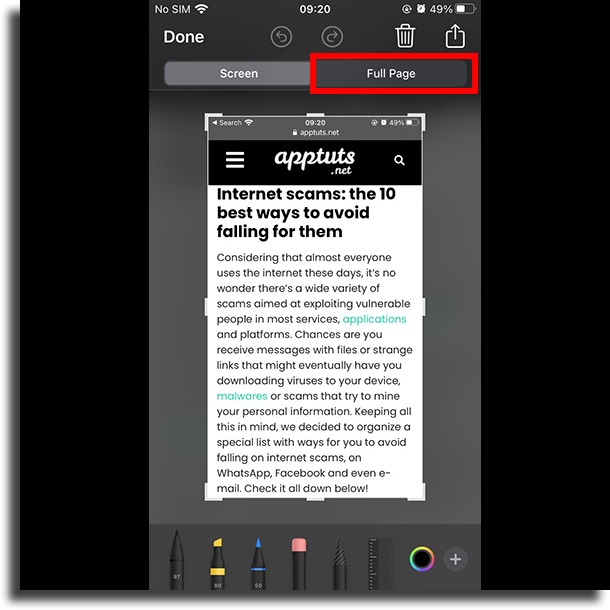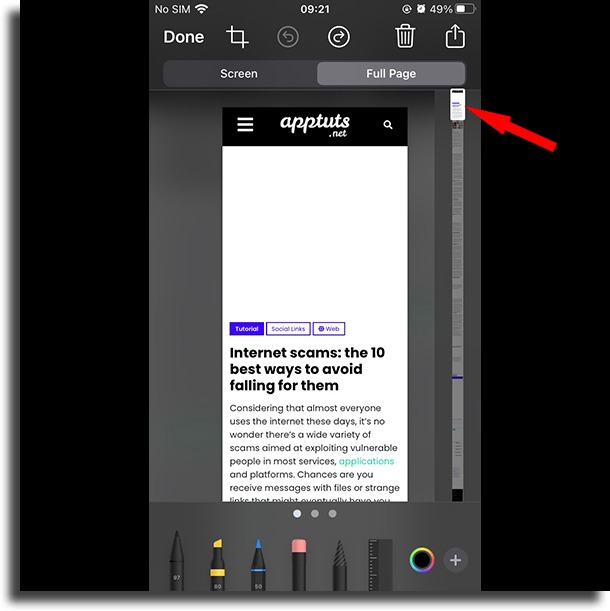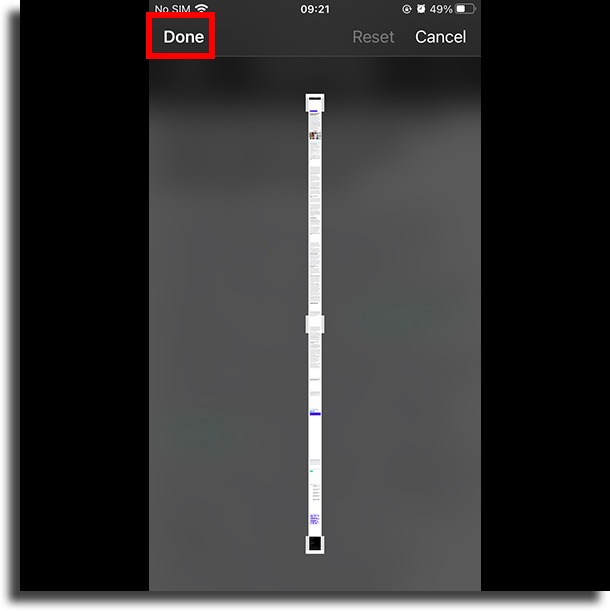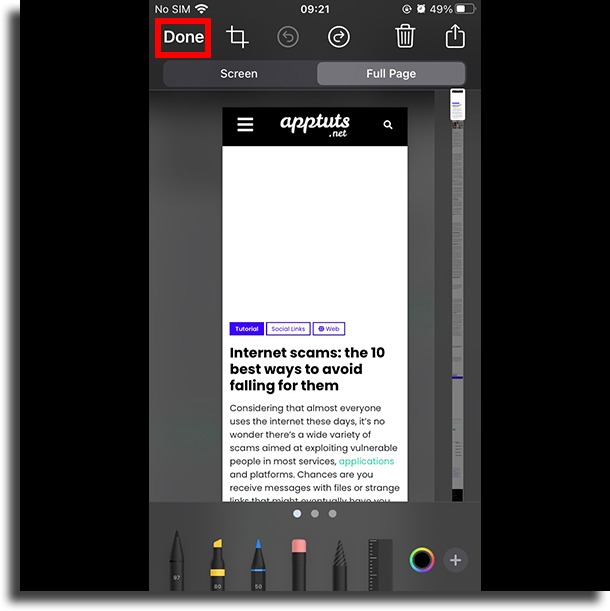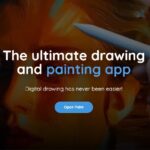How to natively take a full-page screenshot on iPhone!
It’s really not uncommon for us to be surfing the internet and come across some content that we really want to share with someone, but we don’t want (or can’t) send the link. For that, it’s good to take a full-page screenshot on the iPhone.
This is a feature native to the device, but it is somewhat hidden, especially for those coming from Android. The simple difference in how to take a print between the two systems makes a big difference.
If you want to learn how to do this, just read our guide below with all the (few) necessary steps.
How to take a full-page screenshot on iPhone?
First of all, it’s important that we make it clear that, due to restrictions on the iOS system by Apple, you can only take a screenshot of the full page if you’re using Safari or other native apps in the ecosystem. In other words, if it’s in any of the other best web browsers, it won’t work.
Now that we’ve got this out of the way, let’s first show you how to take a normal print, as this is part of the process.
If you are an iPhone X user onwards (with the exception of iPhone SE 2020), to take a screenshot press the power button along with the volume up button;
Now, if you use an iPhone 8 Plus or lower, or the iPhone SE 2020, just press the Home button and the power button to take the screenshot.
Right! Now that you’ve captured your screen, you should see a thumbnail of the capture in the bottom left corner of your screen. To take a full-page screenshot on the iPhone, do the following:
- Tap that thumbnail we mentioned. If it’s already gone, take another print;
- Now, tap the button at the top of the screen, which says Full Page to capture the entire screen;
- On the right side, you will be able to browse the capture, to see everything that was captured in detail;
- It is possible to, instead of doing this process to take a full-page screenshot on iPhone, crop it before saving. After selecting the area, tap Done;
- You can also make drawings and things like that in the capture. To save, just tap Done again!
Did you like our guide?
Leave a comment telling us if you already knew this tip and if we could help you use your iPhone better. Also, don’t forget to check out the tips of what to do if your iPhone keeps shutting off!