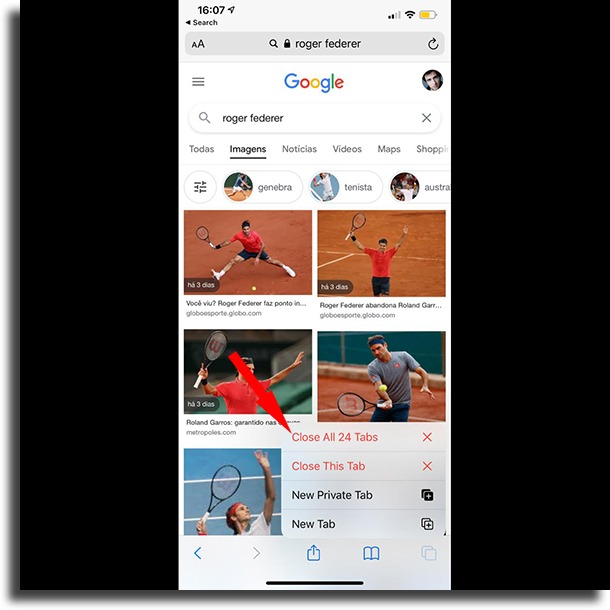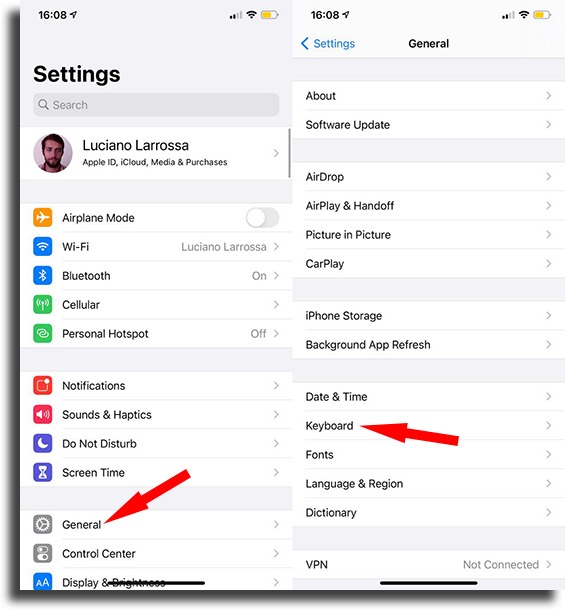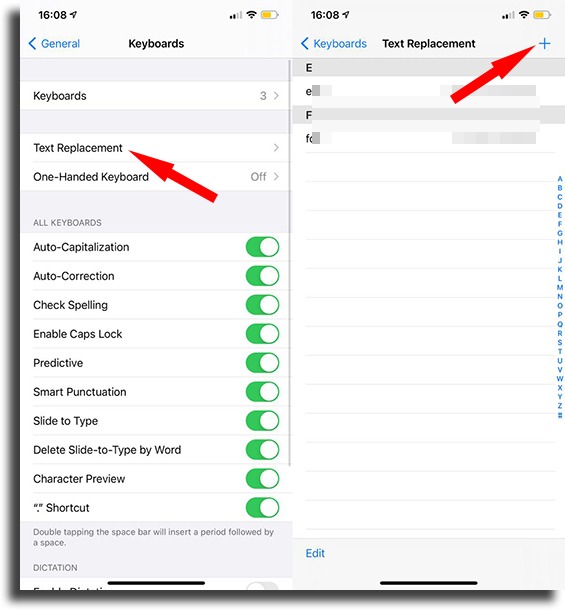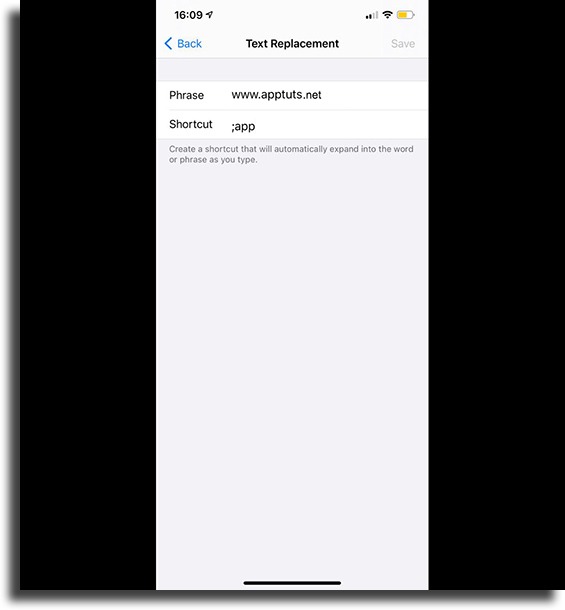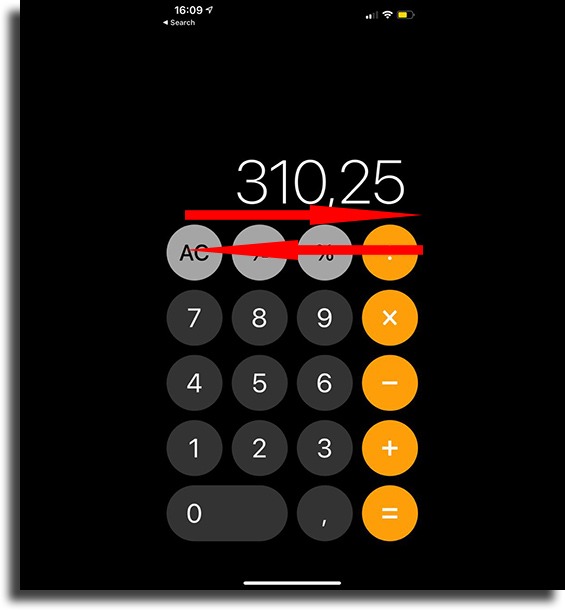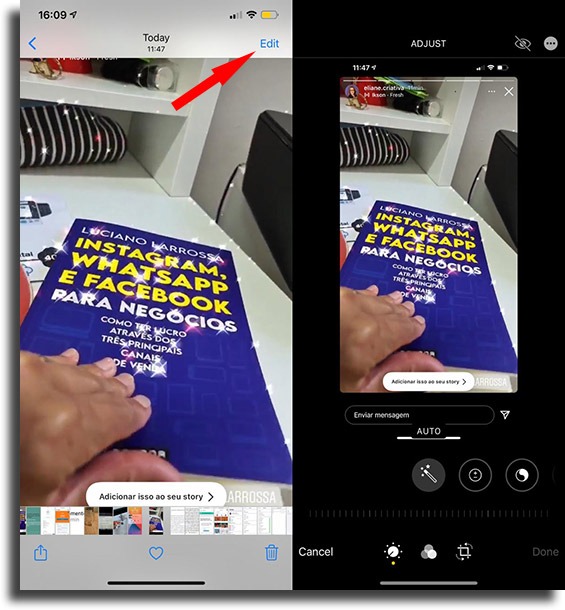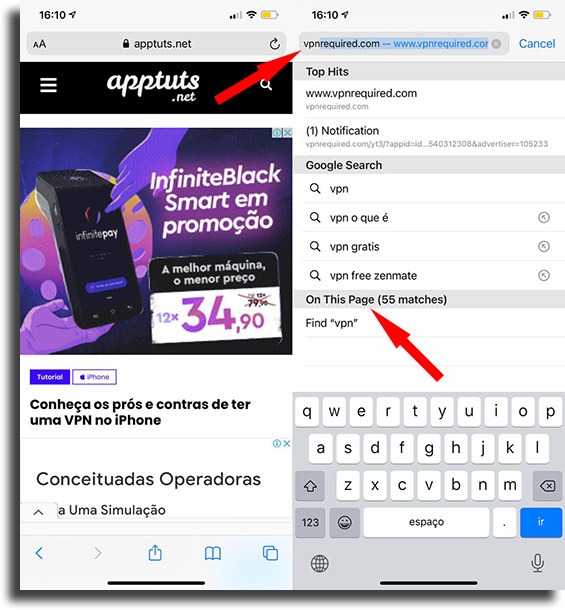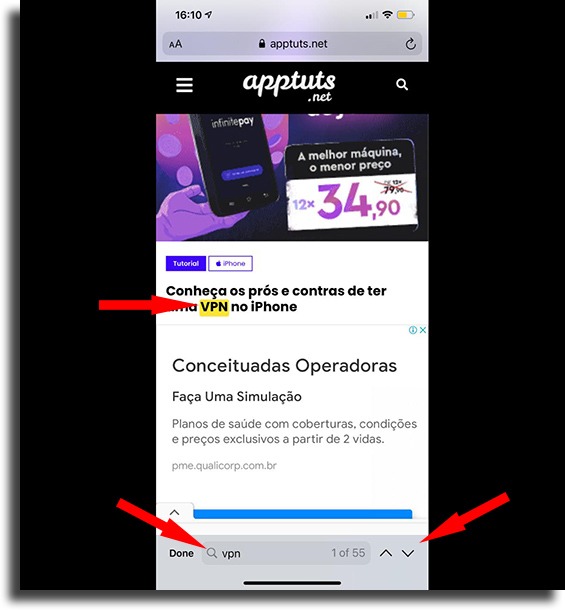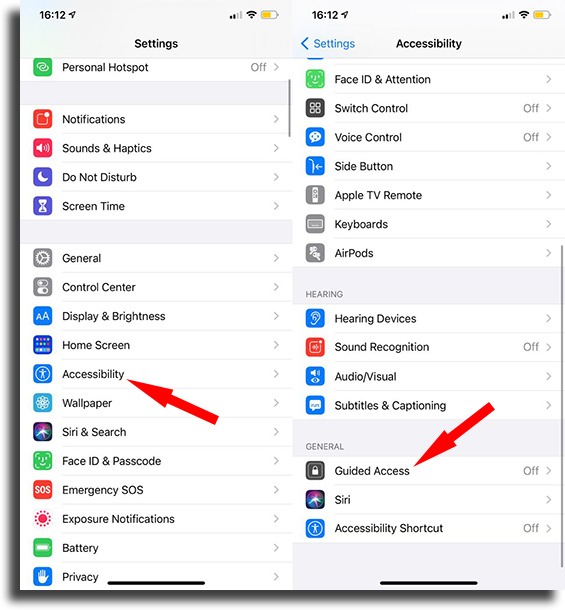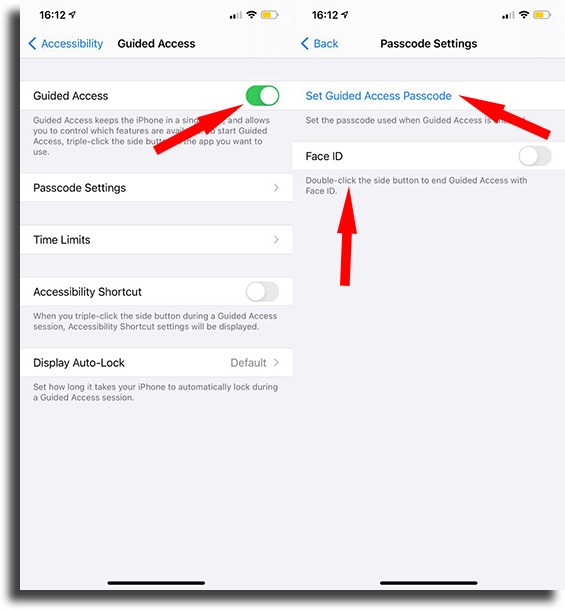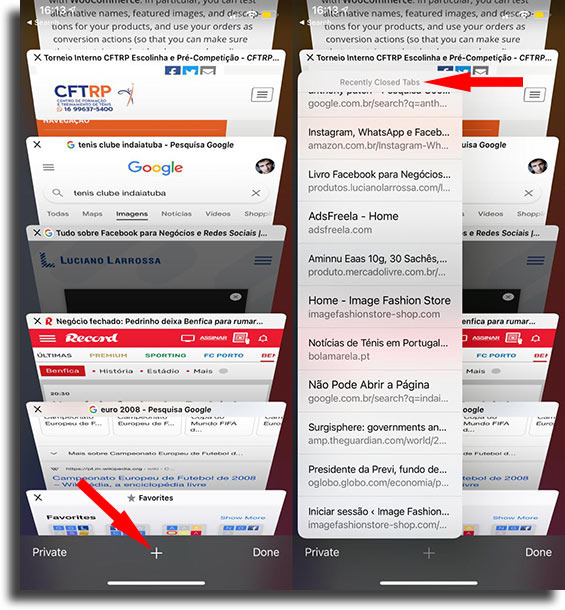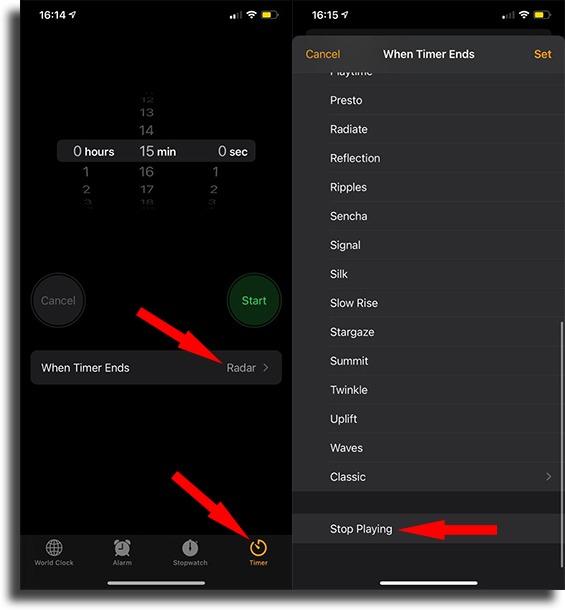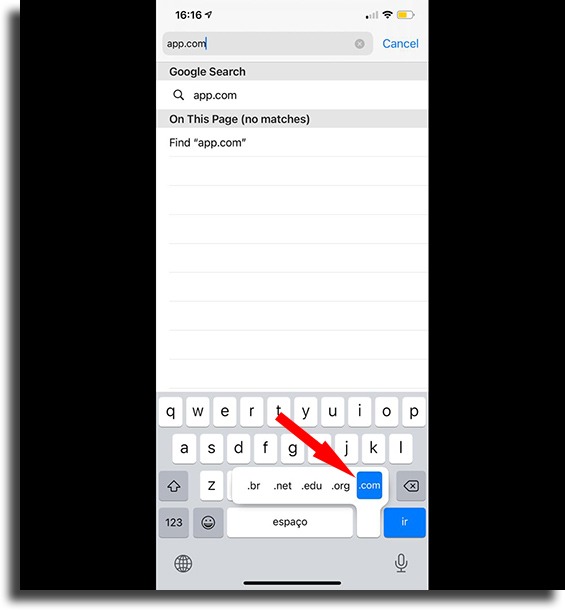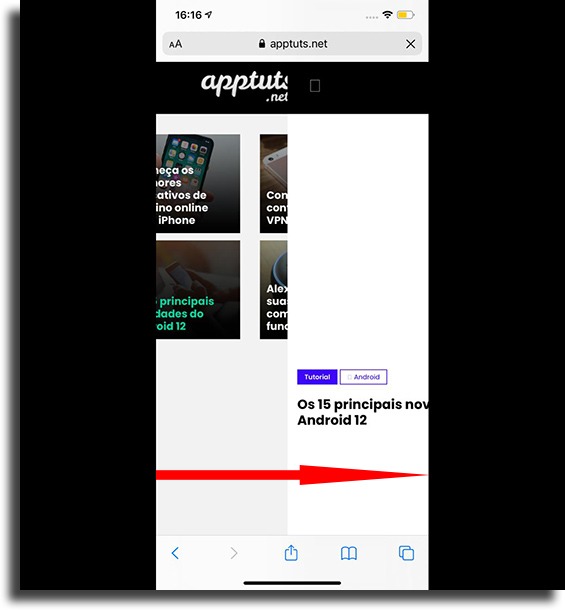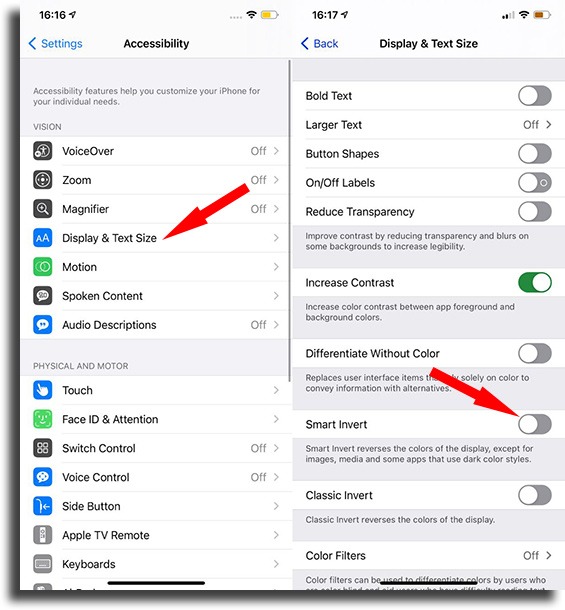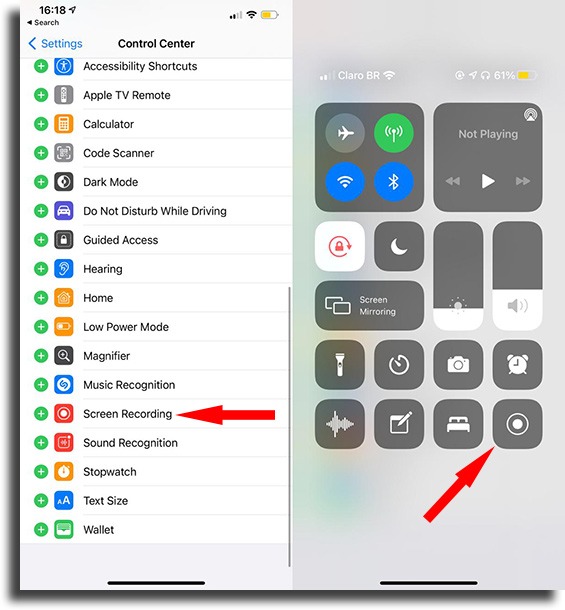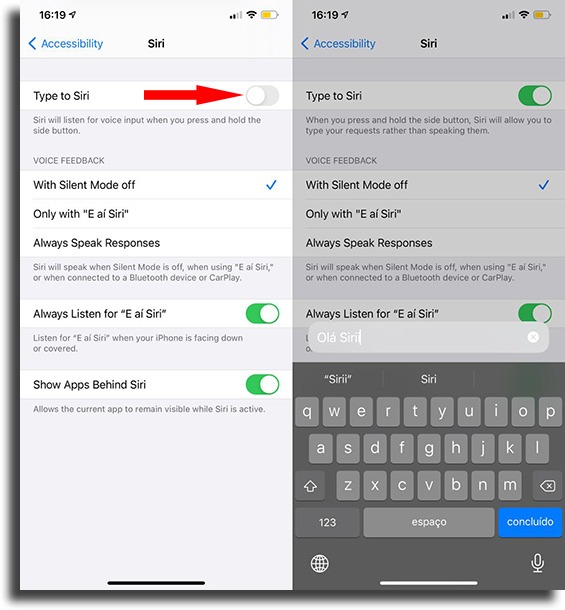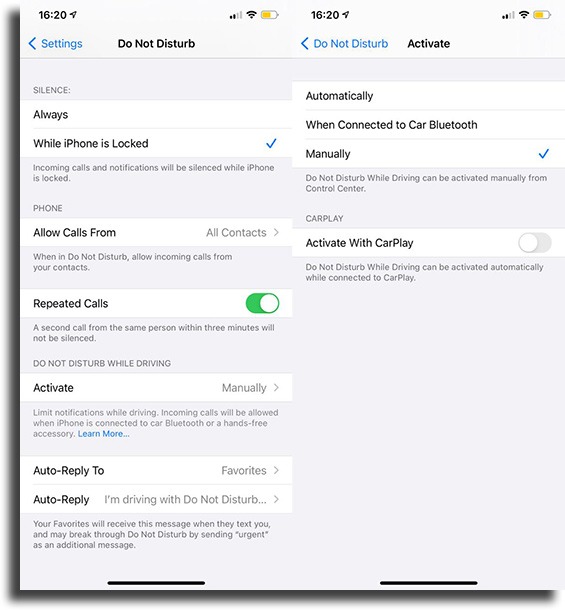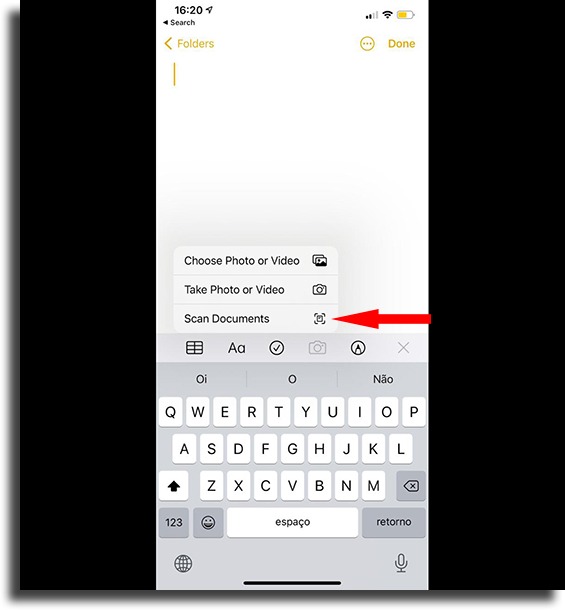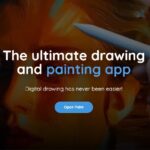16 amazing things your iPhone can do and you didn’t even know!
The iPhone is one of the best smartphones to buy by far, and it has many features that help make your life a lot easier. Even though it is quite a bit pricier than most other phones, it is well worth the investment if you use it properly. Of course, the phone on its own doesn’t do any miracles: you need to know how to best use it or the things your iPhone can do.
To help you out, I’ve created this article about some of the amazing things your iPhone can do and you most likely didn’t know. Grab your phone and leave it at your side, as all of these tips will come in really handy and you can try them out as you read this article. Check them out!
1. Close all opened tabs in Safari at once
If you are like me and you’re always opening new tabs on Safari, right now it is very likely that you have a few dozen (or hundreds, even!) of tabs all open. Instead of closing them one at a time, Safari gives you the option to close all of them at the same time.
To do so, open up Safari and tap and hold the icon at the bottom right corner of your screen until a new menu pops up. Now, you will see a few different options, among which you’ll see Close all * tabs (the * stands in for the number of tabs):
All you need to do now is to tap there and you’re set! All of your tabs will close :)
2. Create shortcuts for commonly used words
You know that sentence or word that you tend to write several times during the day and you wish you could just write it a bit faster? Well, on the iPhone you can use the shortcuts option, which will make your life a lot easier in these moments.
I, for instance, tend to use the shortcuts to add account numbers, phone numbers, email addresses, and the like. The goal of this exactly what it seems: to save you some time!
To create a new shortcut, first you have to go to the Settings and then tap General. Now, tap the Keyboard option:
In this new menu, go to Text replacement and, finally, tap the + at the upper right corner of the screen to create a new text shortcut:
Now, you will need to define a Phrase and a Shortcut for it. For example, if I don’t want to have to keep writing the entire Apptuts domain every time someone asks me, and instead I want to use a shortcut, I will type in www.apptuts.net/en/ and on the shortcut ;app.
This way, every time I type in ;app, it will get replaced by the entire Apptuts domain!
3. Delete only one number on the calculator app
One of the big challenges those who use the calculator app on the iPhone face is deleting only one number. If you tap the AC button, all the numbers there will get erased. However, one of the things your iPhone can do is to delete only the last digit, if you want.
To do so, you simply need to drag your finger either to the left or to the right on top of the numbers and the last digit will get deleted.
4. Edit the picture directly via the Photos app
There are a lot of photography apps for the iPhone that are amazingly useful. However, it is important that you know that you can also choose to edit your pictures directly via iPhone’s stock Photos app.
Take a picture and then tap Edit on the upper right corner of the screen. Then, you will see a lot of editing tools, such as cutting, changing the lighting, the exposure, rotating, and more:
If you want to be able to take better pictures of yourself, come check out our article about how to take a good selfie!
5. Find words within a Safari article
Frequently, when you’re browsing a website or an article you want to find a specific word. On Windows, you can easily use the shortcut CTRL + F and similarly, on Mac, you can use Command + F. But then, how can you do that on the iPhone? The good news is that you can do it!
When you open up an article, type in on the browser bar the word you want to find. For instance, in our article about VPNs, I wanted to know how many times the word VPN had been mentioned in the post. For that, with the article open, I wrote in the bar the word VPN. Then, I scrolled down a bit to see On this page (55 matches):
When tapping Find “VPN”, it will create a menu below, through which you just need to tap on the arrows to go through all the mentions of the word:
6. Guided access
Do you, at times, want to hand your iPhone over to someone else so this person can see something on an app of yours, but don’t want them to have access to anything else?
Well, the guided access is one of the things your iPhone can do that’ll solve your problem. It is also ideal for those with kids. If you want to hand your iPhone to your kid so they can play a game and you don’t want them to have access to anything else, you can easily use this option. That is: the person has access to a single app.
To turn on this feature, go to your Settings and then scroll until you find the Accessibility button. Tap on it:
There, you will see an option called Guided Access under General. Tap it and, in the next screen, you’ll be able to turn it on by tapping the switch:
In this screen, you can also create Passcode settings, which is where you will define how the Guided Access can be stopped, if it is via Face ID, Touch ID (if your phone has it), or a simple passcode:
To use the Guided Access, you just need to open up the app you want to keep open and then tap three times on the home button. Done! Whoever uses your phone now can only use this app!
7. Recently closed tabs on Safari
If you by any chance have closed a tab on Safari and you want to get it back, don’t worry, as it is one of the things your iPhone can do! Just tab the + button and hold. Done, you’ll see all the tabs you have closed recently:
But, if you’re tired of Safari and you want to try using another browser on your phone, I recommend you check out this article about the best web browsers for all platforms.
8. Stop the song using the Timer
If you want your Timer to automatically stop a song instead of playing a tune, it is also possible to do so easily. All you need to do is to open up your Clock app and then go to the Timer.
There, you need to tap When Timer Ends. In the screen that opens up, you will then scroll down until the last option and then you will tap Stop Playing and you’re set! When the Timer ends, the playback will stop automatically:
If you are a music lover, check our articles about the best Spotify tips and tricks as well as how to solve the most common Spotify problems.
9. Take pictures while you record videos
Do you want to take a picture and record a video at the same time? Well, this is another of the cool things your iPhone can do. To do so, you need to first start to record your video. See how in the bottom-right corner there’s a white circle? Tapping this circle You’ll be able to take a picture while you’re recording:
10. Save a little time when typing website addresses
To save some time when typing in the address for a website you want to access, you can use a trick by Safari itself. When typing in an address, tap and hold the point/period by your space bar to see several options to complete the link, such as .net, .org, .edu, .com, among others. See:
11. Slide to the right to go back to the previous webpage
Going back to the previous page on Safari is one of the coolest things your iPhone can do, and it is super simple, barely an inconvenience. Place your finger at the lift side of your screen and then drag to the right. You’ll see an image like this:
12. Invert colors
If you’re someone who’s tired of the colors on your settings being always the same (or that they’re so bright!), you can use the option to invert the colors to get a dark background. To do so, go to the Settings and to Accessibility, as we’ve talked about in some other topics of this article.
Then, tap Display & Text Size. Now, you should turn on Smart Invert, which will invert the colors on your screen with the exception of images, media, and specific apps. You can also choose the Classic Invert option, which will just invert everything:
Done, your Settings (and most other things) will be in a dark mode of sorts!
13. Record your iPhone screen
One of the coolest things your iPhone can do due to an iOS update is to record your screen extremely easily! To do so, you need to first turn on this option. As such, go to your Settings and then tap Control Center. Then, turn on Access Within Apps:
Next up, scroll down until you find the Screen Recording option. When selecting it, the option will be present in your Control Center. That’s it, you can now easily record your screen:
14. Type to Siri
If you don’t want to talk with Siri (check out the cool things to say to Siri), you can also type to her. To do so, go to your Settings, then to Accessibility, and finally to the Siri option.
Now, you’ll be able to turn on the Type to Siri option. Done, now you can type to her:
15. Automatically turn on Do Not Disturb
If you’re driving, you might not want to be interrupted or distracted by anything. If that is the case, your iPhone can do so automatically. All you need to do is to go to your Settings and then to Do Not Disturb.
Then, go to the submenu Do Not Disturb While Driving and tap the Activate button. Now, you can choose Automatically, When Connected to Car Bluetooth, or Manually. Select Automatically so it detects when you’re driving:
Now, when your iPhone detects that you’re at a speed similar to that of a vehicle, it will automatically activate do not disturb.
16. Scan using your Notes app
If you’re like me and you use your iPhone for work, the Notes app can be your ally. And a feature I’ve been using a lot is the one to scan documents. To do so from the Notes app, you just need to open one of them and tap the Camera button. Then, select the Scan Documents option:
And done, take the picture of the document you want to scan and it will be scanned to your iPhone!
Did you like our tips to use on your iPhone?
The iPhone sure has a lot of secrets. Obviously, not all of them will work on your daily life nor will all of them be useful to you, but I’m certain you’ll make use of a few. If you liked this article, let us know in the comments about your opinion, and don’t forget to also check out these great iPhone tips and tricks!