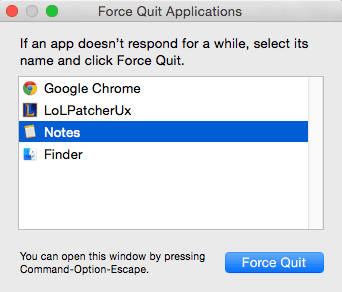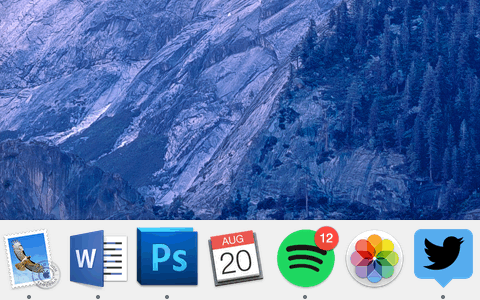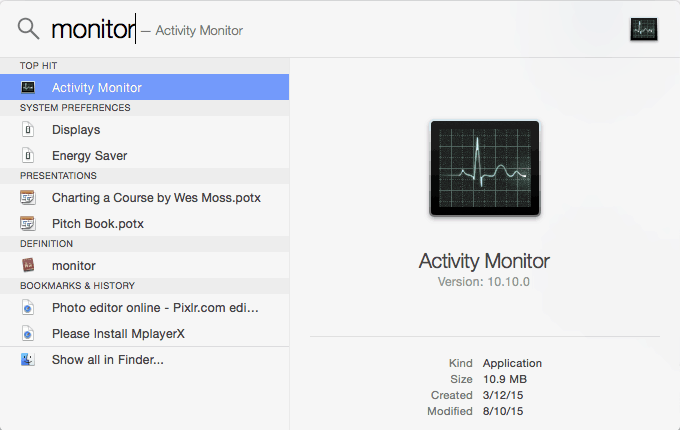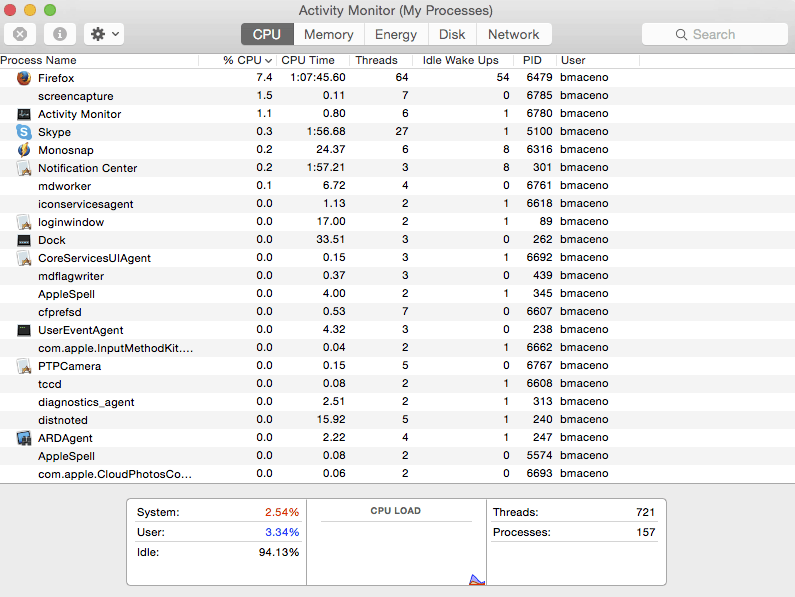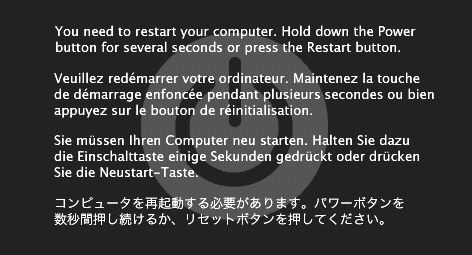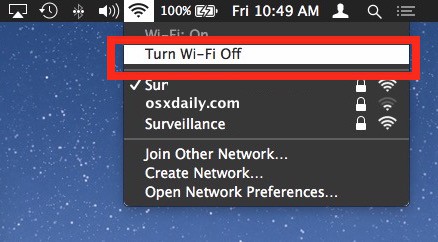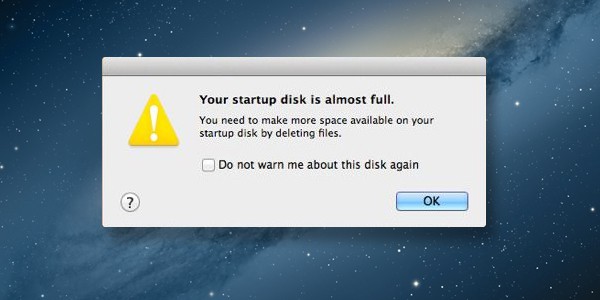8 common Mac problems and how to fix them!
If you have a Mac, you know that some common problems might come up and give us headaches every now and then. It slows down here and there, an error message pops up, and before you know it a bunch of errors have snowballed together if you didn’t fix them as they appeared.
Luckily, Mac OS is a great system that offers support for you to solve these daily issues quickly and easily. In this article, you will learn how you can fix some of the most commonly found issues on Macs!
1. Mice cursor not moving
There’s no Mac user who hasn’t faced the feared mice beach ball. Every time your Mac freezes up, your cursor becomes this friendly-looking beach ball, that doesn’t stop spinning and stops you from clicking on anything.
To finish the loading process and free up your computer, try pressing Cmd + Q. If this doesn’t work, kill the process by force by pressing Cmd + Option + Esc or holding Option down.
In the worst-case scenario, you just have to wait for Mac to finish working and let you get back to using it. This is, without a doubt, one of the most common Mac problems.
2. App not responding on Mac
If a software you’re trying to use has stopped responding and won’t stop loading, the best thing to do is to force close it. To do so, you just need to right-click on your mice (or with two fingers on the Trackpad) and select Force quit.
If you can’t access the Dockpad, hit Command + Option + Escape to open up the management window and close the software directly there.
3. My mac won’t shut down, now what?
If your Mac doesn’t shut down when you give the command, there are a few steps you can take to learn what’s going on. The first of which is to observe if there’s an app on your Dockpad that’s jumping around. Usually, they’ll be apps that need you to save the files before closing down and lçetting you shut off your Mac. If that’s the case, just follow the previous steps!
However, if you’ve waited for a long time and your computer still hasn’t shut down, your last resource is to force it to shut down by holding down the Power button for 5 seconds until the screen goes black.
Keep in mind that this last method is nothing more than an emergency measure that shouldn’t be used frequently.
4. My Mac has been slow lately
As is the case with any computer, your Mac uses its physical memory (the one to store personal files and apps) to improve your performance. When you fill-up your computer with files, the system just can’t work right, which generates slowdowns, crashes, and other such issues, being one of the most common Mac problems.
The first thing you should to is to clean up your Downloads folder. Usually, we forget to empty our Trash folder, as well as the one where we download files. Frequently, you’ll find things you won’t use again and haven’t used in a while that are using up space.
Other than that, remember to keep track of the active software within your Activity Monitor. Open Spotlight with the Command + Space command and type in Monitor, selecting the first option. There, you’ll see which ones are your most demanding apps and you’ll be able to close them to save RAM.
5. Grey screen with text – Kernel issues
Another of the most common Mac issues is this grey screen. If you’ve seen it, there’s no need to worry. It just lets you know the system is having a hard time booting up and asks that you hold down Power to turn off the computer.
Usually, just by doing this the issue will be fixed, but if it keeps on happening frequently, do the following steps:
- Unplug all your connected devices, leaving only your mice, and turn it on. If it works right, the issue lies with one of these devices;
- If it still keeps giving problems, boot up in the Safe Boot mode.
To do so, turn off your Mac and turn it on again, but now hold down the Sift button until the Apple logo shows up on the screen. If your computer boots up normally, everything is okay, and you just need to reboot it again; - Now, if your computer keeps giving this error, you will need to clean your hard drive, which will delete all your files. Turn on your computer by holding down Command + R to boot on the Diagnostic mode.
Select Disk Utility, your internal HDD, and ask for it to be verified. If there are any issues after it is done, just click Repair Disk.
If, after all of these steps your computer still presents this among the common Mac problems, it might be a good idea to send it to an authorized repair shop.
6. My Wi-Fi is not working
If you are facing Wi-Fi connectivity issues on your Mac, check to see if these tips can help you out:
- 1. Turn off your Wi-Fi via your Mac’s panel and turn off your router;
- 2. Turn everything back on and test it out. If nothing works, it might be necessary to turn on 5GHz mode;
- 3. To do so, pres Command + Space and type Network Preferences. Go to the first option;
- 4. Tap Advanced, look for the 5GHz networks and drag them to the top of your list. Test it out.
If even now it doesn’t work, it’s likely to be a hardware issue on your Mac. As such, you need to take it to an authorized repair shop.
7. My MacBook won’t charge
If when you plug in your charger your Mac just doesn’t do anything, there are a few things to do before running off to the tech support. Check to see if this works to fix one of the most common Mac problems:
- 1. To get your battery to charge again, we will need to reset the System Management Controller;
- 2. Turn off your computer;
- 3. Connect the charging adaptor MagSafe or USB-C to a power supply and to your computer;
- 4. Press the Shift + Control + Option keys and the power button at the same time;
- 5. Release all of these keys and then press the power button again to turn on your Mac.
With all of this done, your SMC will be reset and your battery should go back to normal. If it still won’t charge, you should take it to a tech repair shop.
8. Your startup disk is almost full
For this, among the common Mac problems, there’s not much you can do other than:
- Clean all the files that have become useless;
- Purchase a new internal HDD OR invest in an external HDD.
To clean your data, an app that will help you know which files take up the most space is Disk Inventory X. You can download it by following the link.
Any of these options will get your Mac fast again, making it boot up like it once did when it was brand new. Keep in mind that a clean internal HDD means more speed and less errors on your Mac.
So, did you manage to fix any of the common Mac problems?
Did we forget something you think should be included? Let us know in the comments! And don’t forget to also check out the common macOS High Sierra problems and learn how to play games on a Mac as well as how to run Windows programs on it!