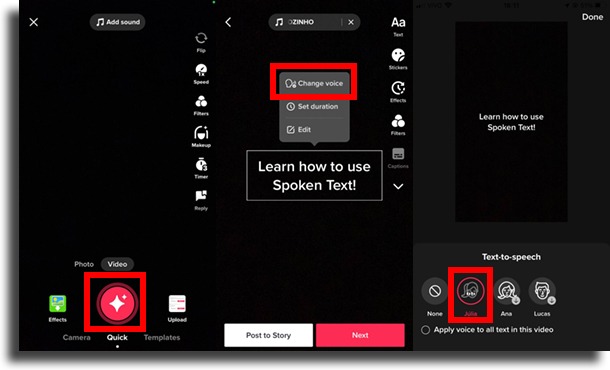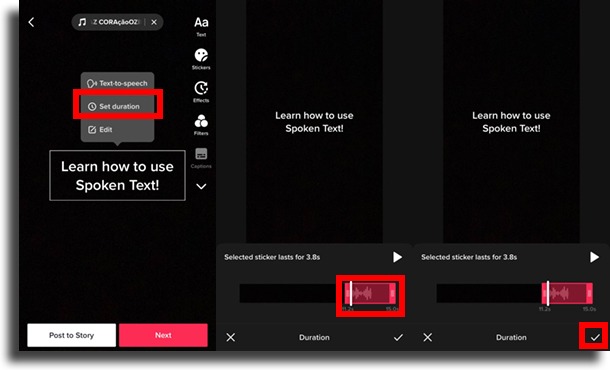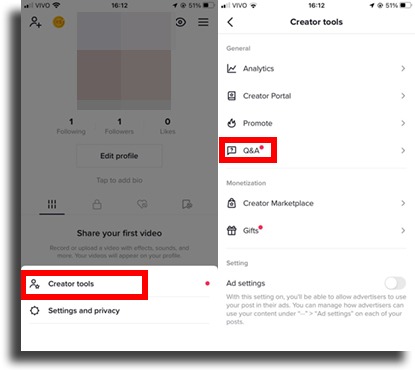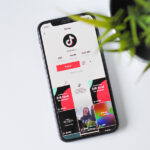Google Voice and TikTok Q&A: how to use them?
These two features of inserting spoken text like Google Voice and Video Q&A on TikTok are trending right now and you won’t be left out.
If you want to get into this and add these features to your profile, increasing your interactions and improving your engagement, stay with us in this article and we will explain you step-by-step, which is super simple.
First of all, it is worth mentioning that the feature known as Google Voice is called “change voice”, but ended up being associated with the voice of Google’s virtual assistant. Anyway, this is another feature of the application that has been making room in the fight for leadership between TikTok and Instagram.
The Q&A feature itself is based on the competing app’s Stories.
So without further ado, let’s understand how to use Google Voice and TikTok’s Q&A feature.
How the change voice feature works
There are many ways to make your videos relevant and manage to hold the audience beyond the fatal initial 3 seconds and this feature of text spoken in videos has gone viral with the voice of virtual assistants, both Google and Siri.
For this reason, TikTok has brought the functionality into the app, and in a very easy way to do it.
Want to know how? Follow the script below:
- Open your app and, on the main screen, click the “+” to start your video;
- Record the video and make edits as you prefer;
- Now enter the text you want to be spoken by clicking on the text tool (“Aa”) in the lower menu, avoiding abbreviations, and click on Finish;
- Click on the text and select Change Voice;
- A menu with the three voice options will appear for you, select the voice of your choice by clicking on the character’s face;
- Then select the box Apply Julia (or the chosen character) to the following spoken text below the character and Finish at the top right;
- Confirm the text is correct and correct any errors by selecting and editing your text;
TIP: If the pronunciation is incorrect, you can separate the syllables by putting a period “.” between them, instead of using “space”.
Okay, if everything is ok, click Next and finalize the caption, cover, and all other details before publishing your video.
If you want to change or cancel the voice:
- Click on the text again and select “Change voice”.
- Change to preferred voice or cancel by selecting “None”.
Remember that in the Edit text option you can change the fonts and colors.
Another important caveat is that this tool is available, at least for now, only in the app, both on Android and iOS.
How the text duration feature works
There is even the possibility to set the duration of your text in the video.
See below how simple and easy this process is.
- To do this, click on the text and select “Set duration”;
- A scroll bar will appear in the bottom menu, hold and drag the selector to the moments in the video where you want the text to appear;
- Click the “check” button on the right side to confirm, and you’re done.
Now that you know how to put the Google voice and change the duration of these texts in your TikTok videos, also learn how to use the other new feature called “Q&A”.
How to enable Q&A
This new feature recently added to TikTok was designed to generate even more proximity between content creators and fans.
The Q&A will allow you to interact with your followers in a more interactive way, through videos, facilitating their explanation, and even having the possibility of doing challenges.
Questions can be asked by anyone who is registered on the application, even if they are not your follower.
For the feature to be active, your account must first be a Content Creator, so if you want to change it, follow these steps:
- On your profile, click on the three dashes at the top right;
- Now click on Settings & Privacy > Manage Account > switch to Pro Account;
- Set your “Creator” category and you’re done.
Now you will need to enable the Q&A settings:
- Go to Settings again, look for Creator Tools;
- Select the Q&A option and activate the functionality;
- Now your followers can send you questions over there
How to answer the TikTok question box
Finally, let’s show you learn how to answer these questions.
With the feature enabled, you will receive the questions asked by users in your inbox. If you want to see all the questions, just open your profile and then click on “Q&A”.
To answer them, you just need to record a video that will be available to all your followers. Then choose the question you will answer and click “Answer” to record the video.
The selected comment will also turn into a custom sticker that you can use in your reply video.