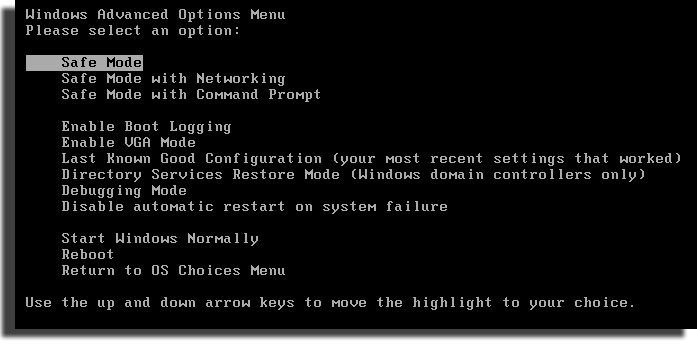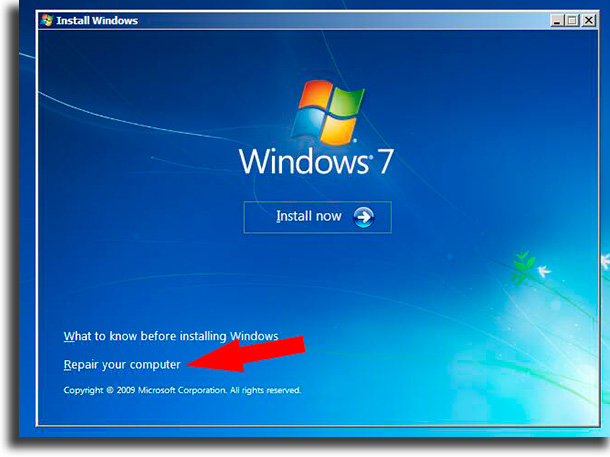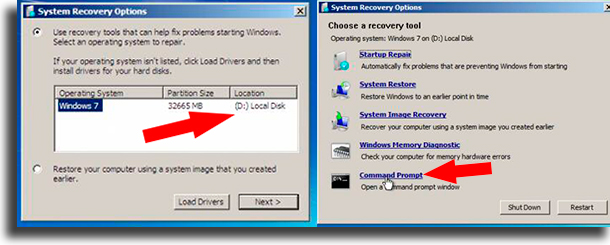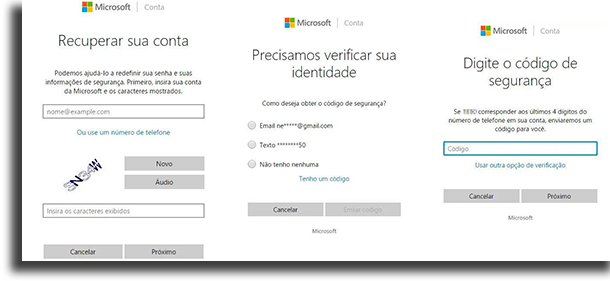How to find out a password on Windows PC
If you have forgotten your computer password and are unable to log in or have found an old notebook lying around that you can’t access, you may need to find out a password for this Windows PC. More commonly, it is a normal and reoccurring thing to forget older passwords, especially if you have several PCs.
In order to do this, we have a guide here on how to recover and change your Windows computer password, for Windows XP versions onwards! If yo uare curious about saved passwords, check out this link telling you on how to find Wi-Fi passwords on your Windows 10!
1. Find out a password on Windows XP
If you use an older version of Windows, the XP version, the process for finding the Windows password (or in other words, removing it) is quite simple, requiring very few steps.
First, restart your PC; the moment he starts to boot up again, press the F5 button on your keyboard repeatedly, until a screen with several options appears. There, select the option “safe mode”. To see a complete guide on how to enter safe mode, click on this link.
The login options will appear, probably yours and the Administrator user; perform the login on the Administrator account. Then, just go to the Control Panel, go to “user accounts” and select your account to remove the password there.
In case this doesn’t work, it is still possible to change the password through the Command Prompt through Safe Mode. To do this, enter Safe Mode, click on “Windows button + R” and type “CMD” and hit enter. Then, just type the following command:
net user [account] [new password]
Or, if you want to leave the account with no password, use the command:
net user [account] “”
Done! Now you were able to find out a password by setting it yourself with ease!
2. Find out a password on Windows Vista and Windows 7
Let’s talk about two methods to find out a password on Windows Vista or 7 password, so that you can regain access to your account without any major difficulties.
The first one depends on the user having created a password reset disk, something that is highly recommended to be done as a precaution, in case something happens. To create one, follow the steps down below:
First, plug in a flash drive into your computer, type “reset” in the search bar and select the “Create a password reset disk” option. When the “Password Recovery Wizard” appears, click “Next” and select the drive on which you want to create the disk. In our case, it is the flash drive.
Select it and then click “Next” again. As soon as the wizard finishes the process, press the “Next” button again and then “Finish”. With this done, you will have a password reset disk.
To find out a password on Windows, insert the flash drive inn which you created the disk on your computer. On the Windows welcome screen, click on the “Reset password” link, which appears just below the field after failing to log in once.
When the “Password Reset Wizard” appears, click “Next”. Select the reset disk device and password, enter the new password and click “Next”. Soon after, a window will appear saying that the process was successful and you will have access to your account again.
The other method requires only a Windows installation disc. Insert the disk into the computer and start the computer from that disk. Then, click on “Repair your computer” and, on the next screen, you will see which partition Windows is installed on; try to remember which letter it is, it is usually D: or C:.
On the next screen, click on the “Command Prompt” (CMD) button and type the command below, exactly as it is (just replacing, if necessary, the partition letter at the end):
copy d:\windows\system32\sethc.exe d:\
This will copy the keyboard shortcut program to your computer; then, type exactly as it is (again, replacing, if necessary, the letter of the partition) the command below, to replace the keyboard shortcut program with CMD:
copy d:\windows\system32\cmd.exe d:\windows\system32\sethc.exe
Confirm by pressing the “y” button and then “Enter”. Remove the installation disk and restart your computer. To finish the process of find out a password on Windows, when the login screen appears press “Shift” five times to open the CMD as an administrator.
The, to redefine the password, type the following command:
net user User NewPassword
Then, just restart the computer and use the new password to access your account.
3. Find out a password on Windows 8 and Windows 10
If you need to find out a password on Windows 8 or Windows 10, the process becomes a little bit more complicated, but not impossible.
If you use a local user account, that is, a non-Microsoft account, there is only one way to do this: using a Windows installation disk and following the same steps described in the previous item.
Now, if you use a Microsoft account, the process for finding your Windows password is much simpler, even though it requires access to some other computer or device that can access the internet. This account is used to access all company services, such as Skype, Office package and Outlook.
First, follow this link to go to the password reset page on any of the best browsers. Enter the email, phone number or Skype name associated with your account and click “Next”. You can choose the method you feel like it is the most fitting to you to receive a security code.
Write the code received by the method selected on the verification screen and click “Next”; then just fill in the fields with the new password to reset it. To perform the first login with the new password on the computer, make sure you are connected to the internet.
So, what did you think about these tips?
Leave us a comment down below if this article was of any use to you! Did we help you access yours or some old PC? Try to keep in mind that using old versions of Windows will leave you vulnerable to security threats.
To improve your security, you can also use password managers like NordPass. By storing your passwords safely in an encrypted server in the cloud, you’ll be able to access them on certified computers or smartphones. It also allows you to generate strong and random passwords, making your life easier.
Get to know more about NordPass and start testing it out today by visiting its official page!