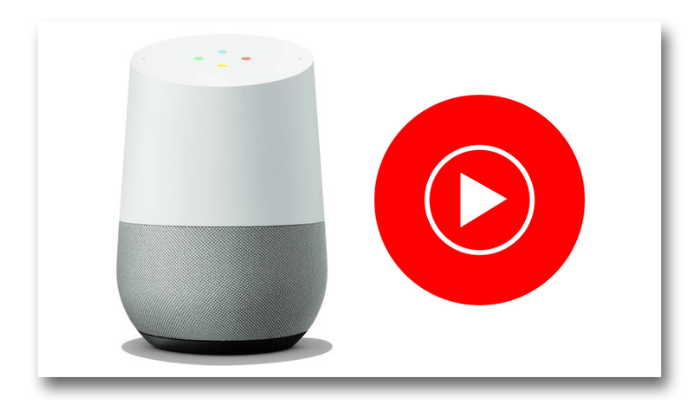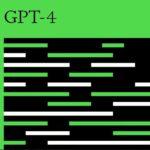Descubre cómo reproducir YouTube Music en Google Home
En este artículo descubrirás cómo reproducir YouTube Music en Google Home y consultarás una guía que te permitirá disfrutar de tus canciones favoritas de YouTube Music en tus altavoces incluso sin ser suscriptor premium de Google Home.
En primer lugar, hay que aclarar que lamentablemente no puedes reproducir YouTube Music de forma gratuita aunque seas usuario de Google Home y/o Google Nest.
A menos que vivas en determinados países, como Estados Unidos, Canadá, México y Japón, necesitas una cuenta premium para utilizar el servicio en los altavoces de Google.
Cómo reproducir YouTube Music en tu smartphone a través de Bluetooth
El secreto para reproducir YouTube Music en tus altavoces inteligentes no es otro que el viejo Bluetooth.
Todo lo que tienes que hacer para empezar a disfrutar de la música en YouTube Music es sincronizar tu teléfono con tu Google Home (también funciona para Google Nest).
Para empezar, abre la aplicación Google Home en tu dispositivo Android o iOS.
En la pantalla de inicio, verás los iconos de los dispositivos que están conectados a Google Home. Selecciona el icono del altavoz Google Home o Nest que quieras utilizar.
En la siguiente pantalla, haz clic en el icono del engranaje en la esquina superior derecha y esto te llevará a la pantalla de configuración.
Desplázate a la sección llamada Características del Dispositivo y pulsa en Audio > Dispositivos Bluetooth Sincronizados > Activar el Modo de Sincronización.
Sal de la aplicación de Google Home y abre la configuración de Bluetooth de tu smartphone iOS o Android.
En este paso, tienes que sincronizar tu teléfono con tu altavoz inteligente.
Si la sincronización es exitosa, escucharás un tono en el altavoz y, después, podrás abrir la aplicación de YouTube Music para reproducir tu música favorita en tu altavoz Google Home.
Cómo reproducir música de YouTube en tu PC a través de Bluetooth y Cast
Puedes reproducir algunas canciones de YouTube Music en tu PC y puedes utilizar el método Bluetooth. Para ello debes decir el comando de voz “Ok Google, detecta el Bluetooth”.
El Asistente de Google dirá algo como “Entendido. Para conectar, abre los ajustes de Bluetooth y busca el dispositivo llamado (nombre de tu altavoz inteligente de Google). ”
A continuación, ve a la configuración de Bluetooth de tu PC y sincronízalo con Google Home.
A partir de ahí puedes empezar a disfrutar de tu música directamente desde el sitio web de YouTube Music.
Otro método que puedes probar es a través del streaming, desde el navegador Chrome.
Para hacer esto, sigue estos pasos:
- Conecta tu PC a la red Wi-Fi conectada a tu altavoz de Google.
- Accede al sitio web de YouTube Music en Chrome.
- Elige la canción que quieres reproducir.
- Haz clic con el botón derecho del ratón en un espacio vacío de la ventana y haz clic en Transmitir.
- Elige tu altavoz en la pequeña ventana emergente.
- Pulsa el botón de reproducción de la canción y disfruta de tu música.
¿Cómo puedo hacer que YouTube Music sea el reproductor de música por defecto en Google Home?
Google Home cuenta con una lista de servicios de música para que elijas el que más te convenga a la hora de reproducir tu música. Entre las opciones, tenemos:
- Google Play Music
- Spotify
- YouTube Music
- Deezer.
Puedes cambiar el reproductor de música predeterminado en Google Home mediante la aplicación de tu smartphone Android o iOS. Para ello, sigue el paso a paso:
- Inicia la aplicación Google Home en tu smartphone Android o iOS.
- Haz clic en la pestaña “Cuenta” en la parte inferior derecha de la pantalla de la app Google Home.
- Asegúrate de que la cuenta de Google aquí es la misma que está vinculada a tu Google Home.
- Ahora, ve a “Ajustes” y selecciona “Servicios”.
- Elige la opción “Música” y aparecerá una lista de los diferentes servicios de música disponibles.
- Haz clic en el icono de radio que aparece junto al reproductor multimedia de YouTube Music, para establecerlo como reproductor predeterminado.
- Cierra la aplicación.
¿Qué pasa si Google Home no funciona con YouTube Music?
En el mundo de la tecnología, los bugs y fallos son habituales y puede ocurrir que Google Home no funcione con YouTube Music.
Para resolver esto, hay algunos pasos que puedes seguir para arreglar la situación, mira abajo:
- Asegúrate de conectar al toma de corriente tu dispositivo Google Home.
- Asegúrate de haber configurado YouTube Music como tu reproductor de música predeterminado de tu Google Home.
- Asegúrate de haber iniciado sesión en Google Home con la cuenta de Google correcta (este es un buen punto de partida si tienes varias cuentas de Google).
- Asegúrate de que Google Home y tu dispositivo de streaming están conectados a la misma red Wi-Fi.
- Reinicia tu dispositivo Google Home.
- Reinicia tu router.
- Cierra la aplicación YouTube Music y vuelve a abrirla después de unos minutos.
- Asegúrate de que has vinculado correctamente tu dispositivo de streaming con Google Home.
- Verifica que la conexión Bluetooth de tu dispositivo es con el sistema de altavoces correcto (en este caso, Google Home).
- Confirma que has activado el Bluetooth en tu dispositivo y en Google Home. Para comprobarlo, sigue estos 3 pasos:
- Ve a “Ajustes” en tu smartphone iOS o Android.
- Seleccione la sección “Conexiones”.
- A continuación, selecciona la opción “Bluetooth”.
- En la siguiente pantalla, puedes ver si el Bluetooth de tu dispositivo está activado y la lista de “Dispositivos Sincronizados”.
Si no encuentras el nombre del altavoz Google Home en esta lista de dispositivos sincronizados, el Bluetooth de tu sistema Google Home no está habilitado y es necesario encenderlo.
¿Te ha gustado saber cómo reproducir YouTube Music en los altavoces de Google?
Reproducir la app YouTube Music en Google Home es relativamente sencillo, solo tienes que repetir estos pasos indicados anteriormente y en poco tiempo estarás manejando el sistema como un profesional.
¿Has podido disfrutar de nuestro artículo sobre cómo reproducir música de YouTube en Google Home o Google Nest?
A continuación, deja un comentario contándonos qué te ha parecido y si te ha quedado alguna duda.