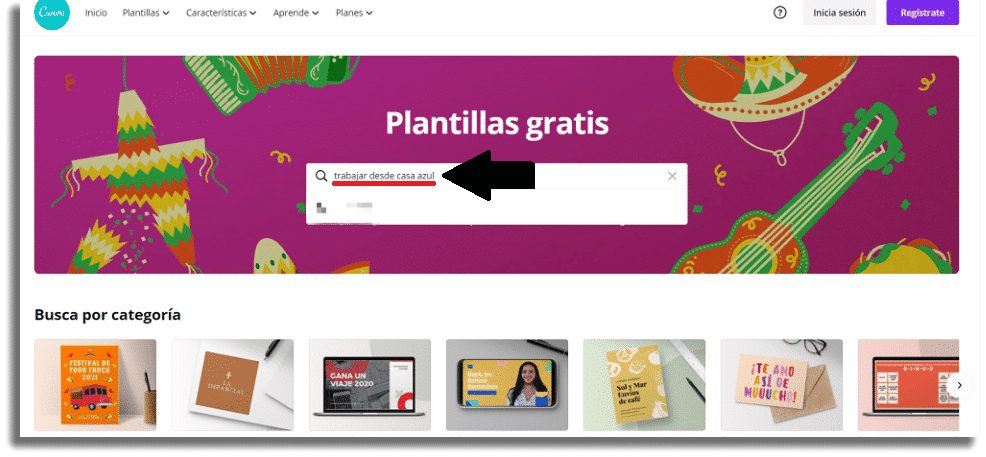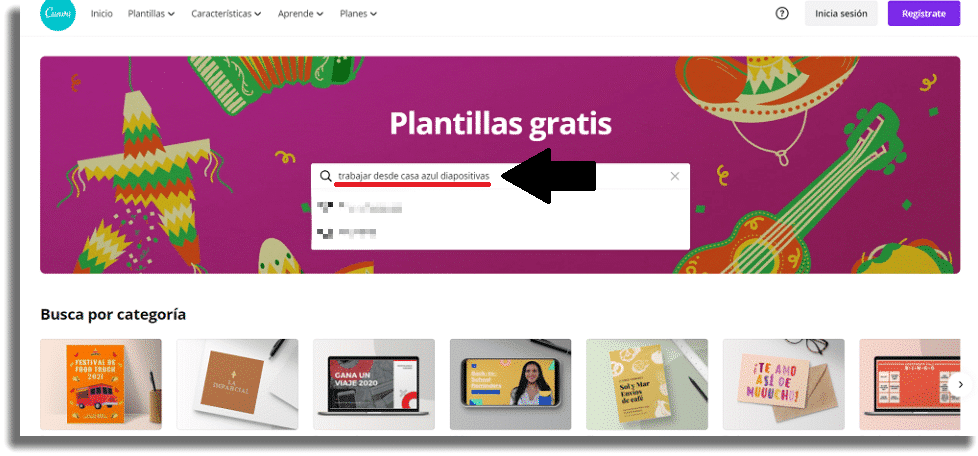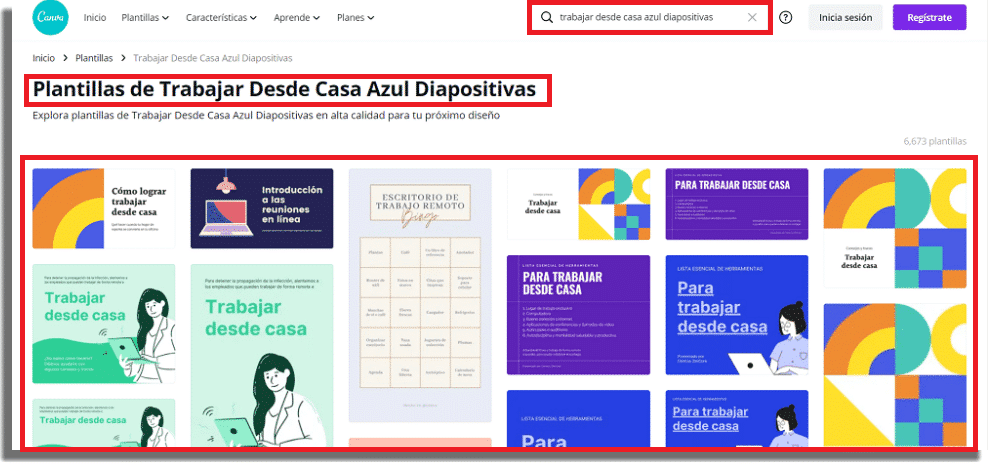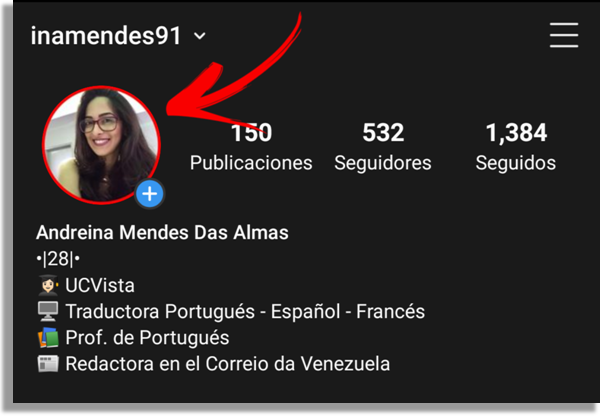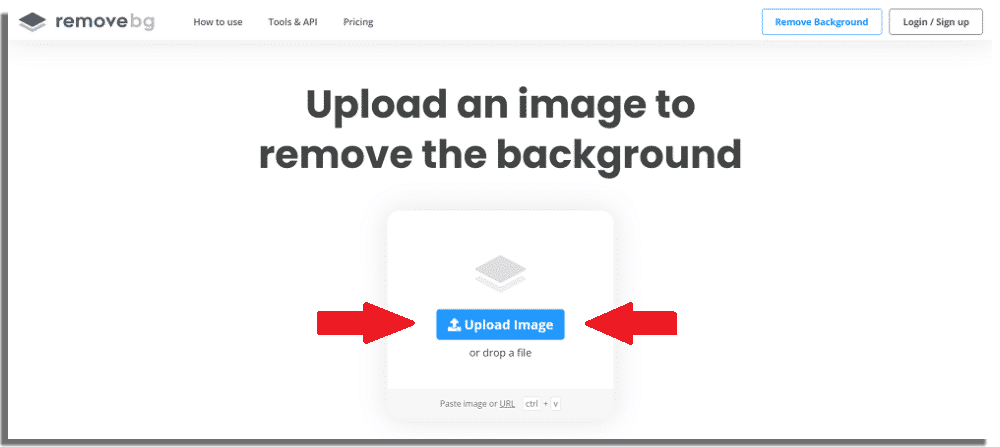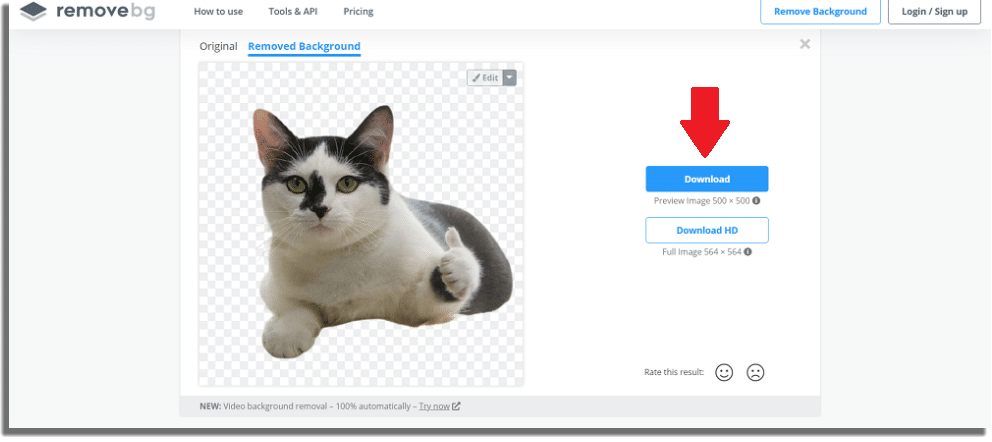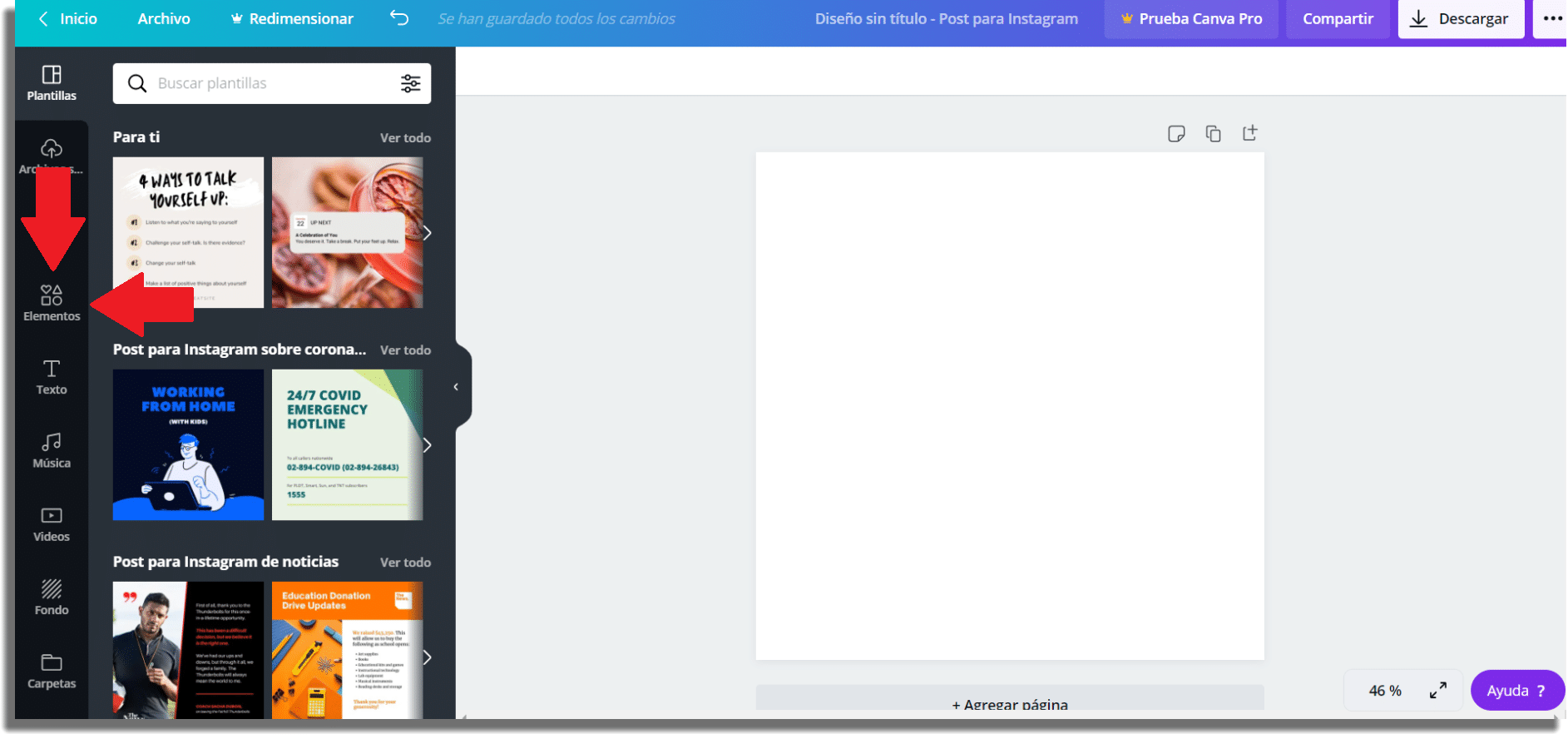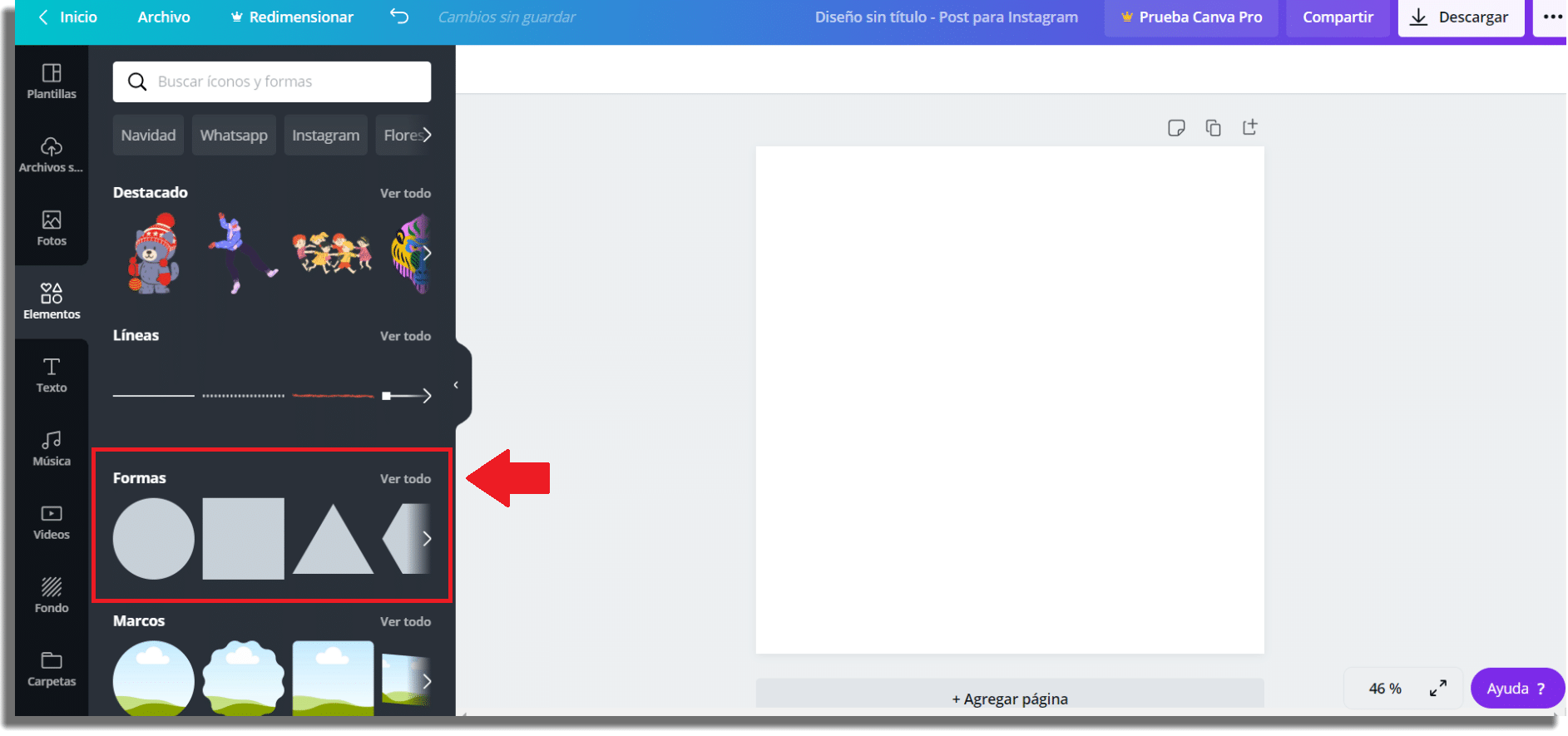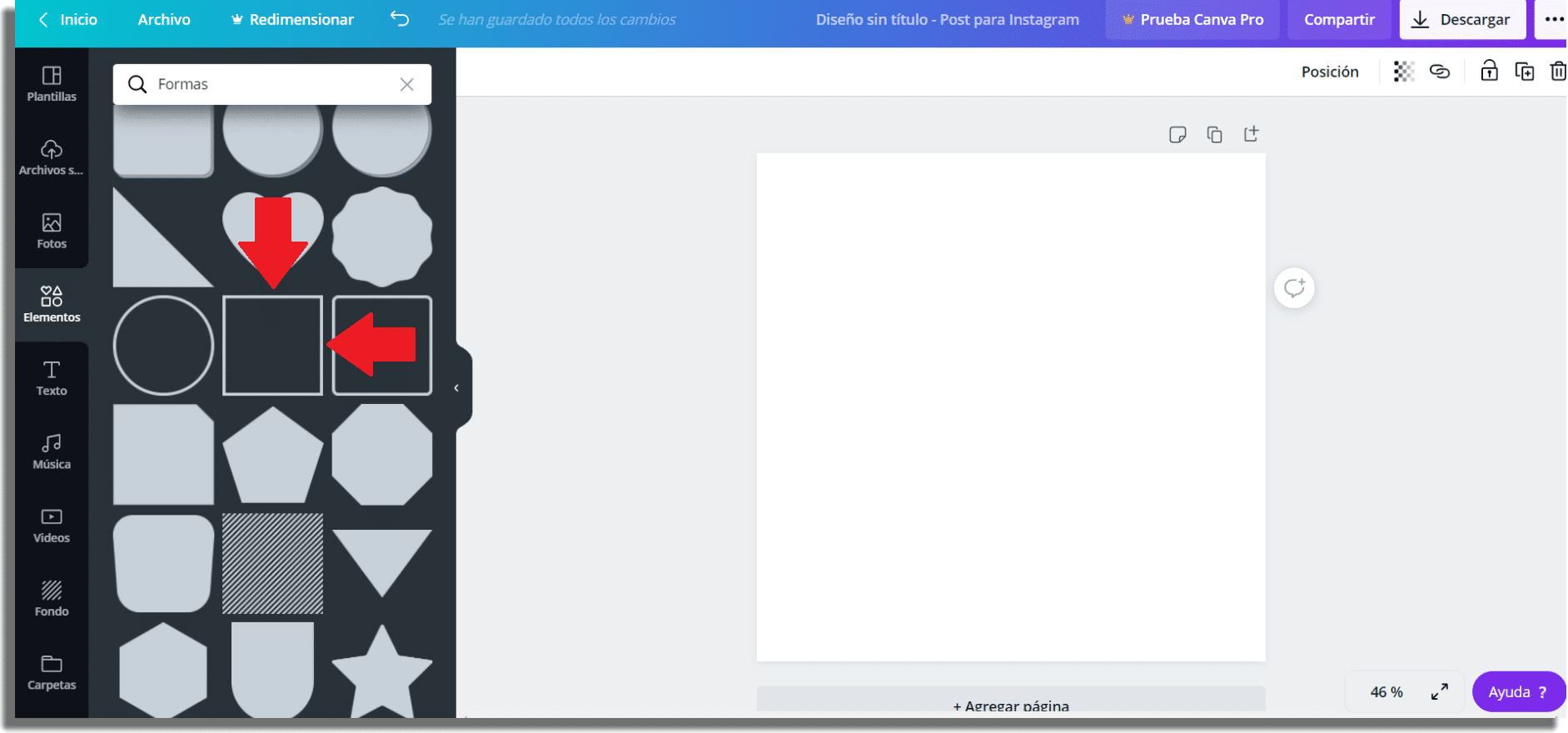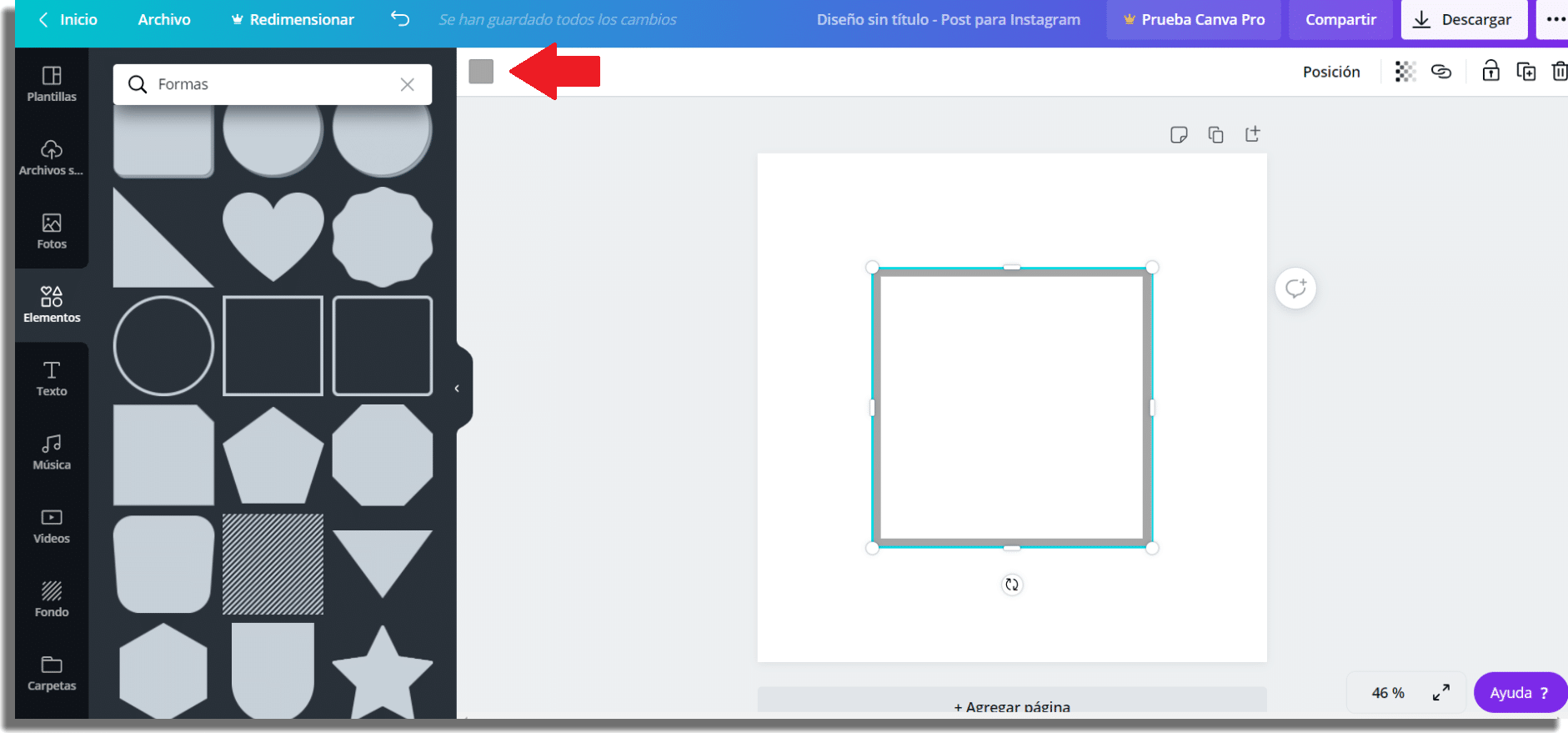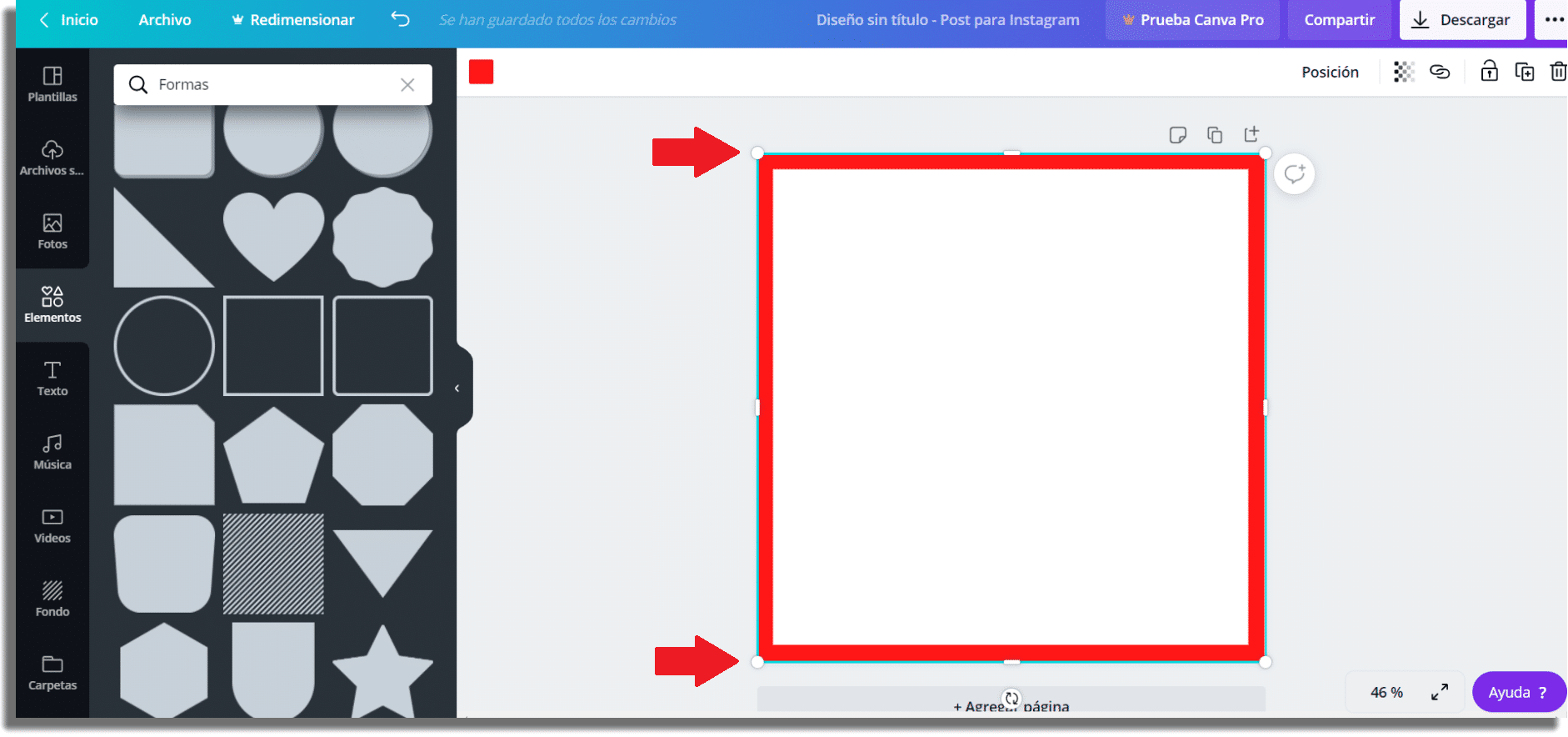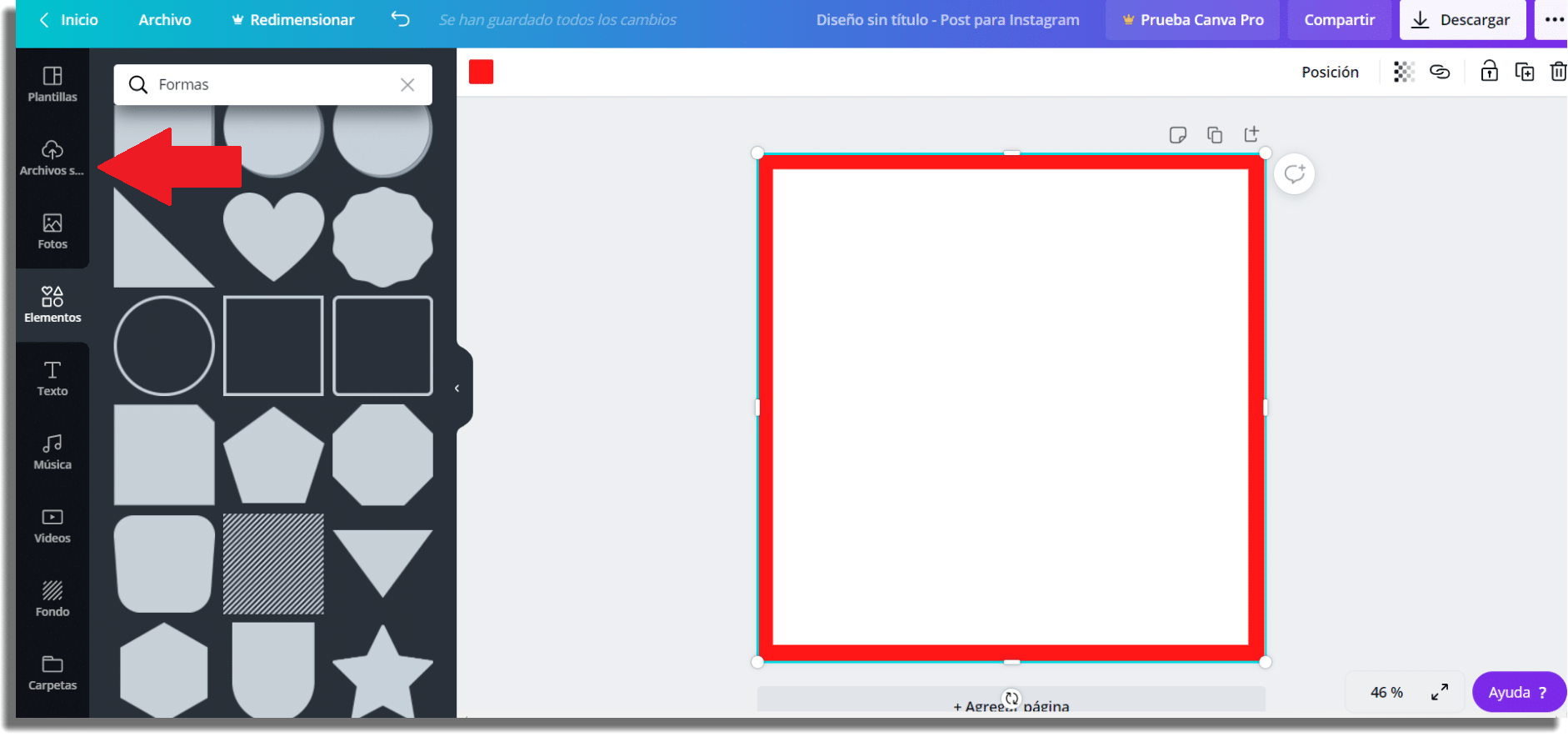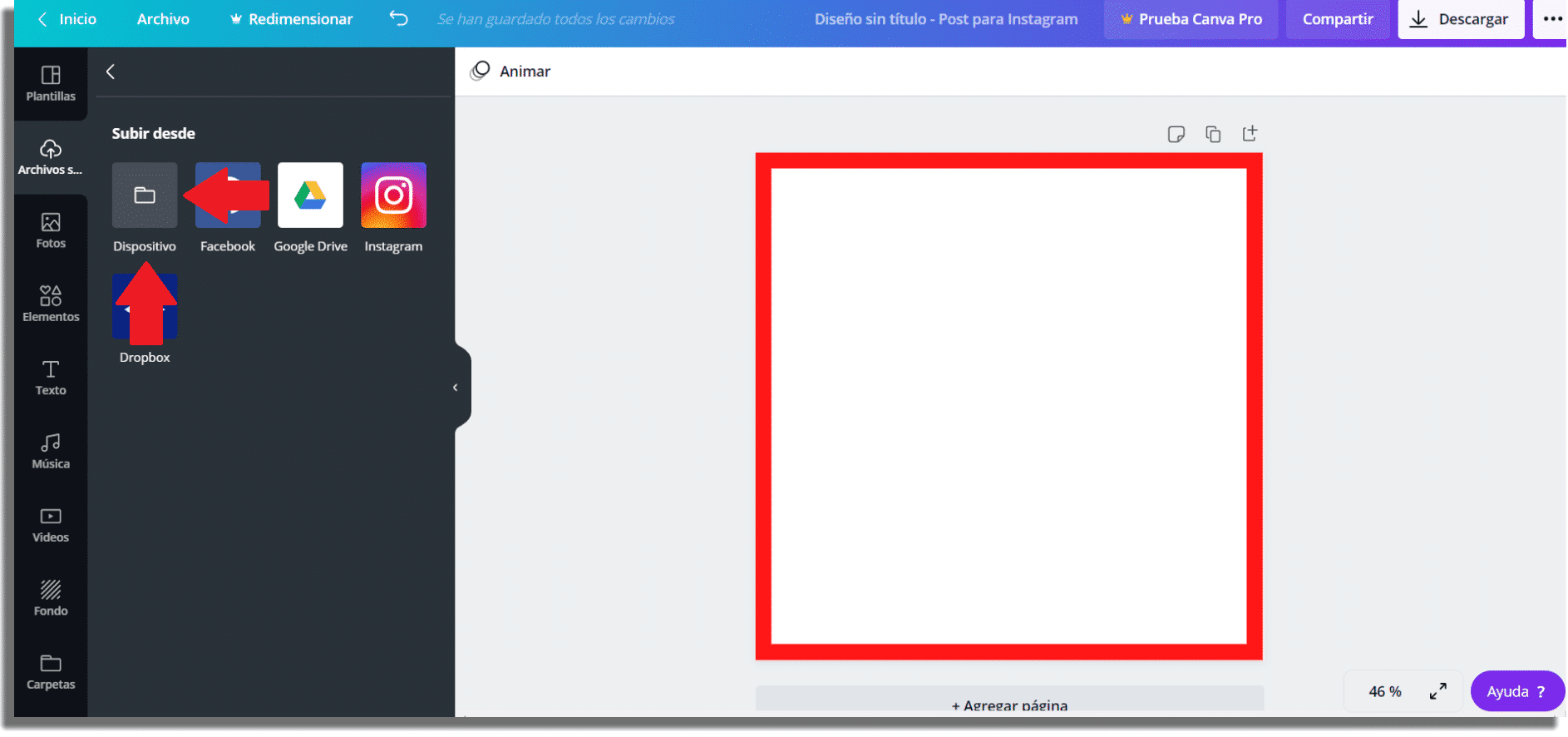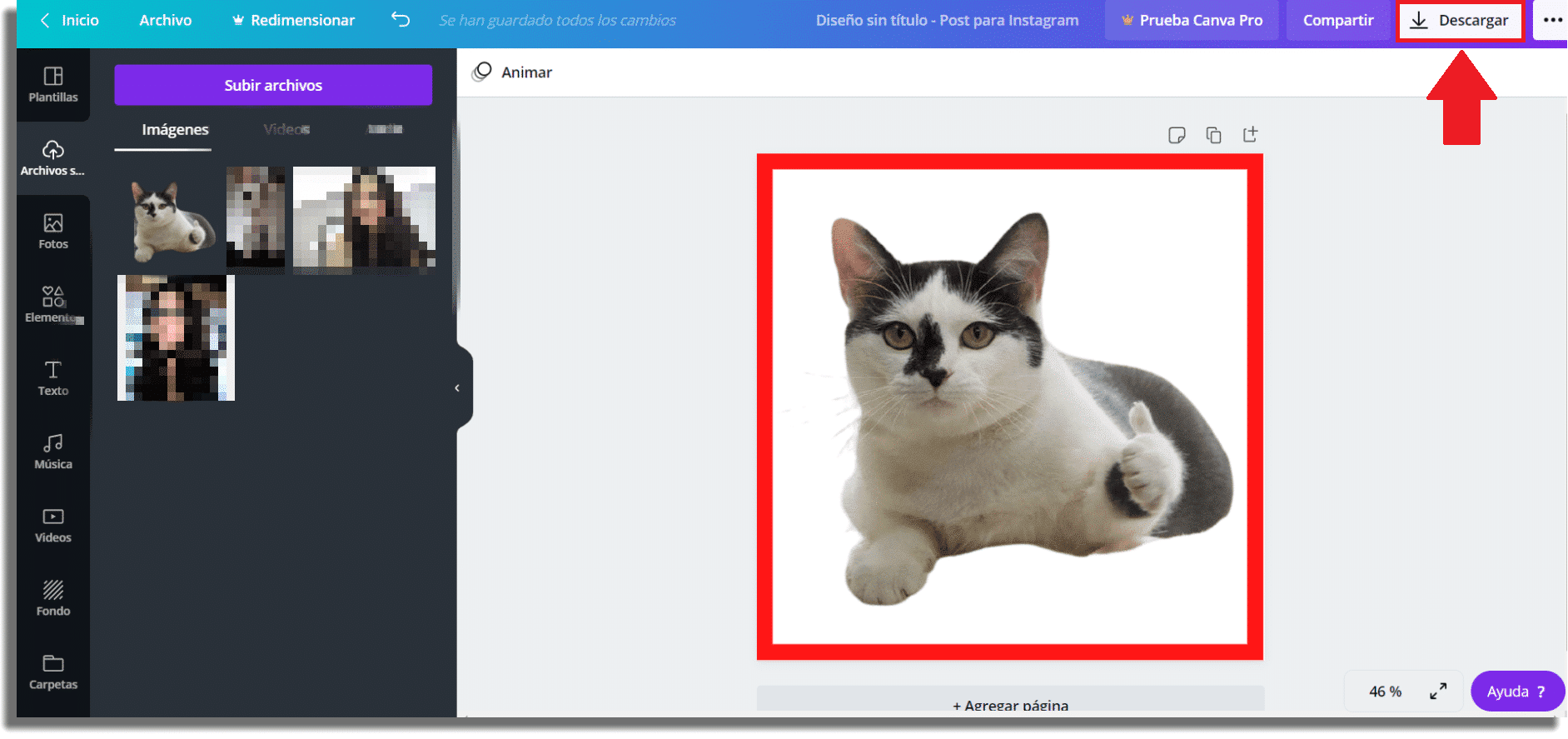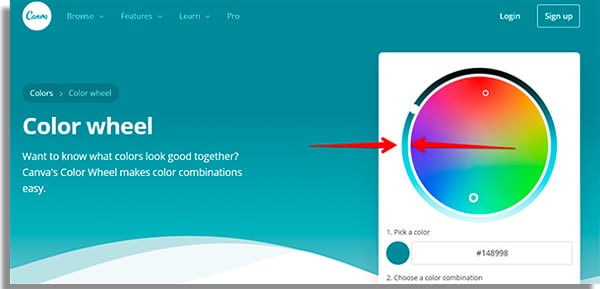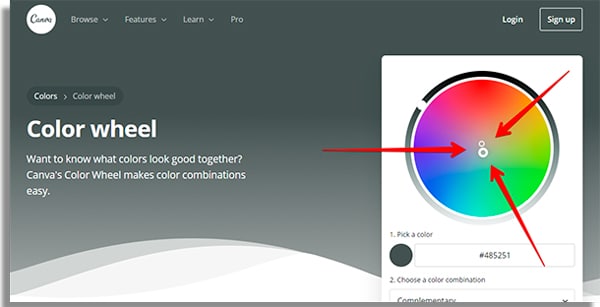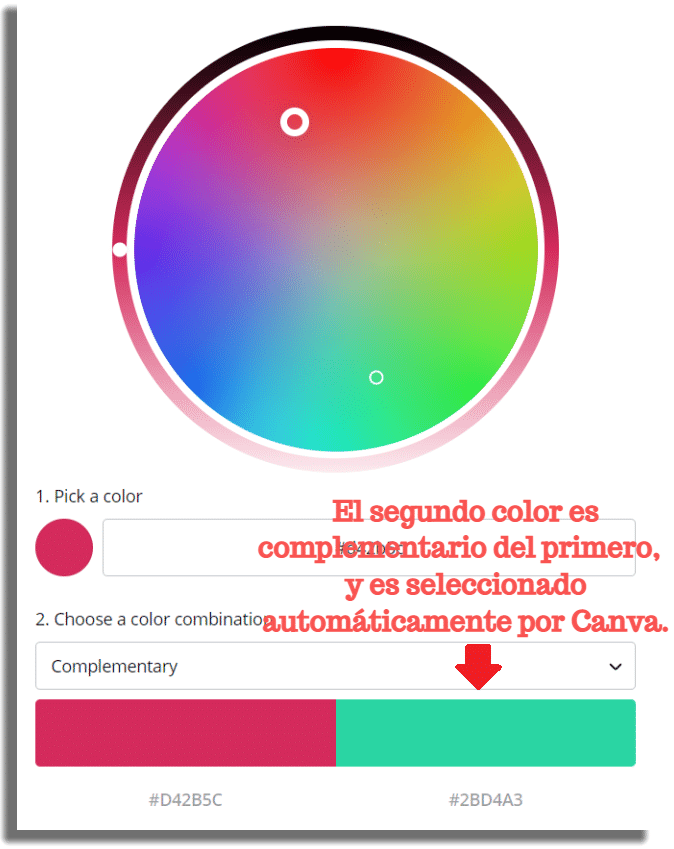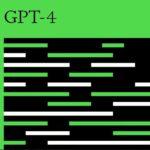Cómo usar Canva – 3 trucos que probablemente no conocías
Canva es la opción ideal para los que no son diseñadores, pero quieren crear imágenes para sus publicaciones en las redes sociales. Además de ser es una de las mejores aplicaciones para crear portadas para las historias destacadas en Instagram. Si todavía no sabes realmente cómo usar Canva, ahora es el momento de aprender cómo puedes hacer tu vida mucho más fácil.
Canva está disponible en la web a través de este enlace, y puede ser descargado como una aplicación para Android y para iPhone. Puedes usarlo de forma gratuita y tiene una colección de plantillas, imágenes y elementos que puedes incluir en tus creaciones.
Para esta guía, usaremos la versión del navegador web para hacer las capturas de pantalla. Sin embargo, no hay diferencia en cuanto a las opciones que tiene cada versión (web y móvil), lo único que cambia es la posición de los iconos y las herramientas.
¿Quieres aprender cómo usar Canva? Bueno, echa un vistazo a algunos de los consejos más importantes que probablemente no conoces, ¡pero que te harán la vida mucho más fácil!
1. Cómo usar la búsqueda avanzada
A veces, cuando buscas algo en la plataforma, esta termina mostrándote solo las plantillas que están disponibles para los suscriptores Pro o Premium. Sin embargo, vamos a enseñarte a buscar con mas precisión y así encontrar la imagen perfecta para tu publicación de una forma mucho más fácil.
Para hacer esto, haz clic en este enlace para encontrar la página de plantillas de Canva. A diferencia del acceso por la pantalla de inicio, en este enlace tendrás acceso a una enorme lista con muchas plantillas de imágenes, incluyendo infografías, portadas, presentaciones y fondos de pantalla para teléfonos y computadora.
Después de elegir tu palabra clave y colocarla en el buscador, puedes incluir un color para ser mucho más específico en tu búsqueda.
En la captura de pantalla que aparece a continuación verás que hemos elegido plantillas para “trabajar desde casa“. Queremos que las plantillas sean de color azul, así que simplemente añadimos la palabra “azul” a la búsqueda.
¡Y eso no es todo! Como mencionamos anteriormente, Canva tiene un enorme y variado número de plantillas que pueden ser buenas para muchos propósitos. Imagina que queremos crear una presentación de diapositivas sobre trabajar desde casa, pero manteniendo la plantilla azul.
Cuando busques, simplemente añade la palabra “diapositivas” al lado de “trabajar desde casa azul“. Mira en la captura de pantalla de qué hablamos:
Ahora, ¡mira el resultado!
Cuando añades estos términos, tu búsqueda se hace más precisa y ¡podrás encontrar la plantilla ideal para crear la imagen perfecta en Canva!
2. Cómo colocar un borde de color
Uno de los mejores consejos para crear imágenes de impacto y que llamen la atención en las redes sociales es añadir un borde de color a una imagen. Como en este ejemplo de abajo, en donde coloco un borde de color en la foto de perfil de Instagram.
El primer paso es elegir una de tus fotos o tomar nuevas fotos. Antes de elegir, considera la posibilidad de dejar de lado las imágenes con fondos más “complejos” o las imágenes con muchos elementos.
Decimos esto porque el primer paso para tener una foto con un borde de color es eliminar el fondo original.
Ahora, haz clic en este enlace que te llevará a una herramienta especializada que elimina fácilmente los fondos de las imágenes.
Haz clic en “Upload Image“, busca la imagen, selecciónala y pulsa en “Abrir” para cargarla.
Solo espera unos segundos y tendrás una imagen con un fondo transparente al pulsar el botón de “Download“.
Ahora, haz clic en este enlace y aprende cómo usar Canva para añadir un borde de color a tus imágenes.
Elige el tipo de imagen que vas a crear. Por ejemplo, nosotros elegiremos Post para Instagram. No importa el tipo de imagen que elijas, cualquiera estará bien.
Haz clic en Elementos;
Haz clic en Ver todo en la opción de Formas;
Selecciona una forma que parezca un cuadrado vacío, como se muestra en el ejemplo;
Haz clic en el pequeño cuadrado gris de arriba para elegir el color del borde;
Selecciona el color y, a continuación, haz clic en una esquina del cuadrado y mantén el cursor presionado. Ahora, comienza a arrastrar el cursor hasta el límite del cuadro de edición mientras mantienes pulsada la tecla Alt. Si haces esto correctamente, el cuadrado ocupará todo el lienzo;
Ahora, sube tu foto a Canva. En el menú a la izquierda de tu pantalla, haz clic en Archivos subidos;
Haz clic en Subir archivos y escoge Dispositivo, solo si está almacenado localmente;
Selecciona la imagen con fondo transparente que creaste previamente. Ahora, solo ajústalo al cuadrado para terminar el proceso de crear una imagen con borde de color. Puedes agregar cualquier otro elemento que quieras. Para finalizar, haz clic en Descargar.
3. Cómo usar Canva para mezclar colores
La herramienta de mezclar colores es una de las menos conocidas en Canva. De hecho, muchos antiguos usuarios de la plataforma no la conocen.
Si quieres mezclar colores en la aplicación, solo tienes que seguir estos pasos:
1 – Haz clic en este enlace para conocer Color Wheel;
2 – El primer círculo a tener en cuenta es la externa, justo fuera del círculo de colores. Aquí, puedes elegir el nivel de brillo de los colores;
3 – En el círculo central, puedes hacer tus colores más vibrantes o más pastel. Mientras más cerca del centro, más pastel serán los colores;
Ahora, veamos un poco más sobre las opciones del menú justo debajo del círculo de colores:
- Pick a color: aquí puedes elegir el código hexadecimal del color que deseas mezclar en el círculo de colores.
- Choose a color combination: una función más avanzada que está bien explicada en el propio sitio web de Canva.
Por ejemplo, en la opción Complementary, el segundo color contrasta directamente con el primer color, el que escogiste inicialmente.
- Use this color combination: esta opción se divide en Create a graphic y Export palette.
En la primera, Canva abrirá el menú de plantillas, con muchas plantillas en este esquema de color. En la segunda, te permite exportar esta paleta como un archivo PDF. En este archivo, verás las tonalidades que has elegido y sus respectivos códigos hexadecimales.
Aunque no es tan accesible para los que aún están aprendiendo a hacer imágenes, ¡esta es una herramienta increíble para los diseñadores que usan Canva!
También puedes encontrar en AppTuts:
- Las 10 mejores aplicaciones para dibujar en la PC
- Los 10 mejores sitios y apps para crear tu propio avatar
- 12 mejores aplicaciones para hacer mapas mentales
¿Te gustó nuestra guía sobre cómo usar Canva?
Déjanos tu opinión sobre los consejos que te hemos dado, y no olvides revisar también nuestro artículo con los programas esenciales para tu PC y las mejores aplicaciones gratuitas para Android.