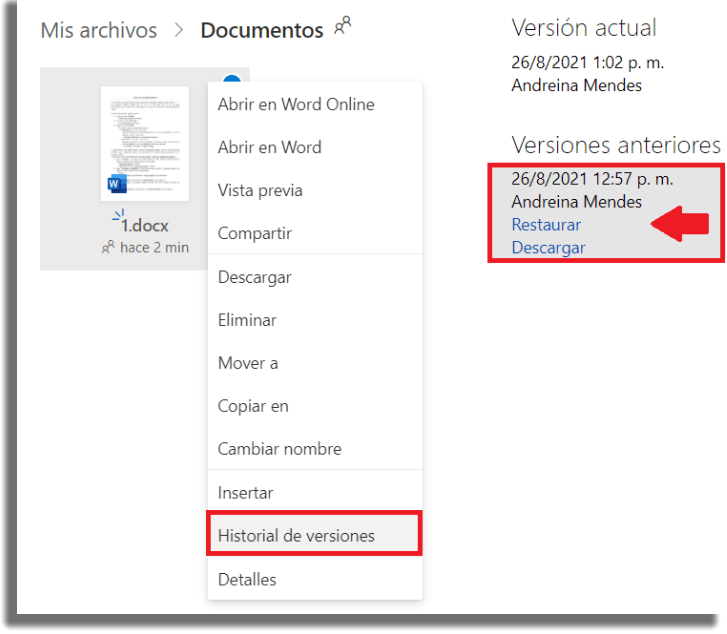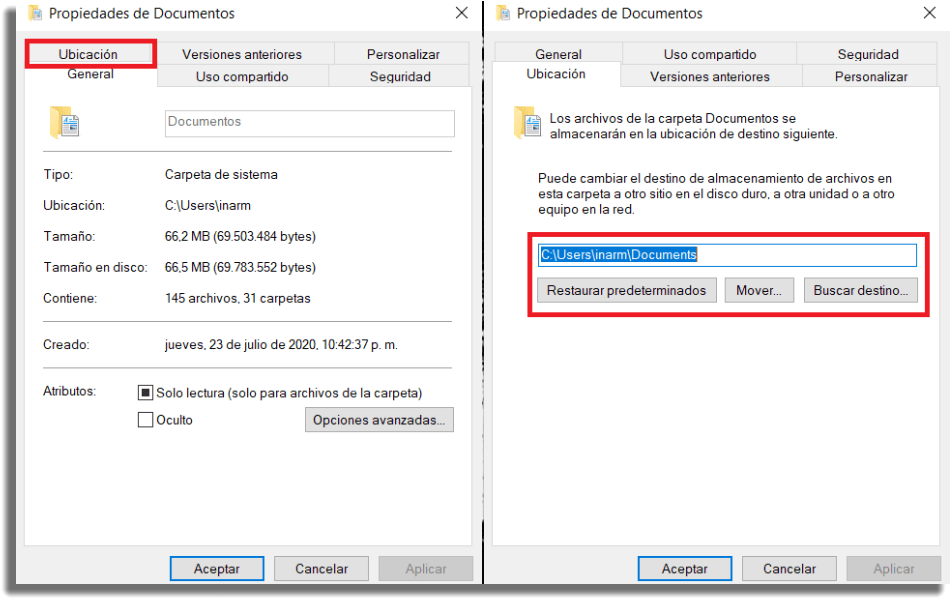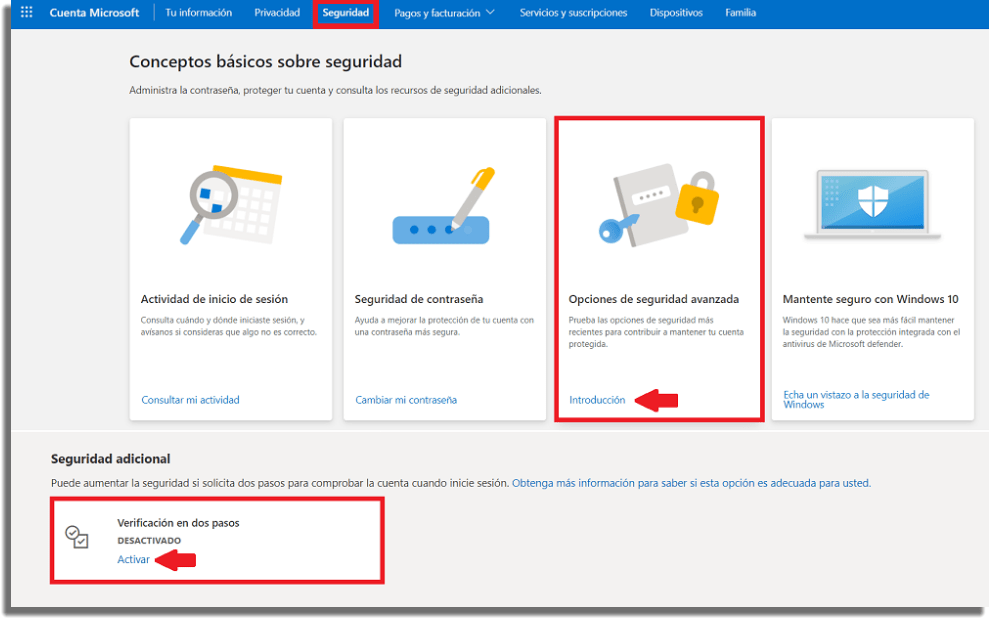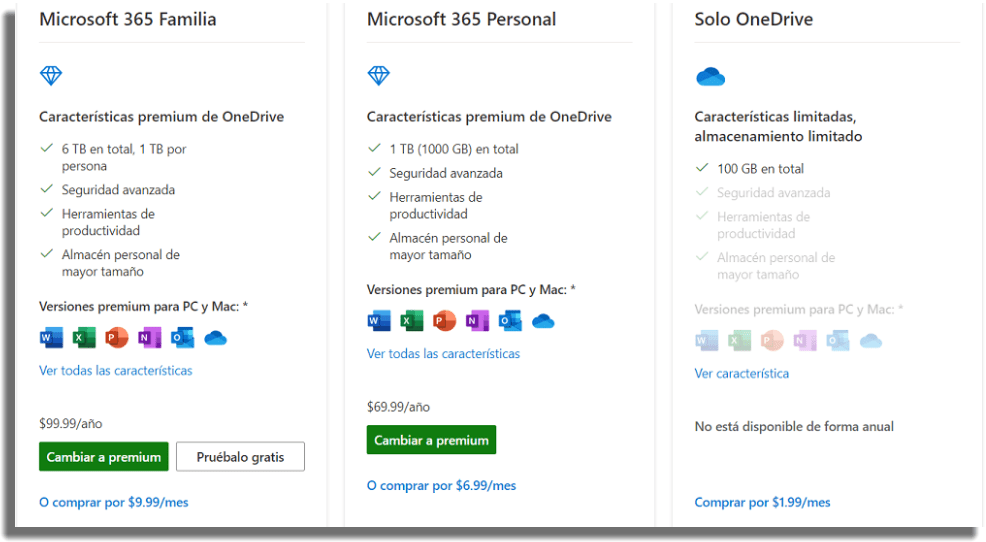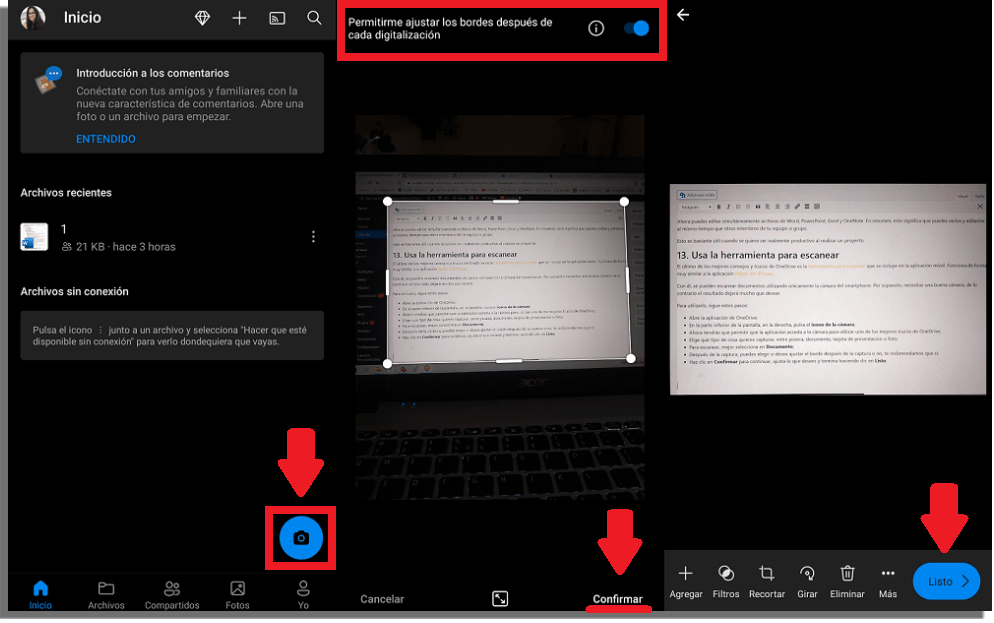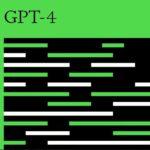Los 13 mejores consejos y trucos de OneDrive
Hay varios servicios de almacenamiento en la nube que puedes utilizar, como Google Drive o Dropbox. Sin embargo, uno de los mejores disponibles ahora mismo es el servicio en la nube de Microsoft. Aquí vamos a hablar de los mejores consejos y trucos de OneDrive.
Si quieres aprender a usarlo mejor y sacarle el máximo partido, solo tienes que consultar a continuación todos los mejores consejos para cualquier usuario, pero especialmente para los principiantes. Así que, sin más preámbulos, mira nuestro artículo.
1. Sincroniza tus archivos
La primera sugerencia que tenemos para ti es que sincronices tus archivos descargando la aplicación que está disponible, de forma gratuita, para Windows, Mac, Android y iPhone.
De hecho, este es uno de los principales puntos positivos de utilizar OneDrive en lugar de cualquier otro servicio de almacenamiento en la nube: la posibilidad de sincronizar automáticamente los archivos de tu computadora.
Esto se hace habilitando la sincronización de una carpeta específica de OneDrive. Siempre que estés conectado, se estará sincronizado con la nube.
En los smartphones, no es posible sincronizar todos los datos, solo las imágenes y los videos del smartphone, activando la carga de la cámara. Por muy útil que sea, cualquier otro servicio de almacenamiento también es capaz de hacer esto.
2. Comparte tus archivos…
Las posibilidades de colaboración son fenomenales con OneDrive, y este es, con diferencia, uno de los mejores consejos y trucos para utilizarlo. El proceso para compartir es bastante sencillo de hacer:
- En primer lugar, haz clic con el botón derecho del ratón en el archivo o carpeta que quieras compartir;
- A continuación, haz clic en la opción Compartir;
- Al hacer eso, verás una serie de opciones (y, si es la primera vez que compartes, una breve guía);
-
- Puedes elegir si desea permitir la edición del artículo a cualquier persona con el enlace, si desea añadir una fecha de expiración, que es cuando el enlace deja de ser válido, y establecer una contraseña para acceder a él. Hay que mencionar que las dos últimas opciones solo se pueden utilizar si eres un usuario premium;
- Todavía en uno de los mejores trucos y consejos de OneDrive, puedes elegir si quieres copiar vínculo para enviárselo a quien quieras o si quieres compartirlo directamente vía email, por lo que será necesario introducir el email de los destinatarios;
En los smartphones, el proceso es muy similar:
- Solo tienes que tocar primero el menú de tres puntos junto al archivo, hacer clic en compartir y enviárselo directamente a quien quieras;
- Al arrastrar la pestaña hacia arriba, también puedes configurar el enlace como quieras y elegir otros medios para enviarlo.
3. …y encuentra los archivos compartidos contigo
Otro de los trucos más sencillos de hacer, pero que también vale la pena colocarlo en nuestra lista y, que precisamente por eso, está aquí. Con él, aprenderás a encontrar los archivos que se han compartido contigo.
Los pasos se pueden realizar tanto en la web desde uno de los mejores navegadores como en cualquiera de las apps para cualquier plataforma.
Todo lo que tienes que hacer es ubicarte en el menú de la parte izquierda de la pantalla y hacer clic en la opción Compartido. En él, verás primero lo que fue compartido por mí y, justo debajo, estarán los que fueron compartidos por otras personas. Cada persona tendrá un submenú para ella, lo que facilitará la organización.
En tu smartphone, es muy similar. La única diferencia, de hecho, es que el menú está en la parte inferior de la pantalla.
4. Revisa el historial de versiones
El historial de versiones es uno de los mejores y más útiles trucos de OneDrive. Con él, puedes evitar cometer errores permanentes, en otras palabras, es realmente fácil restaurar las versiones anteriores.
Vale la pena mencionar que puedes hacer esto básicamente con cualquier archivo, incluyendo fotos, videos, textos, pdfs y más. Sigue los pasos:
- En primer lugar, navega hasta el archivo que quieres restaurar en tu OneDrive;
- A continuación, haz clic con el botón derecho del ratón;
- En el menú que se abre, haz clic en Historial de versiones;
- Ahora, en la parte izquierda de la pantalla verás todas las versiones del archivo, con su fecha y hora, solo tienes que hacer clic en la versión que quieras ver;
- Si esa es la versión que querías, solo tienes que ubicarte en el menú de la izquierda y hacer clic en Restaurar.
Desafortunadamente, no puedes usar este truco en tu smartphone, ya que está disponible únicamente para computadoras y navegadores.
5. Permite comentarios en archivos compartidos
Los comentarios son una herramienta muy útil en plataformas como Google Drive. También es uno de los mejores consejos y trucos de OneDrive. Sin embargo, por mucho que sea posible dejar comentarios en los archivos compartidos, esto es algo limitado.
De hecho, solo los que tienen permiso de edición pueden dejar comentarios en los archivos compartidos. Extraño, ¿no?
Aun así, si quieres dejar un comentario sobre cualquier archivo que se haya compartido contigo, solo tienes que abrir la opción Detalles. En el panel de detalles, puedes comentar lo que quieras o incluso etiquetar a otras personas.
6. Almacena todo en OneDrive…
Eso sí, para poder almacenar todo hay que suscribirse al plan de pago que cuesta 1.99 USD al mes para conseguir 100 GB de almacenamiento, o el plan de 69.99 USD al año para liberar 1 TB (y más acceso a todos los programas del paquete office en su versión premium).
Aun así, este es sin duda otro de los mejores consejos y trucos de OneDrive. Después de todo, al menos conseguirás liberar una buena cantidad de almacenamiento en tu computadora.
Para ello, basta con seguir los siguientes pasos:
- En primer lugar, si no lo has hecho, inicia sesión en OneDrive.
- Abre tu explorador de archivos de Windows y haz clic con el botón derecho en la carpeta Documentos y abre Propiedades;
- Ahora, en la parte superior de esta ventana, haz clic en Ubicación;
- Haz clic en la opción de Mover;
- Haz clic en OneDrive y, luego en la carpeta que desees, por ejemplo en Documentos;
- Repite el proceso para todas las carpetas que quieras almacenar en OneDrive.
7. …y accede a tu computadora de forma remota
Exactamente como dice el título. Podrás acceder a cualquier archivo que esté en tu computadora de forma remota, desde otras computadoras o smartphones, con uno de los mejores consejos y trucos de OneDrive.
Esto es bastante útil en los casos en los que necesitas entregar un proyecto que solo está guardado en tu computadora, por ejemplo. Por supuesto, es necesario que se haya hecho una copia de seguridad (y para ello el archivo o carpeta debe haber tenido acceso a internet).
Si has seguido el consejo anterior, podrás acceder de forma remota a todo lo guardado en OneDrive.
8. Utiliza la autenticación de dos factores
Sabes que valoramos mucho tu seguridad y te recomendamos que utilices la autenticación de dos factores en todas partes. Por eso este es uno de los mejores consejos y trucos de OneDrive.
El uso de la autenticación de dos factores es bastante simple, en realidad, y también te ayudará a proteger tu Windows. Sigue los pasos:
- Para empezar, sigue el enlace a la página de inicio de la cuenta de Microsoft;
- A continuación, ubícate en la parte superior de la pantalla y haz clic en Seguridad;
- Tendrás que volver a introducir la contraseña por razones de seguridad;
- Haz clic en Introducción, debajo de Opciones de seguridad avanzada;
- Probablemente, tendrás que introducir un código que vas a recibir por correo electrónico para poder hacer uso de este truco de OneDrive;
- En la nueva pantalla, en el submenú de Seguridad adicional, haz clic en Activar en la opción de Verificación en dos pasos;
- Verás una pantalla con algunas instrucciones. Léelos y haz clic en Siguiente;
- Seleccione la forma en que desea activar la autenticación de dos factores, ya sea por una aplicación, por un correo electrónico alternativo o por un número de teléfono. Haz clic en Obtenerla ahora;
- Ahora, sigue los pasos que aparecen en pantalla para tu forma específica de inicio de sesión. ¡Listo!
9. Usa el acceso sin conexión
OneDrive es un servicio de almacenamiento en la nube como probablemente ya debes saber muy bien. En otras palabras, necesitas una conexión a internet para poder utilizarlo.
Sin embargo, si vas a estar desconectado de internet durante un tiempo, puede ser una buena idea que almacenes algunos archivos sin conexión para poder acceder a ellos durante ese tiempo.
Ya sea música, películas, videos o incluso archivos para tu trabajo, todo es posible siguiendo los siguientes pasos:
- En tu computadora, abre el explorador de archivos de Windows;
- En la parte izquierda de la pantalla, haz clic en OneDrive;
- Haz clic con el botón derecho del ratón en el archivo o carpeta que deseas utilizar cuando estés sin conexión;
- Por último, pulsa en Mantenerlo siempre en este dispositivo.
También puedes utilizar este truco en tu smartphone:
- Abre la aplicación de OneDrive;
- En la aplicación, navega hasta el archivo que quieres que esté disponible sin conexión;
- Haz clic en los tres puntos que aparecen junto a él y, a continuación, pulsa en Hacer que esté disponible sin conexión.
Lamentablemente, para hacer esto en tu smartphone, necesitas tener la versión premium de la aplicación.
10. Comparte una cuenta para ahorrar dinero
Hay que mencionar que, una muy buena forma de ahorrar mucho y tener acceso a 1 TB de almacenamiento y a todos los programas premium del paquete Office es compartiendo una cuenta de Microsoft 365 Familia.
Con este plan, puedes compartir la cuenta con otras seis personas y cada uno tendrá su propia “cuenta”. Es decir, las cuentas son por separado y cada una tendrá 1 TB.
El precio… pues bien, Microsoft 365 Personal cuesta 69.99 USD al año o 6.99 USD al mes. Microsoft 365 Familia cuesta 99.99 USD al año o 9.99 USD al mes. Si tienes 6 personas en el plan, cada uno tendrá que pagar por el año un poco más de 16.5 USD, o un poco más de 1.38 USD al mes.
¿Es o no es uno de los mejores trucos de OneDrive?
11. Sincroniza tus notas automáticamente
Otra cosa interesante que puedes hacer en este programa es sincronizar todas tus notas creadas con OneNote directamente en OneDrive.
La aplicación OneNote es, sin duda, una de las mejores aplicaciones para tomar notas, ya que es muy organizada y de apariencia sencilla. Permite crear completas listas de tareas, y mucho más. Para descargarlo, sólo tiene que seguir el enlace.
12. Edita archivos simultáneamente
Otro de los mejores trucos es la edición simultánea de tus archivos. Esto ha estado disponible en servicios como Google Drive durante mucho tiempo, pero hace relativamente poco tiempo comenzó a permitirlo OneDrive.
Ahora puedes editar simultáneamente archivos de Word, PowerPoint, Excel y OneNote. En resumen, esto significa que puedes verlos y editarlos al mismo tiempo que otros miembros de tu equipo o grupo.
Esto es bastante útil cuando se quiere ser realmente productivo al realizar un proyecto.
13. Usa la herramienta para escanear
El último de los mejores consejos y trucos de OneDrive es la herramienta para escanear que se incluye en la aplicación móvil. Funciona de forma muy similar a la aplicación Notas del iPhone.
Con él, se pueden escanear documentos utilizando únicamente la cámara del smartphone. Por supuesto, necesitas una buena cámara, de lo contrario el resultado dejará mucho que desear.
Para utilizarlo, sigue estos pasos:
- Abre la aplicación de OneDrive;
- En la parte inferior de la pantalla, en la derecha, pulsa el icono de la cámara;
- Ahora tendrás que permitir que la aplicación acceda a la cámara para utilizar uno de los mejores trucos de OneDrive;
- Elige qué tipo de cosa quieres capturar, entre pizarra, documento, tarjeta de presentación o foto;
- Para escanear, mejor selecciona en Documento;
- Después de la captura, puedes elegir si desea ajustar el borde después de la captura o no, te recomendamos que sí;
- Haz clic en Confirmar para continuar, ajusta lo que desees y termina haciendo clic en Listo.
¿Te ha gustado nuestra guía de los mejores consejos y trucos de OneDrive?
Y entonces, ¿logramos ayudarte a utilizar OneDrive aún mejor? Deja un comentario con tu opinión sobre nuestro artículo y el programa.