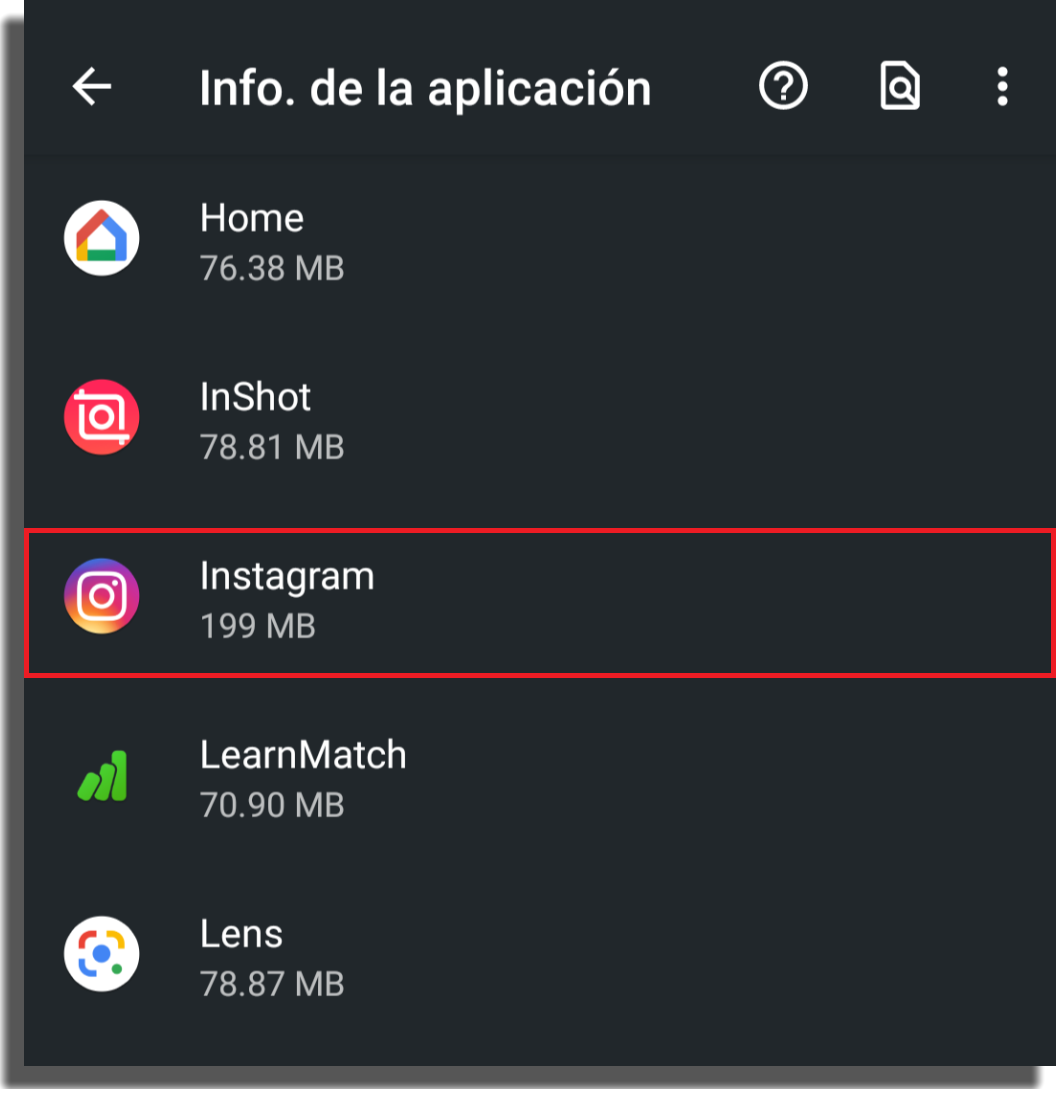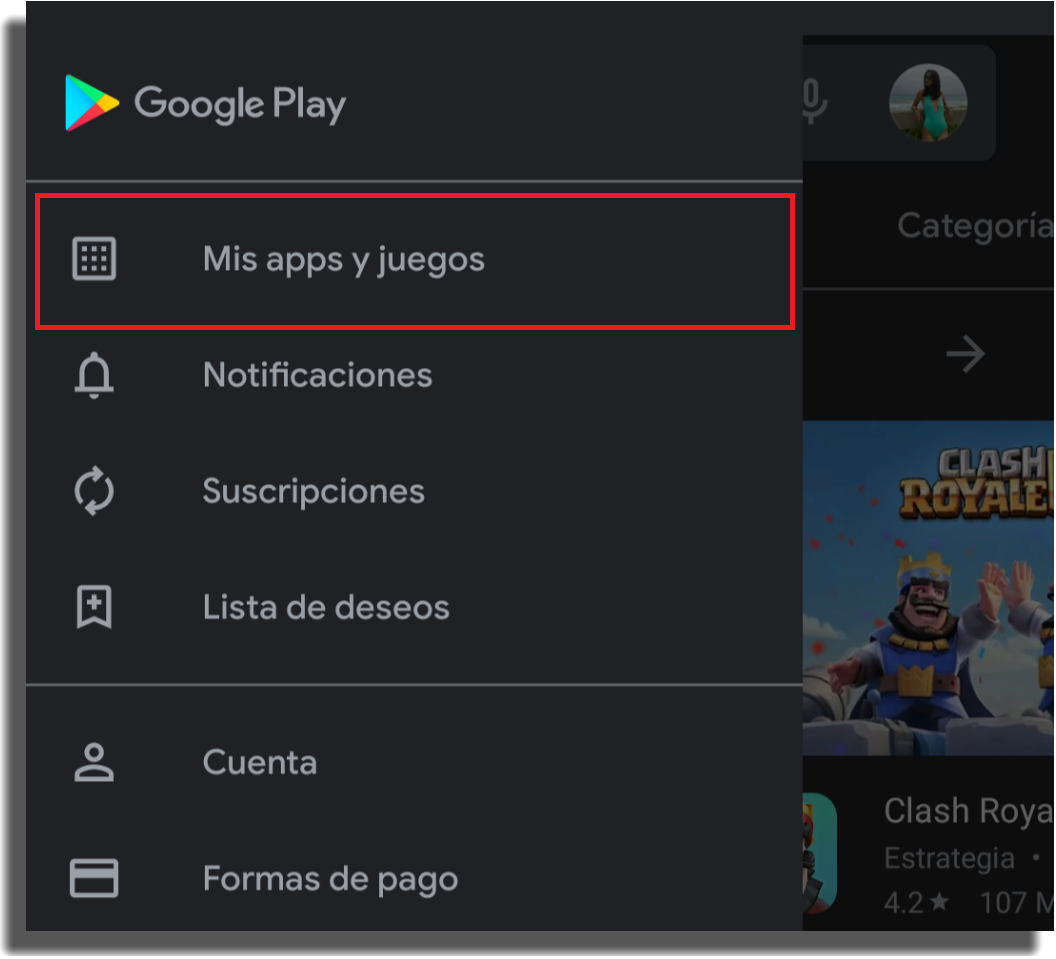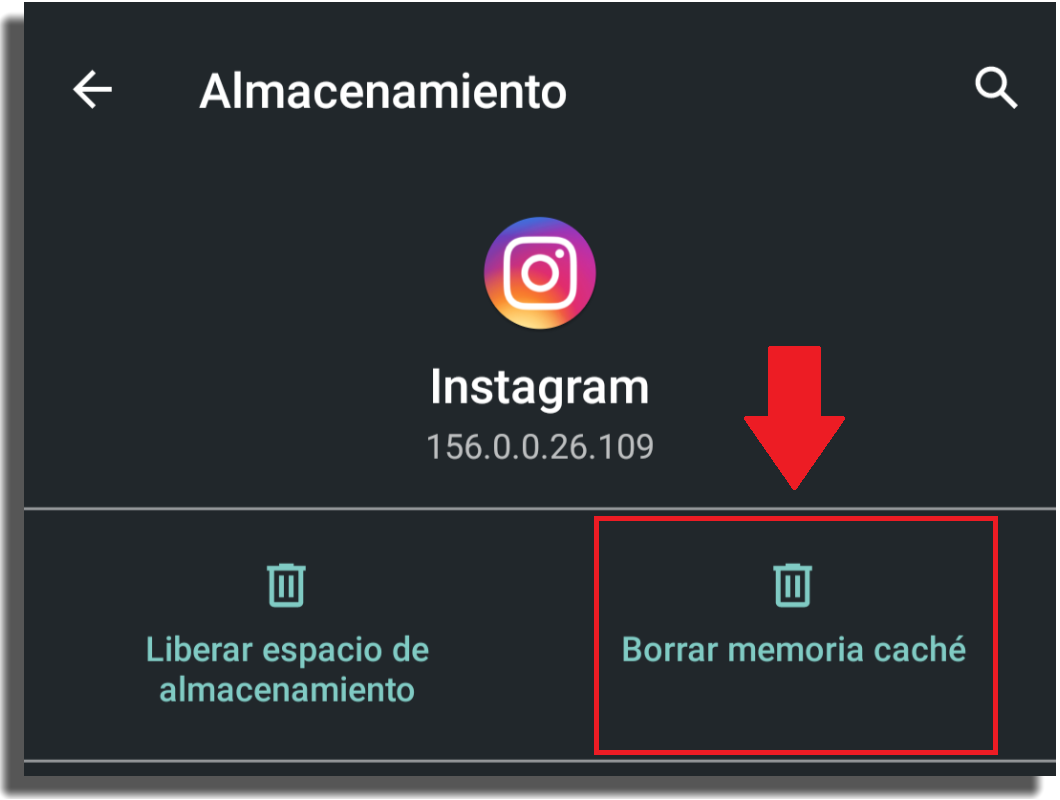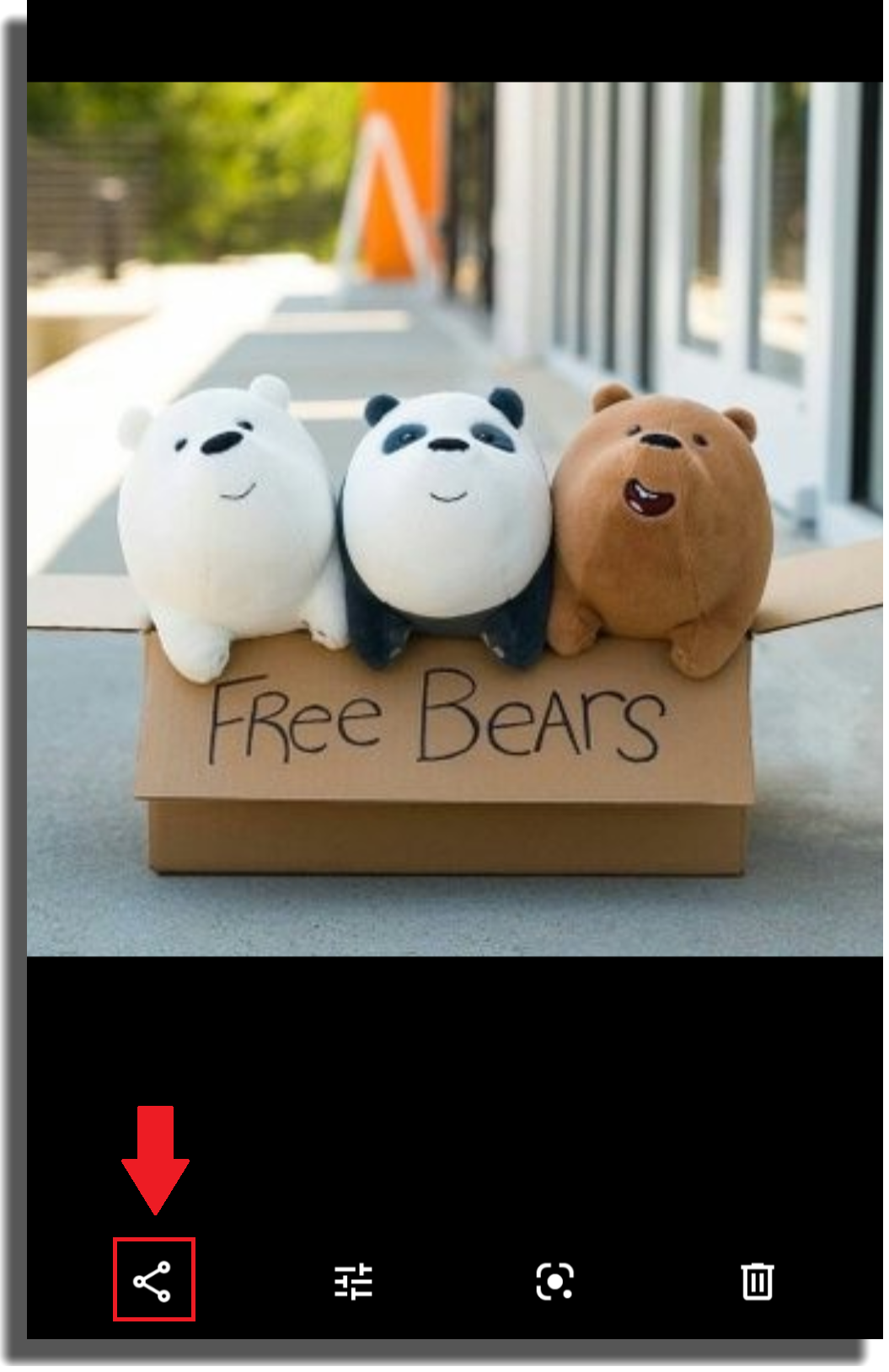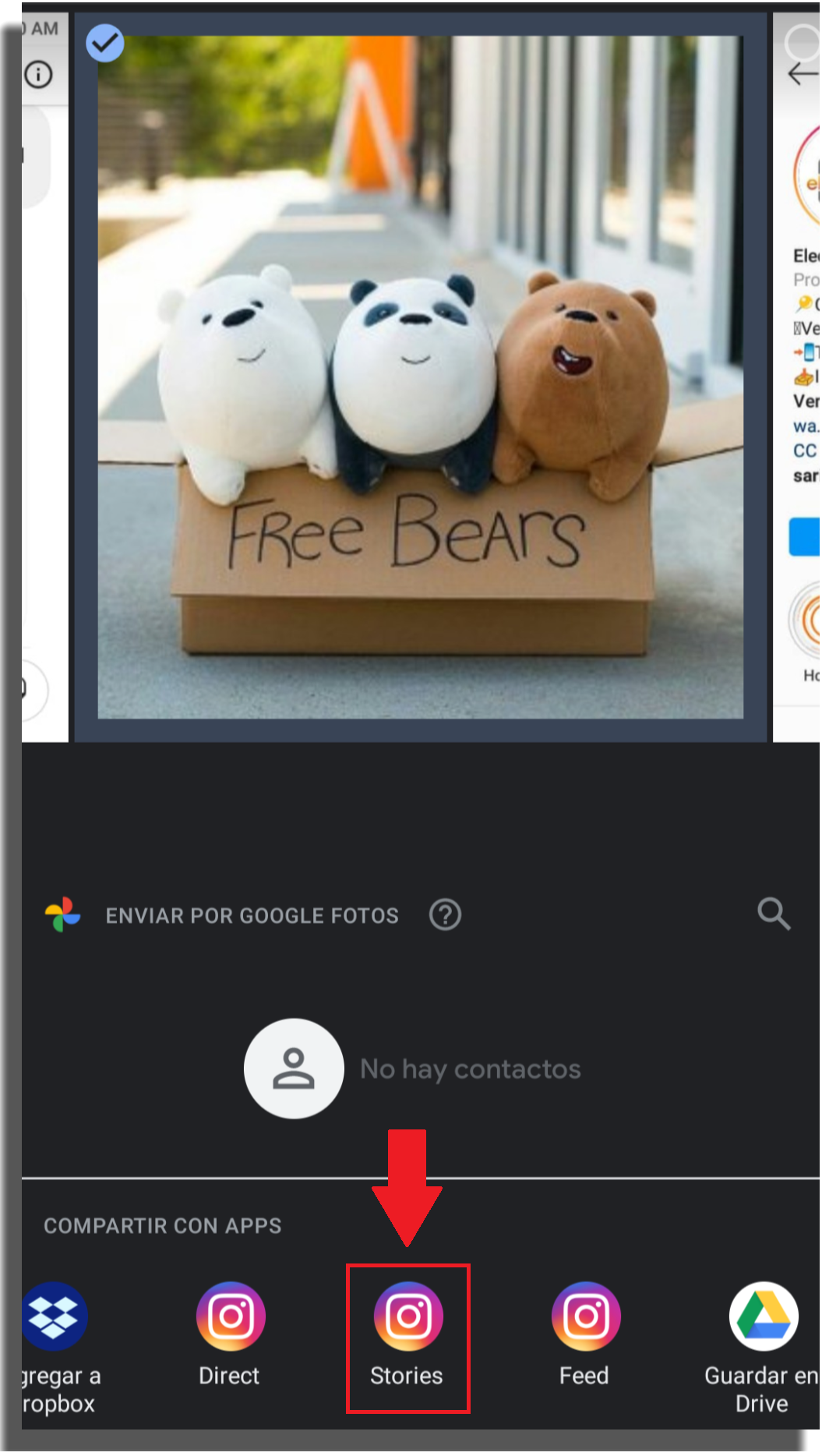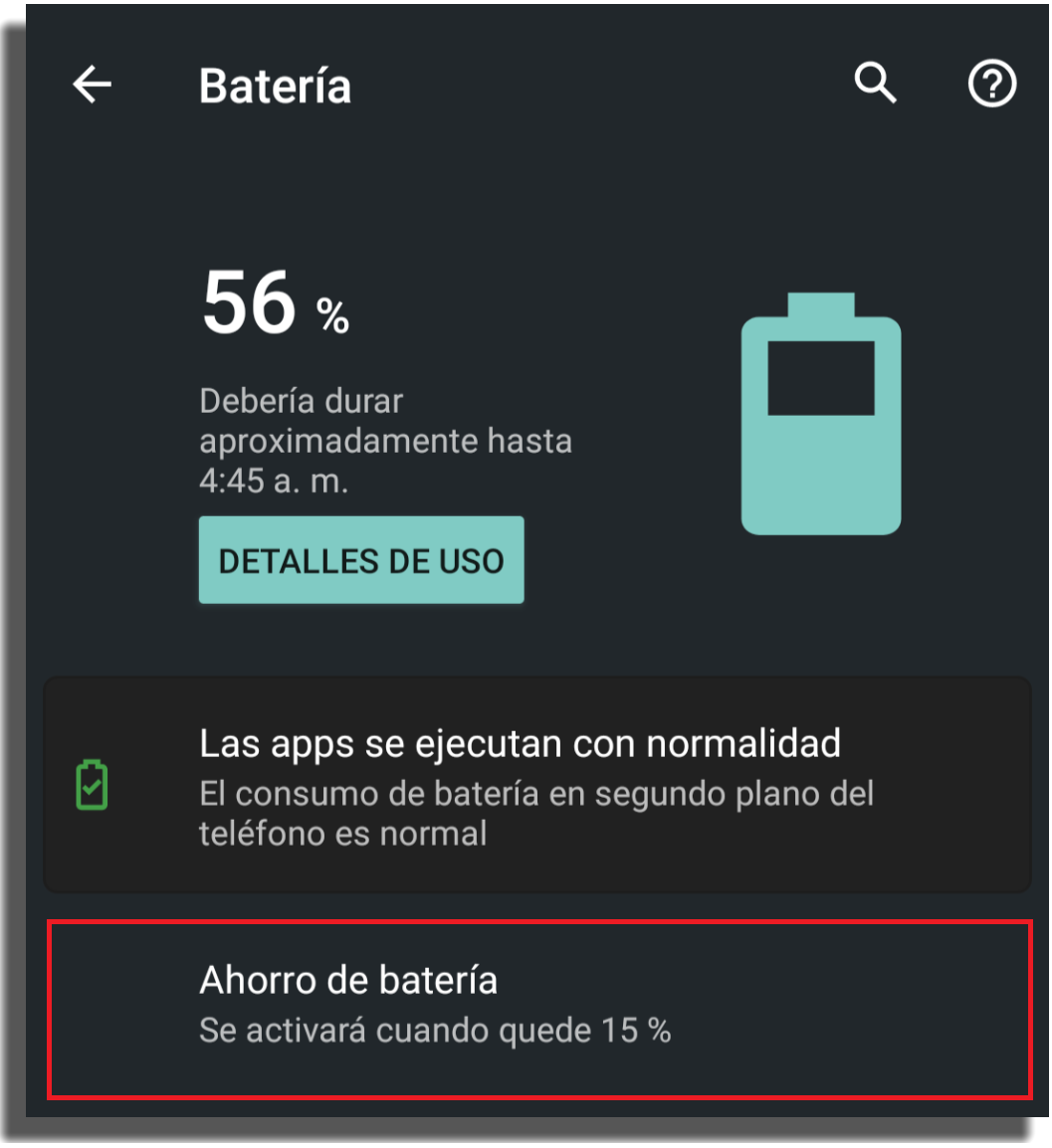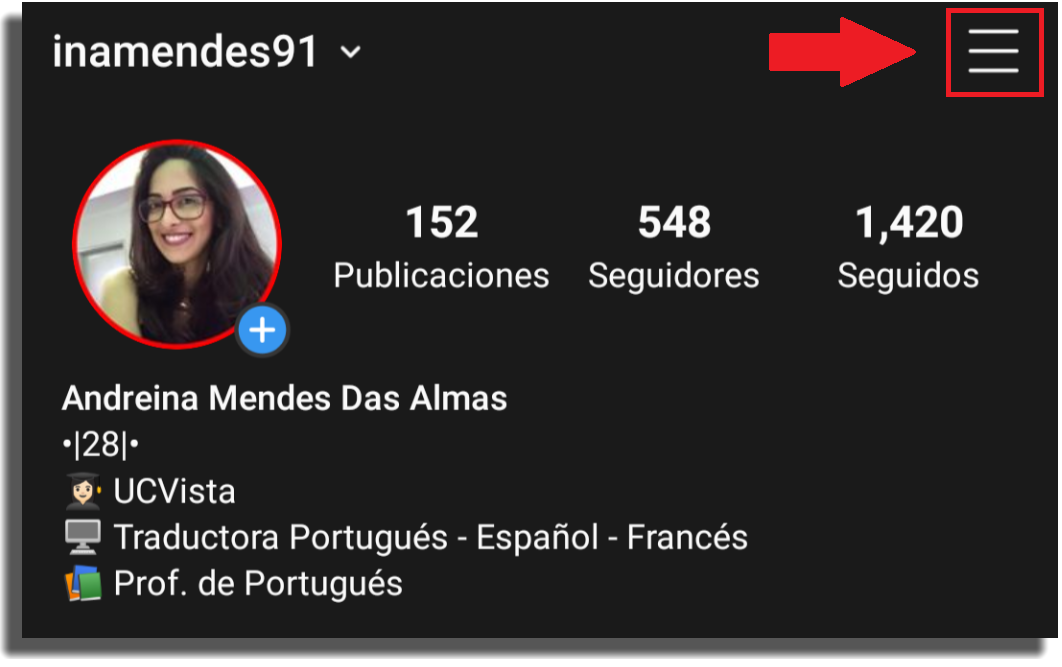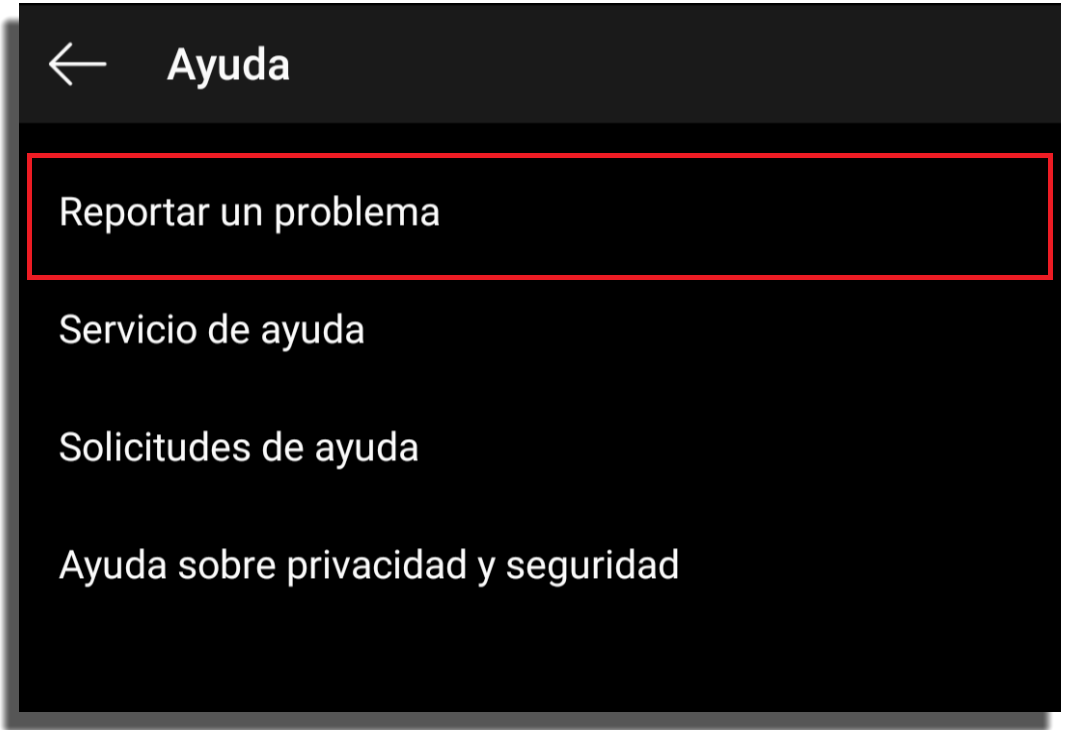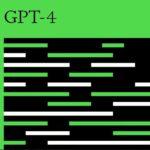Por qué no se suben las Historias de Instagram: 13 soluciones
¿Tiene problemas para ver las historias de otros usuarios o incluso para publicar tus propias historias a través de Instagram? No te preocupes, no eres el único, y puede que tengamos una solución para tu tipo de problema. En este artículo, podrás descubrir 13 problemas por los cuales quizás tus historias no se suben y cómo resolverlos.
Hay una gran diversidad de problemas que pueden presentarse al usar las redes sociales y, a veces, alguna de las soluciones que te presentamos a continuación puede servirte para resolver otros problemas con otras aplicaciones.
Aunque no puedas resolver tu problema, no te preocupes, al final de la lista te enseñaremos cómo reportar un problema directamente a través de la aplicación.
Lee también: Qué hacer si las novedades de Instagram no aparecen
1. Conexión inestable
Las fallas en la conexión son una de las razones más comunes por las que nuestras historias no se suben. Ya sea por una conexión inestable, lenta o incluso inactiva. A veces los problemas con el proveedor de servicios pueden afectar nuestra conectividad incluso cuando parece que estamos conectados, como los errores de DNS, por ejemplo.
Para solucionarlo, intenta reiniciar tu conexión WiFi. Si está usando datos móviles, desactívalos por un momento y, luego, reactívalos. Otra forma mucho más fácil de reiniciar todas las funciones de conectividad es activando el modo de avión y ,luego, desactivarlo.
¿Tienes alguna red disponible, pero no puedes conectarte porque no te sabes la contraseña? ¡Mira nuestro artículo con algunas aplicaciones de Android que pueden ayudarte!
2. La aplicación se queda “pegada”
A veces la misma aplicación puede tener problemas y ser la razón por la que tus historias no se suben. Muchas veces la aplicación se queda pegada y no se cierra por completo. Así que intenta cerrarla forzándola a detenerse. Para hacer esto en tu iPhone, solo tienes que deslizar la pantalla a la izquierda. En Android, sigue los siguientes pasos:
Paso 1: Primero, ve hasta la Configuración de tu dispositivo y busca el ícono de Aplicaciones. Al abrir esta sección, busca en la lista a Instagram, como se indica en la imagen.
Paso 2: Abre Instagram y haz clic en Forzar detención. Una ventana aparecerá informándote que esto cerrará la aplicación por completo, por lo que luego puede que funcione incorrectamente. No te preocupes, es una advertencia general, y no afectará el funcionamiento de la aplicación. Confirma y, luego, abre nuevamente Instagram.
Con la aplicación reabierta, ¡intenta de nuevo subir tus historias!
3. Instagram desactualizado
Otro problema común que puede hacer que tus historias no se suban es un error con la versión. En otras palabras, tu aplicación está desactualizada. No te preocupes, el procedimiento para actualizar cualquier aplicación es simple. En el caso de los dispositivos iOS, esto se puede hacer en la App Store. En Android, abre Google Play Store y luego desliza la pantalla de izquierda a derecha.
En la nueva ventana que aparece, selecciona Mis apps y juegos, como se muestra en la imagen de abajo. Aquí se abrirá una ventana con todas las aplicaciones que necesitan ser actualizadas. Si Instagram está en la lista, simplemente haz clic en Actualizar y espera a que tu smartphone haga el resto. Recuerda que debes estar conectado a Internet para actualizar las aplicaciones.
4. Contenido inapropiado
Instagram es capaz de identificar el contenido incluso antes de que se publique. Esta puede ser una de las razones por las que tus historias no se suben. Verifica que el contenido de tu imagen o vídeo no va en contra de las condiciones de uso de la plataforma.
Ten muy en cuenta que los mensajes ofensivos que van en contra de lo que permite la red social pueden resultar en bloqueos temporales e incluso definitivos de tu cuenta.
5. Problemas en el smartphone
Puede parecer poco probable, pero tal vez algo no funciona como debería en tu Android o iOS. En ese caso, intenta reiniciarlo normalmente manteniendo, pulsado el botón de encendido y seleccionando Reiniciar. Este procedimiento es muy sencillo y, muchas veces, resulta ser la solución a varios problemas en diferentes aplicaciones o situaciones.
6. Caché
Cada aplicación guarda la información en el caché, esta es una sección que permite la carga rápida en la memoria del smartphone. A veces este caché puede terminar dando errores o puede volverse demasiado pesado para que tu dispositivo lo procese en determinadas condiciones. Así que limpia el caché de Instagram y luego intenta subir tus historias de nuevo.
Hacer esto es bastante simple. Para los iPhone y los iPads, desinstala completamente la aplicación e instálala de nuevo a través de la App Store. En Android, ve a Configuración﹥Aplicaciones﹥Instagram, como explicamos en el punto 2 de este artículo. Aquí, haz clic en Almacenamiento y caché y selecciona Borrar memoria caché, como se muestra en la imagen de abajo.
7. Error de instalación
A veces es posible que la aplicación dé el mensaje de “instalación completada con éxito” pero, ya sea por una interrupción en la conexión o por una falla en la transferencia de archivos, puede terminar como un archivo corrupto. A veces estos errores no son lo suficientemente críticos como para que la aplicación no se abra, dando una falsa impresión de que todo está bien.
Pero cuando intentas usar ciertas características, tu aplicación puede terminar cerrándose sola o quedándose pegada. Por suerte, es muy sencillo arreglar esto. Simplemente, desinstala la aplicación de tu dispositivo y vuelve a descargarla, esta vez con una conexión segura, a través de la Google Play Store o App Store.
8. Comparte directamente desde la galería
Si tienes problemas para compartir una historia en la aplicación de Instagram, intenta hacerlo directamente desde tu galería. Hazte una foto o graba tu vídeo fuera de la aplicación, luego ábrelo en la galería de tu smartphone y sigue los pasos que se indican a continuación.
Paso 1: Primero, selecciona la foto, imagen o video que quieres publicar en tus historias de Instagram. Después de abrirlo, haz clic en el botón de compartir, como indicamos en la imagen de abajo.
Paso 2: Después, se abrirá una ventana con todas las aplicaciones en las que puedes compartir la imagen. Busca el ícono de Instagram que diga Stories. Selecciónalo y pasarás al menú de ajustes predeterminados de Instagram, donde podrás editar la foto, añadir filtros o stickers.
9. Ajusta la fecha y hora del dispositivo
Esto puede parecer extraño, pero es una de las posibles razones por las que tus historias no se suben. Asegúrate de que la fecha y la hora de tu smartphone son correctas y que, preferiblemente, se actualizan automáticamente. Este error es común, especialmente cuando viajamos y accedemos a Internet a través de diferentes IPs.
Para verificar esto, en tu iPhone o iPad ve a Ajustes﹥General﹥Fecha y hora. Aquí, asegúrate de que la opción Ajuste automático esté activa.
En Android, el procedimiento es similar. Ve a Configuración, selecciona Sistema y busca la opción de Fecha y hora. Aquí, habilita la opción de usar la hora de la red y usar la zona horaria proporcionada por la red.
10. Usuario incorrecto
Este es un problema poco probable, pero puede ocurrir cuando prestamos el teléfono o lo compartimos con otros. En primer lugar, verifica que la cuenta activa en la aplicación sea la correcta, o sea que sea la tuya, y que sea la misma que usas en el navegador a través del smartphone. En el caso de que no lo sea, simplemente sal de la cuenta equivocada, accede a la tuya e intenta publicar de nuevo.
11. Modo de Ahorro de batería
Esta es una de las razones comunes por las que sus historias no se suben. Si tu smartphone está en modo ahorro de batería, puede que no acceda a algunas aplicaciones o funciones, tratando de mantener la vida del dispositivo el mayor tiempo posible. Simplemente verifica si el modo de ahorro de batería está activo.
En tu iPhone o iPad, ve a Ajustes y luego selecciona Batería. Aquí, verifica si la casilla de Ahorrar batería está activa o no. Si lo está, desactívala e intenta publicar tu historia de nuevo.
En Android, ve a Configuración y, luego, selecciona Batería. Haz clic en Ahorro de batería y verifica si está o no activado este modo. Si está activado, selecciona la opción Desactivar ahora e intentar subir tus historias nuevamente.
12. Formato de archivo incompatible
Eso podría ser el motivo por el que tus historias no se suben en caso de que intentes publicar un vídeo. Recuerda que los límites de Instagram son archivos de máximo 15 MB y lo ideal sería que estuvieran en formato MP4. Además, su duración no puede exceder de 1 minuto, su velocidad de fotogramas por segundo debe ser de 30, no de 60, y el ancho máximo de vídeo no debe exceder de 1080 píxeles.
Si tu archivo no está dentro de estos estándares, entonces busca un editor de video para ajustarlo.
13. Reportar un problema
Si ninguna de nuestras soluciones anteriores te funcionaron y tus historias todavía no se suben, es hora de acudir al servicio de ayuda de Instagram y buscar tu problema. Si no lo encuentras, también puedes informar del problema a través de la propia aplicación. Para ello, sigue los siguientes pasos:
Paso 1: Abre tu Instagram y ve a la página principal de tu perfil. Aquí, haz clic en el icono de 3 líneas, como te indicamos en la imagen de abajo.
Paso 2: Ahora, haz clic en Configuración, ubicado en la parte inferior de la pantalla.
Paso 3: Busca la sección de Ayuda y selecciona la opción de Reportar un problema. En la ventana que se abrirá, deberás seleccionar nuevamente “reportar un problema” y, después, describir tu problema. Hasta puedes incluir capturas de pantalla del error o de como se queda pegada la pantalla al momento de subir una historia. Finalmente, haz clic en enviar y espera a que el problema se solucione o el equipo te enviará un correo electrónico sobre la situación.
También puedes encontrar en AppTuts:
- 5 apps para ver las Historias de Instagram de forma anónima
- Cómo separar párrafos en las publicaciones de Instagram
- Cómo encontrar personas en Instagram fácilmente
¿Qué te parecieron nuestras razones por las cuales tus historias no se suben?
¿Pudimos ayudarte a resolver tu problema y seguir publicando normalmente en tu perfil? ¡Cuéntanos en los comentarios!