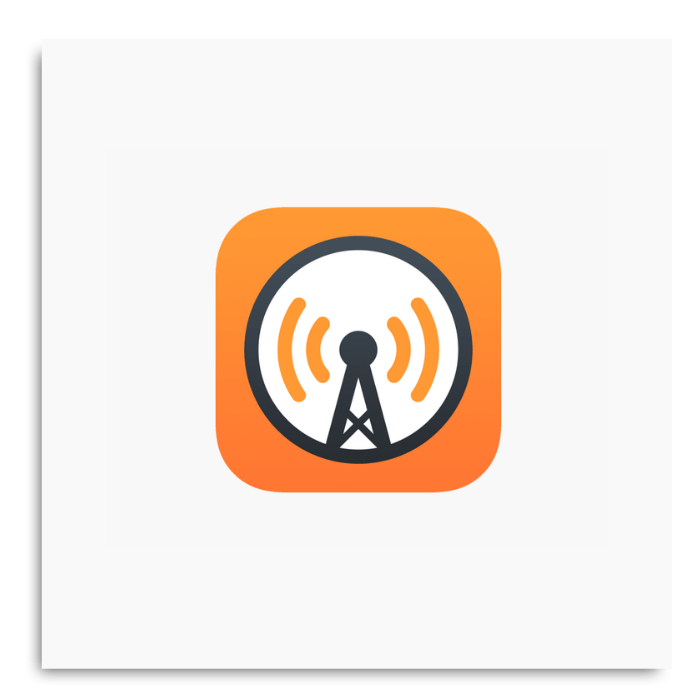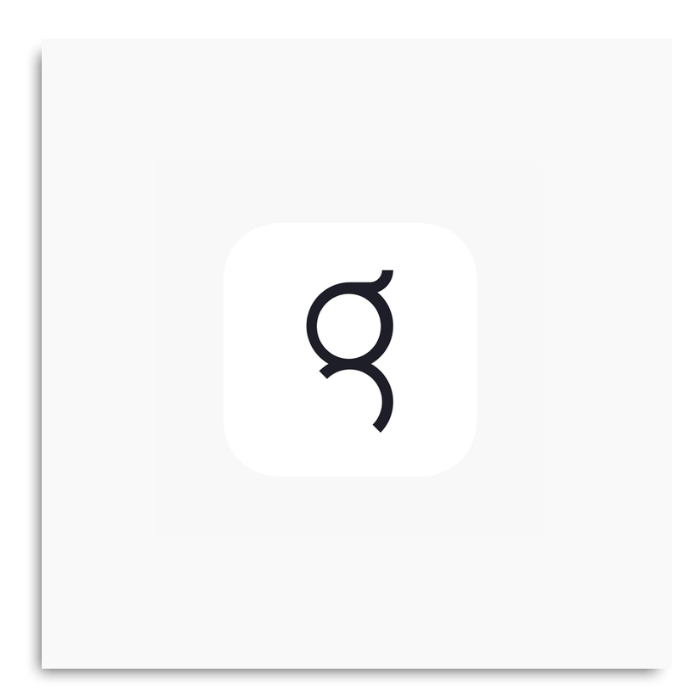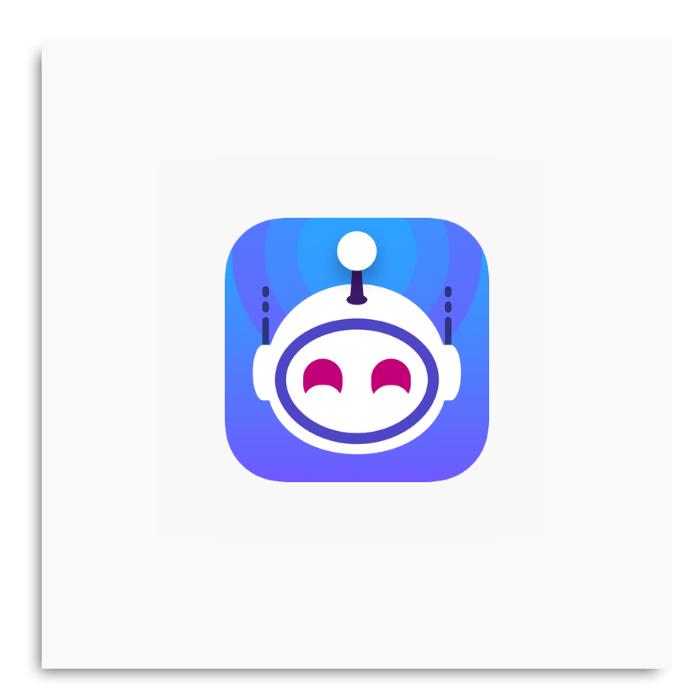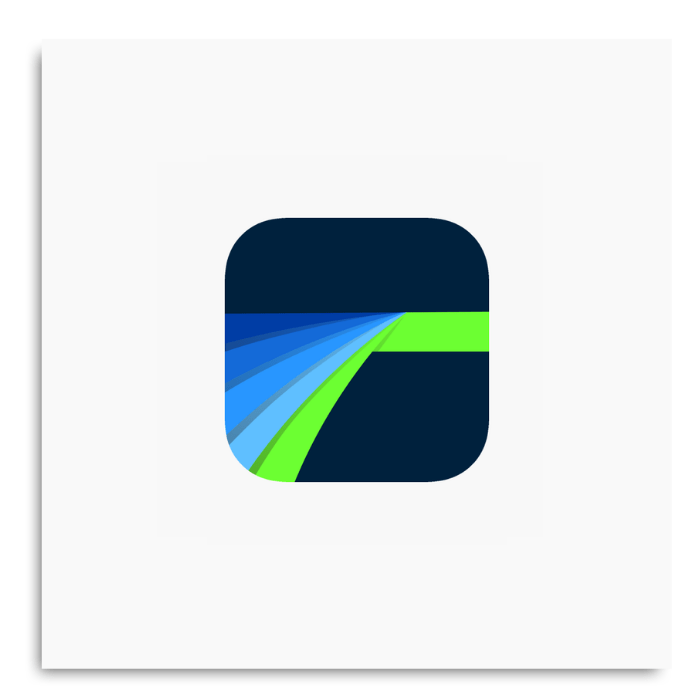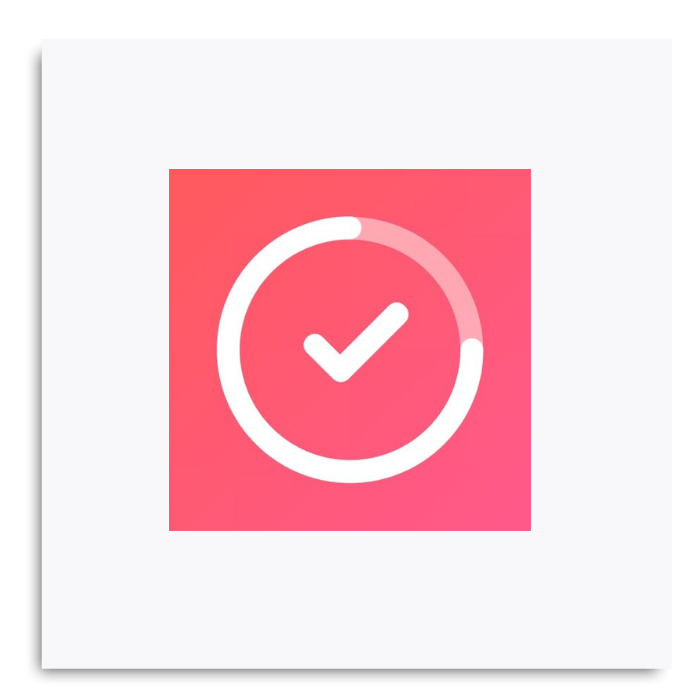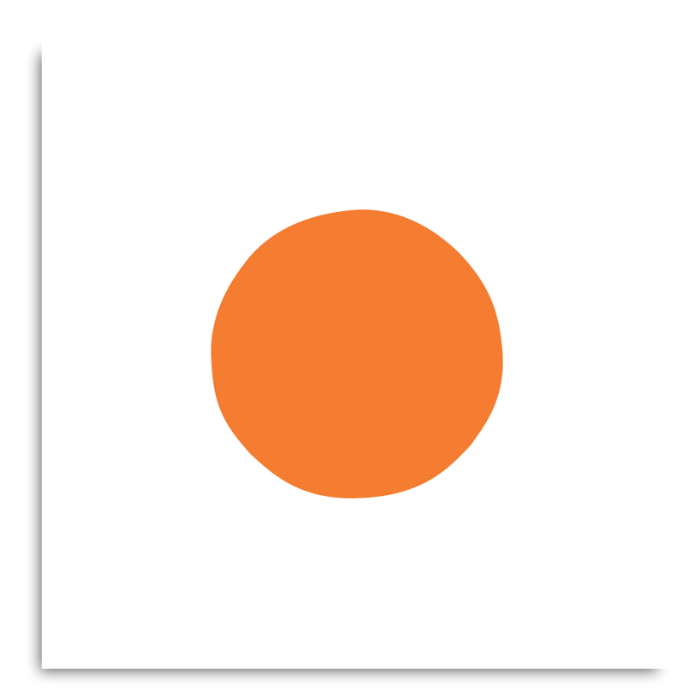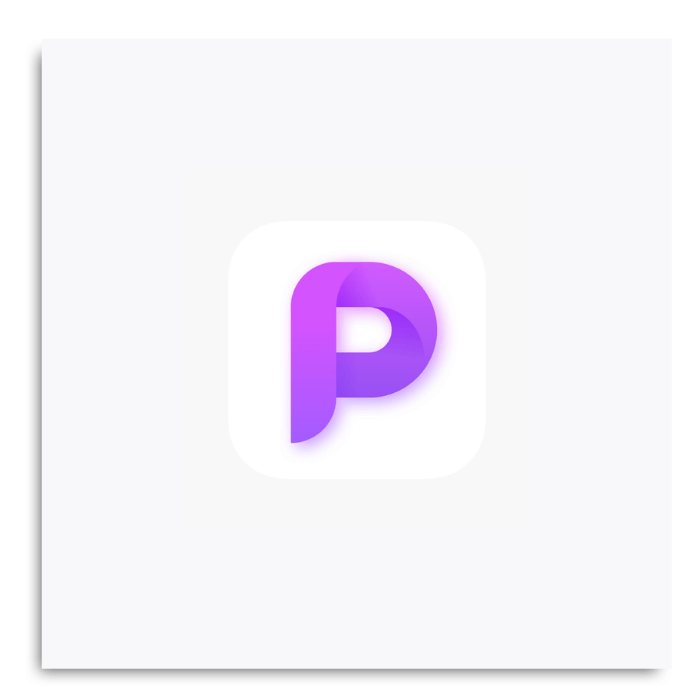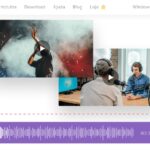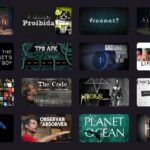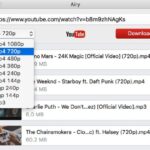8 aplicaciones de iPhone y iPad para Mac M1
Una de las buenas noticias de la Mac con chip M1 es la compatibilidad con las aplicaciones del iPhone y iPad, lo que puede ser una ventaja para muchos usuarios de Apple.
El hecho de que Apple y macOS utilicen sus propios procesadores y arquitectura en lugar de los famosos chips de Intel es un gran cambio. La Mac se vuelve más potente y con una eficiencia mucho mayor gracias a los procesadores M1, que utilizan una arquitectura diferente a los de Intel.
Gracias a esta nueva arquitectura, los usuarios de Mac tienen ahora acceso a aplicaciones para iPhone y iPad.
Aunque Apple haya hecho una lista de aplicaciones para el iPad en la App Store, puede ser una tarea un poco complicada encontrar las que son más compatibles para tu Mac M1.
Por eso, en este artículo hemos separado una lista con las mejores aplicaciones para iPhone y iPad que son compatibles con la Mac con chip M1.
No te olvides leer todo sobre macOS 12 Monterey.
Las mejores aplicaciones de iPhone y iPad para Mac M1
1. Overcast
Overcast está considerada como una de las mejores aplicaciones de podcast, con un sistema totalmente funcional y moderno, perfectamente estructurado, con la disponibilidad de muchos recursos.
Algunos recursos son: Voice Boost, Sleep Timer, Smart Speed y otros. Además, es compatible con el Apple Watch y tiene soporte para CarPlay.
Hay que destacar que esta aplicación en una Mac con chip M1 parece ser una aplicación nativa de podcast, y una de las más optimizadas que encontraremos para una Mac M1
Es importante decir que los anuncios se mostrarán si no te has suscrito al plan premium. En cualquier caso, tenemos una gran aplicación de podcast, que vale la pena probar si tienes a la mano una Mac con un chip M1.
2. Glo | Yoga and Meditation App
Podemos referirnos a Glo como una de las aplicaciones de yoga más valoradas y recomendadas que se pueden encontrar en la App Store.
¿Has pensado alguna vez en practicar yoga y meditación con la ayuda de los mejores profesores del mundo? Con Glo tienes acceso a las mejores clases, desde la modalidad de principiante hasta la de avanzado. También tiene disponible rutinas personalizadas, por lo que busca la mejor forma de adaptarse a ti.
Es importante saber que encontrarás un diseño más vertical, debido a que está diseñado para el iPad y el iPhone, lo que puede dificultar un poco la visualización horizontal en tu Mac.
Sin embargo, puedes restablecer el tamaño de la ventana, por lo que puedes utilizarla de la forma que prefieras. Tanto el diseño como el lenguaje tienen la misma funcionalidad que la versión móvil.
Glo es una aplicación gratuita, pero si prefieres utilizar más funciones tendrás que suscribirte por 22,99 dólares al mes. Disponible también para Apple Watch y Apple TV.
3. Apollo para Reddit
En Apollo for Reddit puedes contar con una interfaz rápida y limpia, mucho más que la app oficial de Reddit. Es una gran aplicación de navegación de Reddit para iPhone y iPad.
Tienes la libertad de poder personalizar la aplicación según tus preferencias. La interfaz de Apollo que contiene la Mac M1 es similar a la de un iPad, y por eso tendrá una disposición vertical, pero puedes ajustarlo al tamaño que prefieras.
Hemos observado que hasta ahora no se puede iniciar la sesión a través de Reddit, lo que probablemente se solucionará en el futuro.
Es una aplicación gratuita pero también tiene una suscripción por 0,99 dólares al mes o 9,99 dólares anuales.
4. LumaFusion
LumaFusion es conocida como una de las mejores aplicaciones de edición de video para iPad y iPhone, así que también puedes contar con funciones intuitivas de edición de video en tu Mac M1.
Tendrás a tu disposición increíbles efectos, herramientas de estabilización de video y corrección de color, efectos de audio, títulos y mucho más.
La funcionalidad y la interfaz de Luma son las mismas que las de un iPad o un iPhone, pero lamentablemente no podemos contar con una prueba gratuita, así que hay que comprar la aplicación por 19,99 dólares en la App Store.
5. Daily Planner
Si buscas crear hábitos saludables y planificar una rutina diaria para alcanzar tus objetivos, esta es la aplicación perfecta para ti. Daily Planner tiene grandes características que pueden ayudarte a agrupar tus hábitos, tus estadísticas, programar recordatorios diarios, ubicación y más.
Y lo mejor es que todos tus hábitos se suben automáticamente a iCloud, así que no tienes que preocuparte por sincronizar con otros dispositivos Apple.
Tiene un diseño perfecto para la Mac M1, pero al ser una aplicación para iPad y iPhone, tiene una visualización más vertical. Es una aplicación completamente gratuita y compatible con el Apple Watch.
6. North Star
Estamos hablando de una aplicación que hace un seguimiento de tus objetivos, con una bonita interfaz con la que te sentirás cómodo. North Star te permite planificar múltiples objetivos, añadiéndolos automáticamente a tu lista.
La app facilita el seguimiento de tus hábitos y mide tu progreso a lo largo del tiempo. Además de todo esto, puedes programar y planificar recordatorios y listas de tareas pendientes.
No necesitas registrarte para usar la aplicación, solo descárgala y úsala gratis. También puedes pasar a la versión de pago, con planes que van desde 2,50 dólares al mes hasta 50 dólares de forma vitalicia.
7. Headspace | Meditación y Sueño
Al igual que Glo, Headspace te ayudará a mejorar tus habilidades de meditación. Tiene muchas meditaciones centradas en ayudarte a controlar el estrés y la ansiedad, a dormir bien, a concentrarte y a tener una mente y un cuerpo sano.
Puedes tener diferentes estilos de meditación que se adapten a tu horario. Además, tienes acceso a sesiones SOS. Estas te ayudarán a afrontar situaciones con ataques de pánico, estrés y ansiedad.
También es compatible con Apple Watch y funciona bien con iMessages. Aunque se trata de una aplicación gratuita, puedes acceder a más funciones suscribiéndote a los planes mensuales o anuales que oscilan entre los 12,99 y los 69,99 dólares.
Por otra parte, la aplicación también sincroniza tus sesiones de meditación con la aplicación Apple Health para hacer un seguimiento de las mismas en un solo lugar. Lo que la coloca entre las mejores aplicaciones para iPhone y iPad compatibles con Mac M1.
8. Picsew
Picsew es una aplicación que permite agrupar varias capturas de pantalla. Así que si lo usabas en un iPad o iPhone para unir o crear largas capturas de pantalla, ahora puedes usarlo en la Mac M1.
Algunas de las mejores características de esta herramienta de captura de pantalla son: grabar la pantalla, ocultar la barra de estado, hacer anotaciones y un gran algoritmo para unir las capturas de pantalla perfectamente.
La aplicación tiene una interfaz sencilla y lo mejor de todo es que no tiene anuncios. Es compatible con Mac con chip M1. Su uso es totalmente gratuito, pero, por supuesto, también puedes desbloquear otras funciones actualizando a la versión Estándar o Pro.
Esta es una herramienta muy recomendable si quieres una experiencia similar a la del iPad en tu Mac.
Lee todo sobre la nueva MacBook Pro 2021.
Probar las aplicaciones del iPad en la Mac M1
Hasta ahora, la Mac con chipset M1 solo es compatible con algunas aplicaciones para iPhone e iPad. La compatibilidad de las aplicaciones puede aumentar con el tiempo, ya que la transición a la M1 llevará algún tiempo.
Mientras tanto, puedes utilizar todas estas herramientas que te hemos mostrado desde el iPad y el iPhone en tu Mac o ver otras aplicaciones compatibles que aprovechan el chip M1.
Utilizar la búsqueda en la Mac App Store
Puedes encontrar las aplicaciones para el iPhone y el iPad en la Mac App Store de la siguiente manera:
- En el cuadro de búsqueda, solo tienes que introducir el nombre de la aplicación que quieres instalar.
- Sin embargo, los resultados de la búsqueda están estandarizados para las aplicaciones de Mac.
- Así que una vez que hayas introducido los términos de búsqueda, solo tienes que hacer clic en Aplicaciones para iPhone y iPad en la parte superior de los resultados.
Fácil, ¿verdad? Sin embargo, te darás cuenta de que muchas veces no será tan fácil, y puede ser difícil encontrar las aplicaciones que buscas.
Volver a descargar aplicaciones en tu Mac
Este otro método te permitirá volver a instalar las aplicaciones que descargaste previamente en tu smartphone o tablet, pero que fueron eliminadas. Algunas de ellas están disponibles aunque no aparezcan en los resultados de búsqueda de tu Mac.
Abre la App Store y haz clic en tu nombre en la esquina inferior izquierda. Allí obtendrás una lista de las aplicaciones para Mac previamente descargadas o compradas vinculadas a tu ID de Apple.
Haz clic en Aplicaciones de iPhone y iPad para cambiar la vista a las aplicaciones que has instalado en tu smartphone o tablet de Apple.
Lo malo es que, no hay una función de búsqueda rápida, así que si has descargado muchas aplicaciones a lo largo del tiempo, tendrás que ver toda la lista hasta encontrar lo que buscas. Las aplicaciones aparecen en orden cronológico, con las más recientes en la parte superior.
¿No encuentras las aplicaciones en la App Store?
Aquí también tenemos algunas soluciones alternativas, pero antes de profundizar, debes saber que este no es un método oficial.
En las redes se ha comentado que Apple está intentando bloquear estas instalaciones no autorizadas en la Mac. Sitios como 9to5Mac y The Verge han informado que la empresa de la manzana está bloqueando este método.
Sin embargo, algunas personas han podido instalar con éxito nuevas aplicaciones, incluida la aplicación oficial de Tesla, que no es compatible con M1.
Dicho esto, está claro que Apple intentará impedir esta solución momentánea, lo que podría complicar la vida de algunos usuarios. Sin embargo, si empiezas a tener problemas con la instalación, es mejor esperar a que el desarrollador añada soporte oficial.
Así que a continuación puedes seguir cómo instalar aplicaciones como Instagram en tu Mac.
- Descarga e instala iMazing. Puedes utilizar la prueba gratuita para probar este método antes de comprar la aplicación.
- Abre iMazing y conecta tu iPhone o iPad a tu Mac. Aprueba la conexión y omite el paso de la copia de seguridad, en caso de que lo pida.
- Haz clic en el nombre de tu dispositivo en la parte izquierda de la ventana para que aparezca una lista de opciones.
- Selecciona Aplicaciones y espera a que cargue todas las aplicaciones instaladas en tu dispositivo Apple.
- Haz clic en Gestionar Aplicaciones en la parte inferior de la ventana de iMazing.
- Cuando se te solicite, introduce la contraseña de tu ID de Apple.
- Haz clic en Biblioteca en la parte superior de la lista de aplicaciones instaladas.
- Desplázate por la lista y descarga las aplicaciones que quieras instalar en tu Mac.
- Después de descargar una aplicación, haz clic con el botón derecho en la lista y seleccione Exportar IPA.
- Selecciona una ubicación para guardar el archivo IPA cuando el Finder te lo pida y haz clic en Guardar. Te sugerimos que crees una carpeta en tu escritorio y guardes allí los archivos. Repite este proceso para cada aplicación que hayas descargado.
- Para terminar, haz doble clic en el archivo IPA y tu Mac instalará la aplicación e, incluso, la añadirá directamente a tu carpeta de Aplicaciones.
Una vez hecho esto, puedes abrir la aplicación y utilizarla como cualquier otra aplicación de tu Mac.
Puede ocurrir que las aplicaciones muestren algunos problemas, especialmente con la visualización de alertas y solicitudes de permisos, pero igual se pueden utilizar.
Incluso después de que Apple bloquee esta forma de instalar apps, parece que seguirás teniendo acceso a las que ya has instalado. Además, es posible que tengas la opción de volver a instalar esas aplicaciones.
El intento de Apple de bloquear el sideload de aplicaciones parece centrarse solo en las nuevas instalaciones. Big Sur ha añadido muchas funciones a todos los Mac, no solo a las computadoras basadas en M1.
¿Te ha gustado conocer las mejores aplicaciones de iPhone y iPad para Mac M1?
Y ahora ¿pudiste instalar alguna de estas aplicaciones en tu Mac M1? Entonces, comenta abajo tu opinión. No olvides revisar las 25 aplicaciones que deberías tener en tu nueva Mac y las 5 maneras de corregir el alto consumo de CPU en tu macOS.