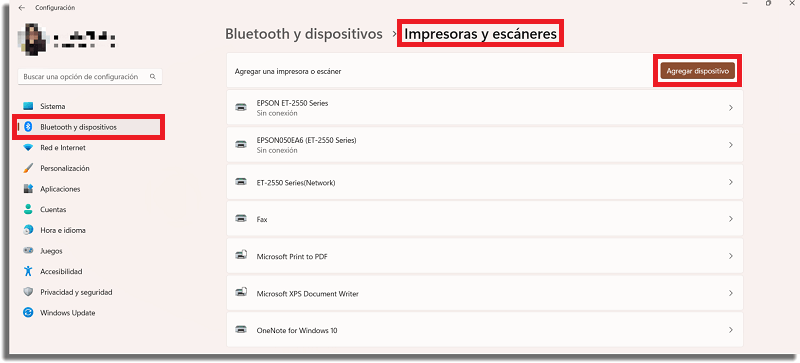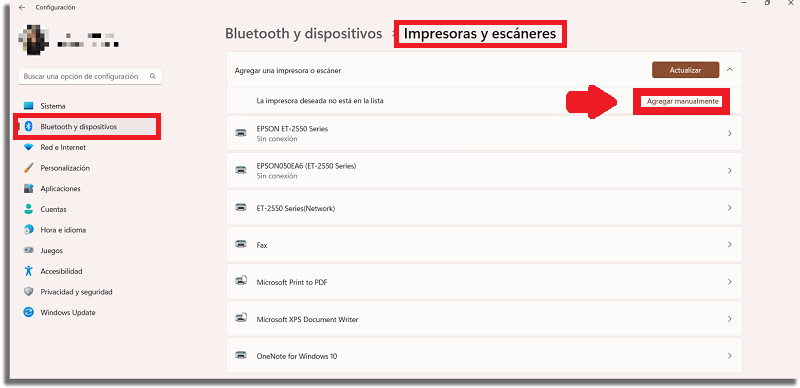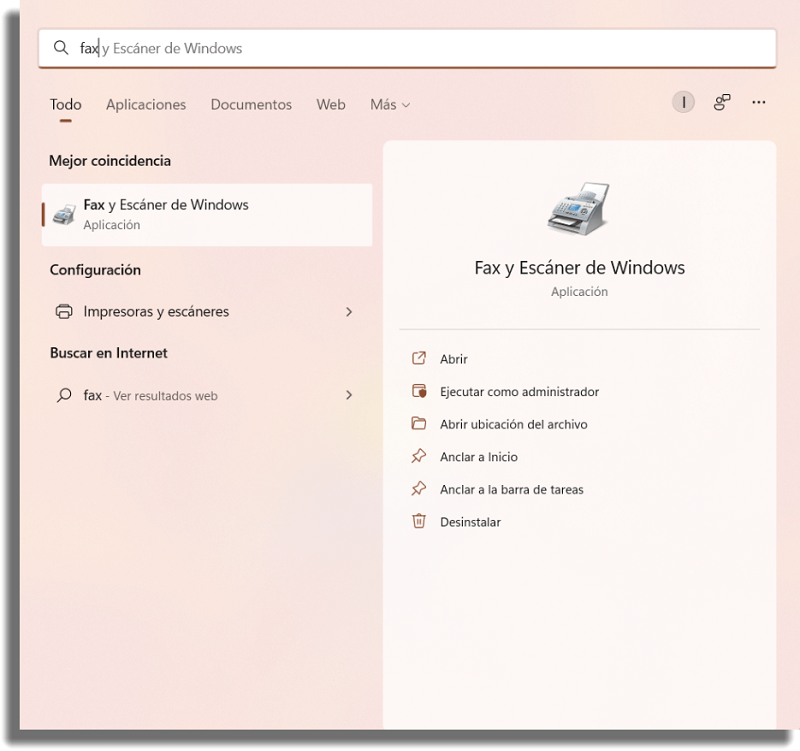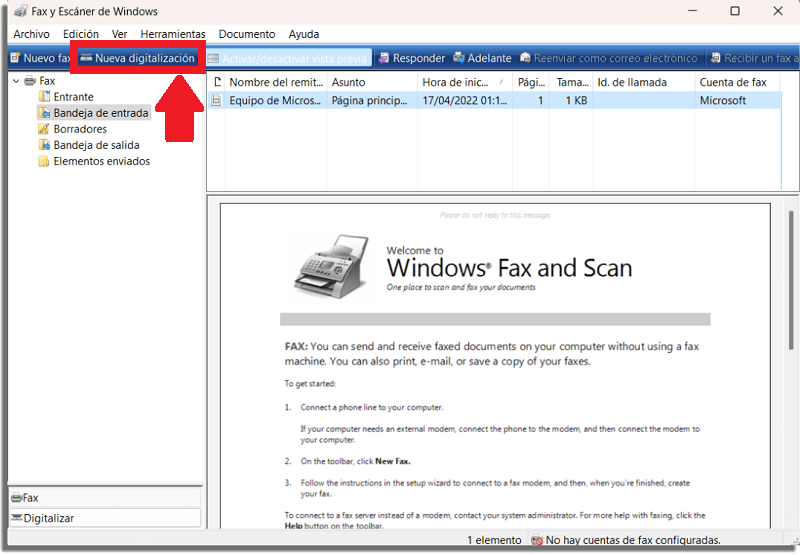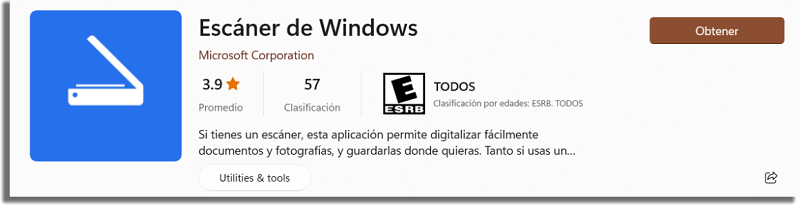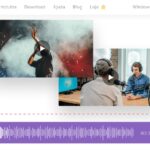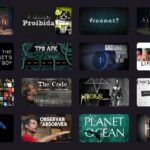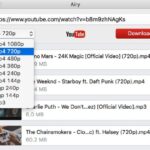Cómo escanear desde cualquier impresora a tu computadora
En este artículo te mostraremos cómo escanear desde cualquier impresora a tu computadora, haciéndolo tanto en Windows como en Mac.
Hoy en día, con todo lo que está en línea y es virtual, el papeleo que solíamos utilizar en el pasado ha disminuido drásticamente. Sin embargo, sigue existiendo y debe conservarse digitalmente.
Estamos en la era del famoso paperless, lo que significa que estamos sustituyendo gran parte de la rutina física por la nueva tecnología.
De este modo, imprimimos menos, utilizamos menos blocs de notas y, aún más, utilizamos mucho más las firmas digitales en los contratos y documentos. Mira aquí las 10 mejores aplicaciones para firmar documentos digitalmente.
La mejor manera de conservar estos documentos es escanearlos y guardarlos en tu disco duro o en el almacenamiento en la nube y para ello necesitas una impresora multifuncional.
Sin embargo, estos dispositivos pueden ser confusos de configurar y utilizar. Estos suelen requerir aplicaciones y controladores diferentes, incluso si se utilizan otros modelos del mismo fabricante.
A continuación, te ofrecemos algunos consejos para que puedas escanear fácilmente tus documentos tanto en Windows como en Mac.
Escanear en Windows
En primer lugar, si eres un usuario de Windows, tu computadora detectará automáticamente el dispositivo una vez lo conectes a través del puerto USB.
Si tu impresora es un dispositivo inalámbrico o de red, Windows lo detectará automáticamente si ya está conectada a la red o a la conexión Bluetooth de tu PC.
Sin embargo, si tu computadora no lo detecta, tendrás que configurar el dispositivo manualmente.
A continuación se explica cómo se debe proceder para escanear:
Cuando la computadora detecte todos los dispositivos cercanos, selecciona el que desees utilizar y haz clic en “Añadir Dispositivo“.
A continuación, se añadirá automáticamente el dispositivo, y podrás elegirla entre las opciones de escaneo más adelante.
Sin embargo, si esto no sucede, haz clic en la opción “Agregar Manualmente“.
Windows abrirá entonces un asistente para añadir la impresora. Solo tienes que seguir las instrucciones para instalar tu dispositivo en la PC.
Una vez añadido el hardware, puedes abrir las aplicaciones para comenzar a escanear.
Windows ofrece dos maneras de escanear documentos: la primera es la aplicación heredada de Fax y Escáner de Windows. Y la segunda es la aplicación más reciente de Escáner de Windows. Hablaremos de esto a continuación:
Fax y Escáner de Windows
Mucha gente no lo sabe, pero Windows ya viene con un administrador de programas para poder enviar y recibir faxes, así como, utilizar el escáner sin necesidad de programas de terceros.
Te enseñaremos lo que debes hacer para ejecutar este programa:
- Haz clic en Inicio
- En el buscador escribe “Fax y Escáner de Windows“
- En la ventana de Fax y Escáner de Windows, selecciona Nueva Digitalización.
Asegúrate de que has elegido el dispositivo correcto, si no, haz clic en “Cambiar“.
Una vez que hayas elegido tu dispositivo y configurado los ajustes de escaneo, haz clic en “Vista Previa” para empezar a escanear y ver cómo aparecerá tu documento.
Si todo está bien, haz clic en “Escanear” para escanear y guardar la imagen en tu PC.
Los archivos con las imágenes suelen guardarse en la carpeta Documentos > Documentos Escaneados. Pero puedes establecer otra ubicación si lo deseas.
Escanear desde el Escáner de Windows
En primer lugar, esta aplicación no suele estar preinstalada en Windows.
Si no lo encuentras en tu computadora, tendrás que seguir los siguientes pasos para descargarlo de la Microsoft Store:
- En el menú Inicio, haz clic en “Microsoft Store”.
- Haz clic en la barra de búsqueda y escribe “Escáner”.
- “Escáner de Windows” debería ser el primer resultado que aparezca en el menú desplegable. Haz clic en él.
- En la siguiente página, haz clic en el botón “Obtener” y Windows Scanner comenzará a descargarse automáticamente en tu PC.
- Una vez completada la descarga, haz clic en el menú y busca la aplicación.
Aparecerá una nueva ventana de la app Escáner. Si tienes varios escáneres, elige el dispositivo correcto, selecciona el tipo de archivo que desea guardar y pulsa “Vista Previa“.
Entonces verás tu imagen en la ventana principal, y podrás ajustar los bordes de tu archivo arrastrando y soltando los círculos blancos en las esquinas de tu archivo.
Una vez que hayas terminado los ajustes, haz clic en “Digitalizar“.
Después de escanear el archivo, la aplicación mostrará una ventana emergente en la parte superior derecha de la ventana indicando el nombre del archivo y dónde está guardado.
Haz clic en “Ver” para abrir el archivo en una aplicación fotográfica, o pulsa “Cerrar” cuando hayas terminado.
Puedes acceder al archivo guardado en la carpeta Imágenes > Escáner.
Escanear en Mac
También puedes escanear desde cualquier impresora a tu computadora Apple.
Haz clic en el botón “Añadir +” en la parte inferior de la lista de impresoras, haz clic en el botón IP e introduzca la información de la impresora en tu Mac.
En primer lugar, ve a Preferencias del Sistema > Impresoras y Escáneres para comprobar que tu impresora multifuncional está instalada en tu sistema.
Deberías verlo en la columna de la izquierda, si no es así, tienes que añadirlo.
Cómo añadir tu impresora
Sigue los siguientes pasos para añadir su impresora:
- Haz clic en el signo “+“
- Aparecerá una ventana de Añadir Impresora.
Si estás utilizando una impresora USB, debería aparecer automáticamente en esta ventana. Pero si estás utilizando una impresora de red, debes hacer clic en el icono IP y configurarla utilizando tu dirección de red.
Sin embargo, si tu dispositivo sigue sin aparecer en la ventana de Añadir Impresora, tendrás que visitar el sitio web de la marca de tu impresora y descargar los controladores en tu Mac.
Comenzar a escanear en Mac
Una vez que tu dispositivo esté instalado en su Mac, vuelve a Impresoras y Escáneres.
Selecciona el dispositivo que deseas utilizar y, a continuación, haz clic en la pestaña Escanear.
Debería ver el nombre de tu dispositivo en la ventana principal, y debajo de él, haz clic en el botón Abrir Escáner.
Se abrirá una ventana y en la barra inferior, selecciona la carpeta donde quieres guardar tu archivo escaneado, elige el tamaño de papel de tu documento y pulsa Escanear.
La impresora realizará primero un escaneo preliminar para determinar los documentos con los que está trabajando.
A continuación, escaneará cada documento que detecte y lo guardará como un archivo independiente.
Para encontrar el archivo que ha escaneado recientemente, ve a la carpeta que has seleccionado en el párrafo anterior.
Ventajas de escanear documentos
Es un hecho que la digitalización aporta una serie de ventajas, entre ellas, la facilidad para encontrar y manipular los documentos.
Esto ocurre tanto para empresas como para uso personal. Mira a continuación algunos de los beneficios más relevantes:
1. Seguridad y Conservación
En primer lugar, todo documento impreso está sujeto al riesgo de pérdida o extravío.
En este caso, al escanear, se tiene más seguridad, ya que permite tanto la generación de copias de los documentos como la mejora de su acceso.
Además, los documentos virtuales están mejor protegidos frente a catástrofes como incendios o inundaciones.
2. Reducción de Costos
El escaneo es una solución para la reducción de costes, ya que si hablamos de espacio físico, el almacenamiento de documentos puede repercutir en el bolsillo de la empresa.
Si tenemos en cuenta los gastos de mantenimiento del espacio físico de los archivos, esta es la mejor solución desde el punto de vista financiero.
3. Velocidad de Procesamiento
En muchas situaciones, el escaneo permite reducir tiempos, tanto si se envía un documento por correo como por mensajería.
Además de almacenar documentos, su función es también optimizar los procesos a varios niveles.
¿Te han gustado nuestros consejos sobre cómo escanear desde cualquier impresora a tu computadora?
¿Escaneas en Windows o en Mac? Déjanos saber en los comentarios si este artículo te ha ayudado.