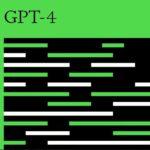Conoce cómo proteger y alargar la vida útil de tu SSD
Mejorar el rendimiento de tu computadora con una unidad SSD es la mejor elección que puedes hacer, sin embargo, es importante saber cómo proteger y alargar la vida útil de tu SSD.
Muchos fabricantes están pasando de las unidades de disco duro estándar (HDD) a las unidades de estado sólido (SSD). Realizan la misma función, pero las SSD son más pequeñas y rápidas que una HDD.
Y esa es la mayor ventaja que tiene esta tecnología sobre los discos duros: la velocidad con la que abren los archivos. Tanto si tienes una Mac como una Windows PC, hay muchas razones para cambiar tu HDD por una SSD.
Sin embargo, a pesar de todo esto, la SSD tiene una vida media de 3.000 a 10.000 ciclos de escritura. En otras palabras, cuantos más datos por celda se guarden, mayor será el nivel de desgaste del dispositivo. En general, una SSD tiene mucha más vida útil que una HDD.
Pero, hay algunas formas que pueden ayudarte a proteger y alargar la vida de tu SSD y de eso vamos a hablar en este artículo de AppTuts.
Consulta la siguiente lista de cinco consejos para proteger y alargar la vida de tu SSD.
1. Evita las temperaturas extremas
Las fluctuaciones de temperatura perjudican a muchos aparatos electrónicos, y no es diferente con una unidad SSD. Por ello, hay que estar atento a los picos de calor extremos del entorno exterior, especialmente durante largos periodos de tiempo.
Por ejemplo, estas dos comparaciones:
- SSD Kingston A400 de 240 GB:
- Rango de temperatura de funcionamiento de 0º a 70ºC.
- Rango de temperatura de almacenamiento -40º a 85º C.
- HDD de Western Digital Black:
- Rango de temperatura de funcionamiento de 5º a 55º C.
- Rango de temperatura de almacenamiento -40º a 70º C.
Esta información puede parecer irrelevante para la mayoría de los usuarios, sin embargo, las personas que almacenan muchos datos durante largos periodos de tiempo, como los diseñadores y los fotógrafos, e incluso los usuarios empresariales, comprenden la necesidad de cuidar la temperatura.
La temperatura de almacenamiento de una unidad SSD puede afectar la retención de datos, y eso es algo que no quieres, ¿verdad? Así que mantén una temperatura dentro del rango para alargar la vida útil de tu SSD.
2. Cuidado con los apagones y las caídas de tensión
Otra cuestión súper importante es evitar los cortes de energía mientras se utiliza tanto la PC como el SSD.
Un apagón puede agotar la energía que una computadora necesita para funcionar y causar diversos problemas, como que se quede pegado el sistema, fallos inesperados que provocan la pérdida de datos, la corrupción de archivos o la falla de una parte concreta de la computadora.
Por lo tanto, tener un protector de sobretensión o un estabilizador de tensión entre la computadora y la toma de corriente puede ser una solución a considerar.
3. No desfragmentes la SSD
La desfragmentación es un proceso inútil en estas unidades, ya que puede dañar el software de la SSD.
En pocas palabras, desfragmentar un disco significa reasignar archivos y optimizar esta parte de almacenamiento del dispositivo.
Sin embargo, a diferencia de las HDD, que con la desfragmentación acercan los datos al lector para que se mueva menos y se acceda más rápido a la información, las SSD no utilizan lectores mecánicos, sino procesos eléctricos y se puede acceder a la información desde cualquier lugar con la misma rapidez.
Desfragmentando la SSD estarás generando un gran consumo de espacio, lo que hace todo lo contrario a alargar la vida útil de tu SSD.
4. Asegúrate de que esté activado TRIM
El comando TRIM es esencial para las SSD: mejora su rendimiento, genera más espacio libre y también alarga la vida útil del dispositivo, ya que se utilizan menos ciclos de borrado.
Para comprobar si TRIM está activado, sigue el siguiente paso:
- Pulse las teclas Window + R y escribe en el cuadro de diálogo “cmd.exe” o en la barra de búsqueda escribe “command prompt” para abrir la ventana.
- En la ventana del símbolo del sistema, escribe sin comillas: “fsutil behavior query disabledeletenotify” y pulsa “Enter”;
- Si la respuesta es “DisableDeleteNotify = 0”, TRIM está activado. Si es “=1”, TRIM está desactivado.
- Si aparece el valor “1”, debes introducir lo siguiente para activar TRIM: “fsutil behavior set disabledeletenotify 0”. Debes dar un permiso antes de continuar.
¿Quieres saber cómo funciona TRIM? Te explicamos rápidamente, una vez que se borra algo, esto se elimina de la unidad, y el sistema operativo envía un comando para eliminar los datos por completo y no se puedan recuperar. Si utilizas cualquier software de limpieza en la SSD, degradarás la vida del mismo al realizar ciclos de escritura innecesarios.
Así que asegúrate de habilitar este comando si quieres alargar la vida útil de tu SSD.
5. No escribas constantemente
Este consejo es para aquellos que usan SSD junto con HDD.
Una buena manera de alargar la vida de tu unidad de estado sólido es evitar escribir en ella. Es decir, debes escribir menos archivos en las unidades, manteniéndolas como unidades de solo lectura.
Lo ideal es que solo escribas en las unidades SSD los archivos de los sistemas operativos, softwares, los juegos y datos a los que necesitas acceder con frecuencia y rapidez en tu PC.
Al mismo tiempo, no se recomienda almacenar archivos multimedia en las unidades SSD, ya que se desperdiciaría ese espacio. Estos archivos se pueden cargar desde una HDD sin problemas ni ralentizaciones. Así que, se acabó la descarga de videos, películas y series de Youtube en tu SSD.
Por último, he aquí algunas señales que pueden ayudarte a saber si tienes problemas con tu SSD:
- Errores relacionados con bloques defectuosos
- Los archivos no se pueden leer ni escribir
- El sistema de archivos necesita ser reparado
- Hay fallos frecuentes durante el arranque
- La unidad cambia repentinamente a solo lectura
Y recuerde que si tu unidad SSD está bien protegida, puedes estar seguro de que tendrá un gran rendimiento durante mucho tiempo, incluso más que el resto de los componentes de tu PC.
¿Te han gustado nuestros consejos para proteger y alargar la vida útil de tu SSD?
Con toda esta información esperamos haberte ayudado. En caso de que todavía tengas alguna duda, dinos en los comentarios.
Lee también por qué tu PC no es compatible con Windows 11.