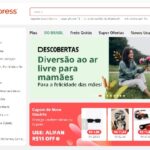Comment faire pivoter une image dans Canva
Vous savez probablement déjà que Canva est une plate-forme qui crée des designs de différents thèmes et formats pour simplifier la conception graphique et la rendre plus accessible à tous. Mais, connaissez-vous tous les outils disponibles là-bas? Dans cet article, nous allons vous montrer comment faire pivoter une image dans Canva pour professionnaliser davantage vos créations.
Si vous voulez en savoir plus sur Canva, je vous recommande de configurer certains de nos autres articles sur l’outil:
Pourquoi utiliser les outils de Canva ?
Lors de la création d’un design avec Canva, vous avez peut-être été surpris par la quantité d’éléments et d’outils sur la plate-forme, et vous avez fini par ne pas explorer toutes ces possibilités en ne connaissant pas très bien chaque fonction.
Malgré cela, il est important de souligner que l’utilisation de ces outils est ce qui apportera de la personnalité à vos conceptions, en donnant la touche la plus intéressante que nous recherchons. Ensuite, nous explorerons la fonctionnalité utilisée pour faire pivoter une image dans Canva, en montrant toutes les possibilités offertes par l’outil.
Canva vous permet de faire pivoter des photos, des éléments graphiques et des icônes jusqu’à 360°. De plus, une autre fonctionnalité super utile sur la plate-forme est d’inverser les images afin qu’elles pointent vers le côté souhaité.
Comment retourner une image dans Canva?
Pour inverser la position d’une image, vous devez d’abord insérer l’image ou l’icône dans votre design. Cette image peut provenir de Canva lui-même ou vous pouvez également l’importer depuis votre ordinateur.
Pour importer l’image, cliquez sur « Fichiers » dans votre barre d’outils et sélectionnez l’option « Importer des fichiers » pour choisir l’image souhaitée.
Une autre option est l’onglet « Importer» dans le menu à gauche de l’écran. Dans cet onglet, sélectionnez l’option « Importer des fichiers » et téléchargez la photo.
Après avoir inséré l’image, vous pouvez la retourner horizontalement ou verticalement en sélectionnant l’image et en cliquant sur l’option « Retourner » dans la barre d’outils.
Comment faire pivoter une image dans Canva ?
Si l’inversion ne répond pas entièrement à vos objectifs, vous pouvez toujours faire pivoter l’image manuellement dans Canva. De cette façon, vous pouvez vous assurer que la photo sera exactement à l’angle que vous souhaitez.
Pour faire pivoter, sélectionnez la photo et cliquez sur l’icône en forme de flèche qui apparaîtra sous ou à côté de l’image. Ensuite, déplacez simplement le curseur vers la gauche ou la droite jusqu’à ce que la photo atteigne l’emplacement souhaité.
Pour faciliter les choses, la plate-forme indique également combien de degrés l’image est positionnée, afin que vous puissiez vous faire une idée plus précise.
Ces mêmes fonctions sont disponibles via l’application, de sorte que vous pouvez avoir encore plus de praticité et d’agilité en éditant le design directement à partir de votre appareil mobile. Pour ce faire, suivez simplement les mêmes étapes décrites ci-dessus.
Plus de fonctionnalités pour faire évoluer votre conception
Pour mieux définir l’angle de la photo, Canva propose des règles et des guides qui vous aideront à mettre à l’échelle le design. Pour accéder à cette fonctionnalité, cliquez sur « Fichier » dans la barre d’outils, puis sélectionnez « Paramètres d’affichage» et cliquez sur « Afficher les règles et les guides».
Les paramètres vous permettent également de délimiter les marges de votre présentation afin qu’elle soit visuellement plus harmonique.
Raisons de faire pivoter vos images
L’utilisation de la fonction de rotation des images est assez simple, mais la fonction peut ajouter beaucoup de style et de personnalité à vos conceptions. Montrons donc quelques avantages de l’outil.
Fixer l’angle des photos
Vous connaissez ces images qui sont sorties à moitié tordues sur le scanneur? Oui, avec Canva, vous pouvez corriger ces erreurs ou même changer la perspective des photos sans perdre en qualité.
Ajoutez du style à votre design
L’angle hollandais est une astuce largement utilisée au cinéma. Ce modèle de cadrage consiste à changer l’axe de la caméra pour apporter des sensations plus réalistes au spectateur. L’intention est de provoquer des sentiments tels que l’agitation ou la tension psychologique. Bien qu’il s’agisse d’une stratégie cinématographique sophistiquée, pourquoi ne pas l’utiliser pour apporter plus de style à vos photos? Utilisez simplement l’outil pour faire pivoter l’image dans Canva et réaginer le design.
Possibilité d’enregistrer l’image en haute qualité
En plus d’apporter les modifications souhaitées, vous pouvez également enregistrer l’image ou le design dans le format souhaité. Canva propose les formats JPEG, PNG, SVG ou PDF. Cela vous permet d’imprimer ou d’enregistrer l’image en qualité pour y accéder quand vous le souhaitez. Malgré cela, il convient de noter que le format SVG, qui offre une résolution plus évoluée et est très populaire parmi les concepteurs de sites Web, n’est disponible que dans la version abonné de la plate-forme.
Pour choisir le format dans lequel vous souhaitez enregistrer le design, cliquez sur l’onglet « Partager » dans le coin supérieur droit de l’écran et sélectionnez l’option « Télécharger ». Choisissez ensuite le format et téléchargez le fichier sur votre ordinateur.
Avez-vous compris comment faire pivoter une image sur Canva ?
Maintenant que vous avez appris à utiliser et découvert tous les avantages de l’outil pour faire pivoter votre image, appliquez simplement ces conseils dans votre quotidien pour rendre vos designs de plus en plus élégants et personnalisés. Profitez-en pour explorer de plus en plus les fonctionnalités de la plateforme, et assurez-vous de partager l’article avec des amis qui souhaitent innover vos créations dans Canva.
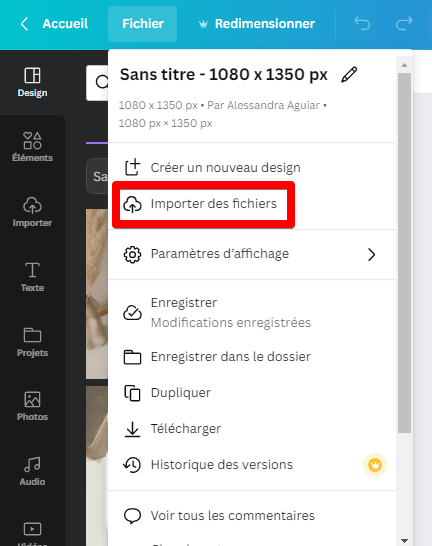
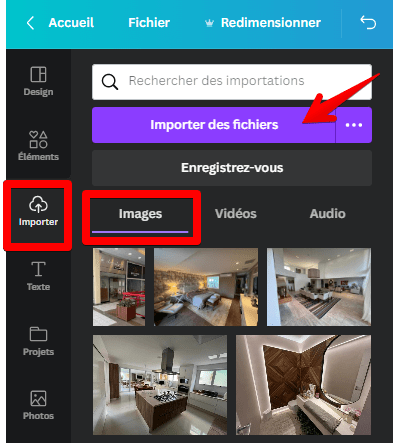
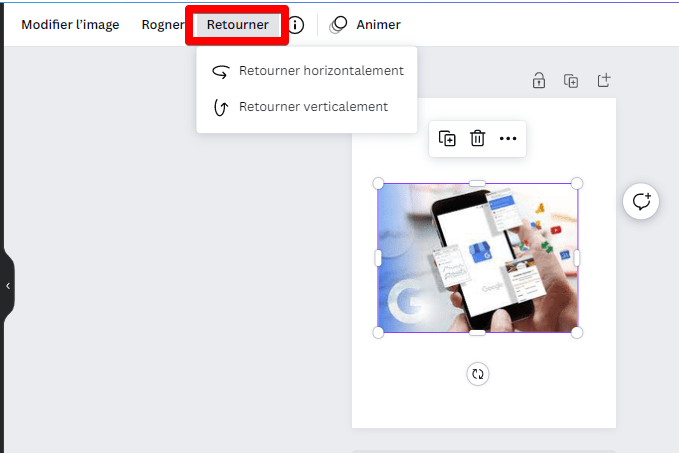
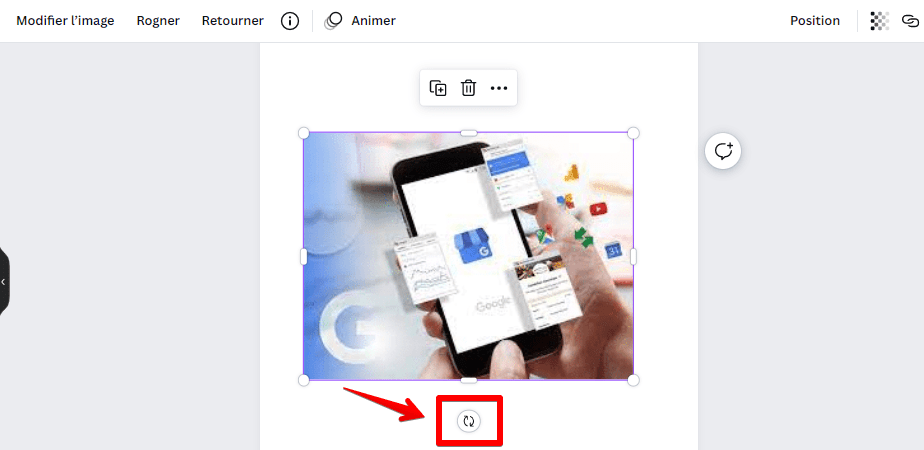

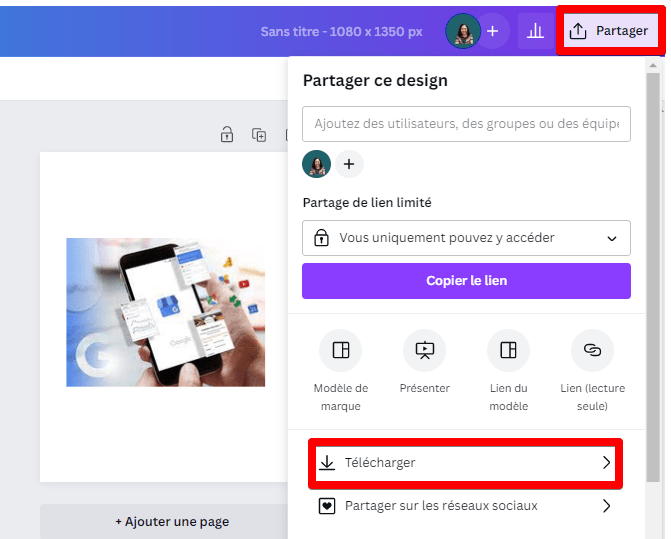

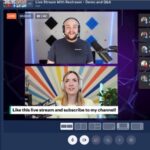
![18 Sites e Apps para desenhar online no PC [Grátis em 2023]](https://bunny-wp-pullzone-e5uf8op2hb.b-cdn.net/wp-content/uploads/2023/04/18-Sites-e-Apps-para-desenhar-online-no-PC-Gratis-em-2023-150x150.jpg)