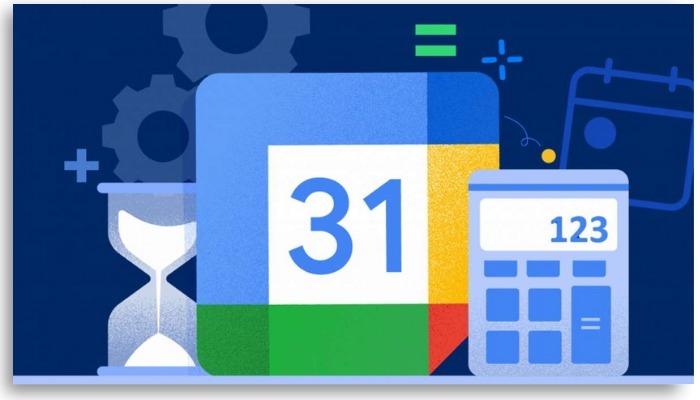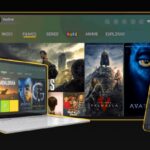10 funcionalidades interessantes do Google Agenda
É impressionante a forma com que o Google Agenda pode tornar o nosso dia completamente produtivo e mais organizado.
O Google Agenda é uma poderosa ferramenta da família Google Workspace, e comumente usado no setor corporativo.
Se você já usa, pode encontrar novas funcionalidades que podem melhorar a sua experiência com a ferramenta.
Mas, para você que ainda não usa ou não conhece, esse artigo pode te mostrar o quanto você está perdendo por não utilizar o Google Agenda no seu dia-a-dia.
Leia também: Confira todas as novidades do Instagram
1. Acesse de todas as plataformas
Inicialmente lançado como aplicativo para celular e tablet, o Google Agenda rapidamente evoluiu e trouxe sua versão para desktop. Trazendo uma série de configurações úteis, das quais veremos algumas nesse artigo.
Uma das maiores vantagens, é a possibilidade de uso independente através da sincronização, que já é um padrão dos serviços Google. Por isso, aqueles que precisam passar mais tempo usando o computador podem usar a aplicação somente no computador e verificar a sincronização no celular.
Para acessar a ferramenta pelo computador, basta fazer o login do seu Gmail e acessar o Google Agenda.
2. Crie agendas diferentes
Essa funcionalidade pode ser muito útil para você que gostaria de separar seus compromissos pessoais dos profissionais, por exemplo.
Ela vai ajudar aqueles que têm muitos compromissos e não se sentem confortáveis em administrar tudo em uma agendas só. Além de ajudar na organização, pode ser um alívio para a saúde mental.
Para criar:
- Abra o Google Agenda no computador.
- No canto inferior esquerdo, clique em Adicionar outras agendas ao lado de Outras agendas e Criar nova agenda.
- Dê um nome e uma descrição à agenda.
- Clique em Criar agenda.
Você pode compartilhar a agenda, clicando na barra à esquerda e selecionando “Compartilhar com pessoas específicas“.
3. Anexe arquivos
É vital o uso de documentos como, por exemplo, pdf’s e slides durante uma apresentação. Pensando nisso, o Google Agenda disponibiliza a opção de anexar arquivos.
O mais interessante, é a possibilidade de anexar esses arquivos na criação dos eventos ou nos eventos já programados, o que pode ser extremamente produtivo para alguns.
4. Crie predefinições para suas reuniões
Se você tem a prática organizacional de sempre definir os termos das suas reuniões, como duração e permissões antes delas começarem, uma hora isso pode se tornar cansativo.
Então o Google Agenda pode te ajudar a acelerar isso, criando um padrão de predefinições para suas reuniões.
Para criar:
- Acesse Google Agenda do seu computador.
- No canto superior direito, clique em Configurações, em seguida clique em “Definições”.
- No painel à esquerda, clique em “Definições do evento”.
A partir disso você pode padronizar suas preferências e aumentar a sua produtividade na organização das reuniões.
Essa configuração só pode ser realizada no computador.
5. Defina sua disponibilidade
No Google Agenda você pode controlar a sua disponibilidade de várias maneiras, como por exemplo, quando estiver no trabalho ou em casa.
Para configurar:
- Acesse Google Agenda do seu computador.
- No canto superior direito, clique em Configurações.
- À esquerda, em “Geral”, clique em Horário de trabalho e local.
- Marque a caixa ao lado de Ativar local de trabalho.
- Selecione os dias que você trabalha. O horário de trabalho já estará selecionado se a agenda mostrar o horário de trabalho.
- Ao lado de cada dia, insira seu local de trabalho.
6. Sincronize outros aplicativos de vídeo chamadas
O Meet é aplicativo de vídeo chamadas do Google, mas no Google Agenda é possível trabalhar com outros aplicativos de vídeo chamadas como o Zoom, por exemplo.
É preciso instalar o complemento referente ao aplicativo que deseja sincronizar.
Para instalar:
- Acesse Google Agenda do seu computador.
- No painel à direita, clique em Instalar complementos.
- Selecione o aplicativo que desejar. Se preferir, pode procurar o aplicativo na barra de pesquisa.
Agora você poderá agendar suas vídeo chamadas diretamente do Google Agenda.
7. Crie lembretes
Uma das funções mais fundamentais e famosas do Google Agenda. Eles são extremamente úteis na organização dos seus eventos programados.
Você pode optar receber por Email, Popup ou sms. O padrão do aplicativo é notificar os lembretes com 10 minutos de antecedência.
- Abra o aplicativo Google Agenda.
- No canto inferior direito, toque em Criar Lembrete.
- Digite seu lembrete ou escolha uma sugestão.
- Selecione uma data, hora e frequência.
- No canto superior direito, toque em Salvar.
O lembrete será mostrado no aplicativo e na aplicação para computador. Quando você marcar o lembrete como concluído, ele aparece riscado.
8. Crie objetivos
Essa funcionalidade foi criado pelo Google para ajudar as pessoas na execução de pequenos objetivos. É muito útil e prático para quem começar a trabalhar com metas ou já faz isso.
Nele já existem categorias para selecionar como “Exercício” ou “Amigos e família”, mas também é possível criar objetivos personalizados.
Para criar:
- Abra o aplicativo Google Agenda.
- No canto inferior direito, toque em Criar.
- Toque em Objetivo.
- Escolha a categoria que deseja. Para personalizar, após a escolha da categoria, toque em “Personalizar”.
- Siga as instruções e toque em “Concluído”.
Caso o horário do Objetivo entre em conflito com outro evento do mesmo horário, o aplicativo reagenda o Objetivo automaticamente.
É possível criar os objetivos somente pelo celular, mas após criados estarão disponíveis para visualização na versão para computador.
9. Visualize as agendas dos colegas
Encontrar horários livres para marcar uma reunião pode ser algo complicado às vezes, por questão de conflito nos compromissos dos colegas.
Para facilitar isso, o Google Agenda permite que o responsável da reunião acesse a agenda dos colegas e verifique a disponibilidade de cada um e identifique o dia e horário mais adequado para marcar o compromisso.
10. Converta o fuso horário
Se você costuma fazer reuniões internacionais ou precisa viajar com frequência, o fuso horário pode causar um dor de cabeça. É por isso que deve acrescentar um fuso horário secundário ao seu calendário.
Para converter:
- Acesse Google Agenda do seu computador.
- No canto superior direito, clique em Configurações.
- À esquerda, em “Geral”, clique em Fuso horário.
- Marque a caixa Exibir fuso horário secundário
A partir disso, você verá uma coluna na sua agenda com os fuso horários secundários.
Gostou de saber um pouco mais sobre o Google Agenda?
Gostou das nossas dicas de funcionalidades do Google Agenda? Deixe nos comentários o que você acha dessa poderosa ferramenta da Gigante Google e de qual funcionalidade você mais gosta.