6 dicas para usar o Google Tarefas
Hoje, existem muitas opções de aplicativos que nos ajudam a organizar e gerenciar tarefas. Basta pesquisar por “tarefas” na loja de aplicativos do seu celular ou no Google e você vai encontrar um grande número soluções.
Entre os mais conhecidos, podemos destacar três, que são: Trello, Todoist e Asana. O que nem todo mundo sabe, é que o Google também possui uma solução para esse tipo de necessidade, que é o Google Tarefas (Google Task, no inglês).
Um aplicativo da Google que pode ser uma excelente opção para a criação e gerenciamento de tarefas no seu dia a dia. Ele traz algumas funcionalidades bem interessantes, como programar lembretes de atividades. Ele está disponível para iOS e Android.
Se você estiver buscando uma alternativa para gerenciamento de tarefas, vale a pena essa solução nativa do Google, que vem recebendo constantes atualizações e melhoras ao longo do tempo.
Confira nesse artigo 6 dicas que preparamos para você aplicar no aplicativo.
1. Organize suas tarefas
No aplicativo, criar tarefas é algo bem fácil, mas organizá-las é tão importante quanto. Então, para ajudar você nisso, existe um maneira de colocar todas as suas tarefas de uma maneira ordenada e se você realmente precisa criar muitas tarefas, uma hora vai precisar usar esse recurso.
O Google Tarefas oferece duas opções diferentes para fazer isso.
- No aplicativo, toque nos três pontos no canto inferior direito.
- Toque em Classificar por.
- Selecione um dos seguintes:
-
- Minha ordem
- Data
Se você selecionar Minha ordem, que é a opção padrão, basta arrastar e soltar (para cima ou para baixo) os itens de tarefas em suas listas para ordená-los da maneira que desejar.
2. Crie listas
À medida que você começa a usar o Google Tarefas, pode surgir a necessidade de fazer uso de listas, que é um ótimo recurso para ajudar você na organização de tarefas.
Por exemplo, você pode criar listas para contas, lazer, compras ou outros tipos de lembrete. Se esse for o seu caso, essa vai ser uma ótima opção para você.
- No aplicativo, na parte superior da página, toque em + Nova lista .
- Digite o nome da lista.
- Toque no botão Concluído.
Uma outra forma de criar listas é por meio do botão de menu, no canto inferior esquerdo. Basta tocar nele, selecionar “Criar nova lista” nas opções, inserir o nome da sua lista e pronto!
3. Gerencie o Google Tarefas do seu computador
Ao contrário de opções como Todoist e TickTick, não é possível usar o Google Tarefas como um aplicativo independente no computador, o que pode ser um ponto negativo para alguns.
A boa notícia é que existem algumas opções que são extensões disponíveis na Chrome Web Store, que transformam o Google Tarefas em um aplicativo independente.
- Full Screen for Google Tasks – Extensão que funciona como aplicativo e pode ser usada de forma sincronizada com o Google Tarefas, para usuários no computador. A extensão é compatível com Windows, Mac, Linux e Chromebook.
- Tasksboard – Extensão, que funciona como aplicativo e que possui área de trabalho independente, mas sincronizada com o Google Tarefas.
Com ele é possível exportar e compartilhar suas listas criadas do Google Tarefas com um clique. A extensão do TasksBoard Chrome permite gerenciar, editar e compartilhar suas tarefas e também adicionar uma tarefa às suas Tarefas do Google a partir de qualquer página do Google Chrome.
4. Transforme emails em tarefas
Um recurso que pode ser bem útil para quem usa Gmail, é a capacidade de transformar um e-mail em tarefa no “Tarefas” (painel que fica ao lado direito do Gmail).
É uma ótima maneira de ajudar você a lembrar de alguma tarefa, caso esqueça. A melhor parte desse recurso é que é possível transformar e-mails em tarefas diretamente do Gmail de maneira bem prática, seja pelo aplicativo ou pela versão de navegador.
Para transformar um e-mail em tarefa no Google Tarefas pelo aplicativo do Gmail, siga o passo a passo:
- Abra o aplicativo do Gmail.
- Encontre o e-mail que deseja transformar em uma tarefa.
- Na barra superior, clique no botão “Adicionar às tarefas” .
Se você prefere fazer o mesmo procedimento pela versão de navegador, siga o passo a passo:
- Acesse o gmail.com no seu navegador.
- Selecione o e-mail que deseja transformar em uma tarefa.
- No alto da janela da Caixa de Entrada clique no botão Mais.
Após isso, você poderá acessar a tarefa no “Tarefas”, no painel ao lado direito, caso você precise editar informações como o nome, adicionar e definir uma data de vencimento para a tarefa.
Se precisar, também pode movê-la para outra lista no Google Tarefas. Para isso, clique no ícone de três pontos à direita da tarefa e selecione uma lista.
5. Crie subtarefa
Para quem trabalha com projetos, usar a criação de tarefas é muito importante. Mas, em diversdas situações, é preciso adicionar algumas subtarefas a tarefa principal. No Google Tarefas esse recurso existe, e pode ser uma excelente opção para gerenciamento de projetos.
Este foi um recurso que demorou a chegar, mas agora está disponível. Para criar um subtarefa, siga o passo a passo:
- No aplicativo, crie uma tarefa.
- Selecione a tarefa na lista.
- Toque em Adicionar subtarefas .
- Digite o nome da subtarefa que deseja criar.
6. Importe lembretes para o Google Tarefas
Lembretes são recursos bem úteis no nosso dia a dia, e por mais que sejam simples, muitas pessoas gostam de usá-los para pequenas atividades.
Nessa dica, vamos mostrar um recurso que pode ser muito útil, principalmente para quem usa o Google Assistente.
- No aplicativo Google Tarefas, toque na sua imagem de perfil no canto superior direito.
- Toque em Configurações de tarefas .
- Selecione Copiar lembretes para o Tarefas .
- Em Copiar para a lista, toque no botão para abri o menu suspenso.
- Selecione a lista para a qual deseja copiar os lembretes.
Você também pode marcar a caixa ao lado de Excluir lembretes depois de copiá-los, se desejar limpar os lembretes após a importação.
Confira também: 10 funcionalidades interessantes do Google Agenda
Gostou das nossas dicas do Google Tarefas?
Conseguiu aproveitar o nosso guia de dicas do Google Tarefas? Comente conosco se você já conhecia o aplicativo e o que você achou das nossas dicas.
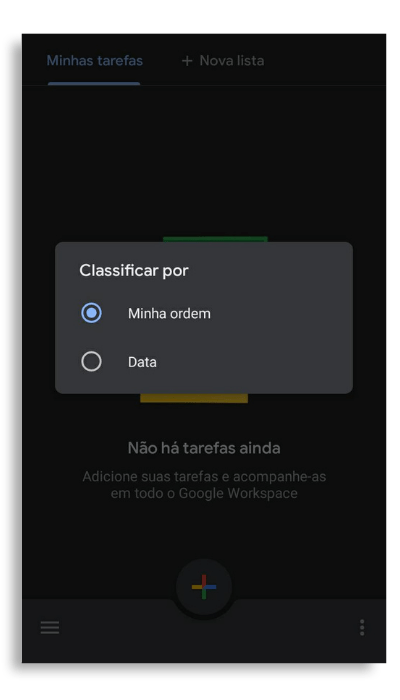
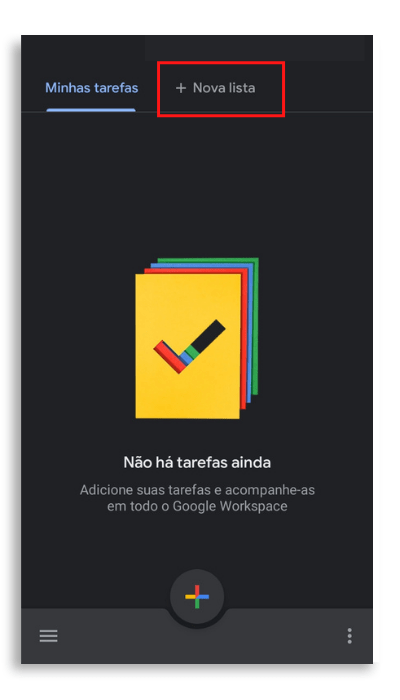


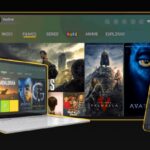

![18 Sites e Apps para desenhar online no PC [Grátis em 2023]](https://bunny-wp-pullzone-e5uf8op2hb.b-cdn.net/wp-content/uploads/2023/04/18-Sites-e-Apps-para-desenhar-online-no-PC-Gratis-em-2023-150x150.jpg)