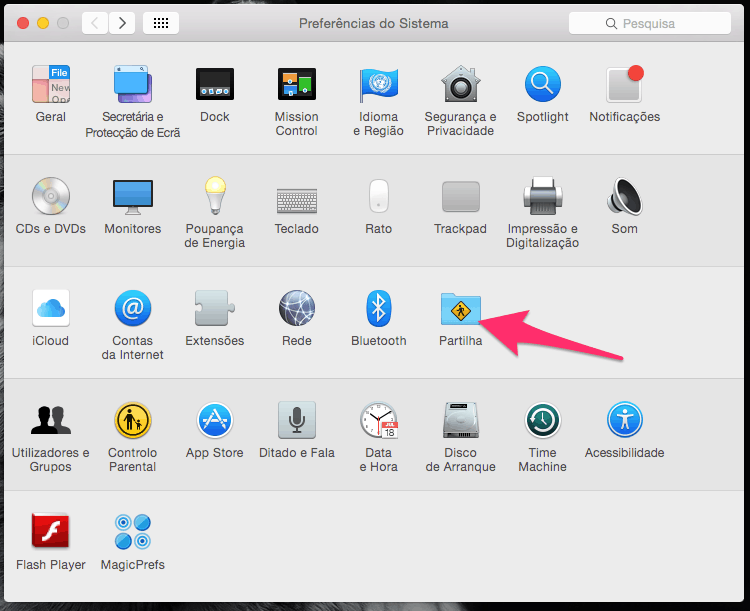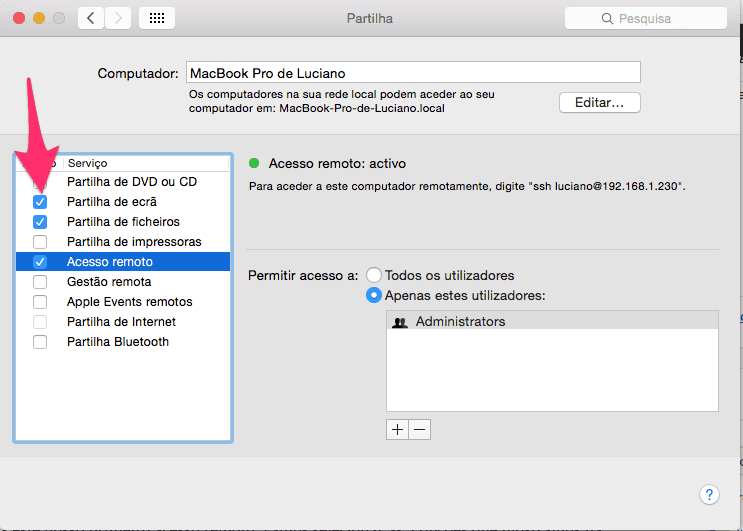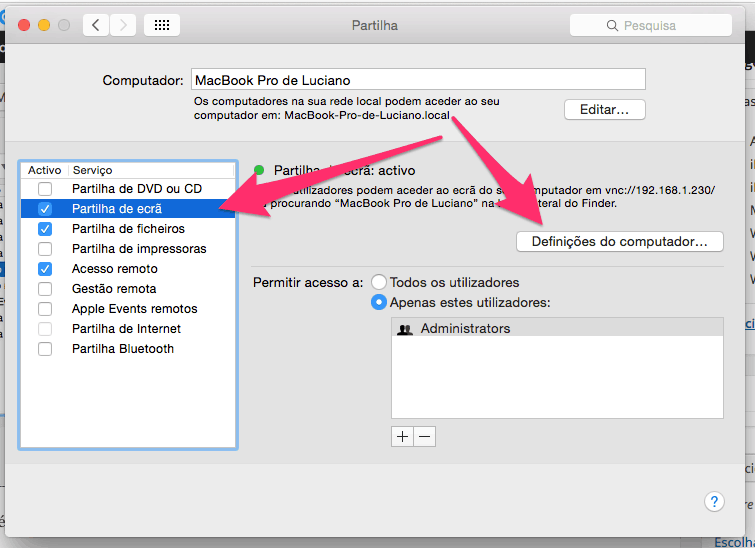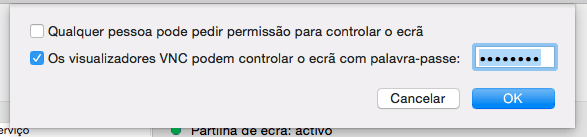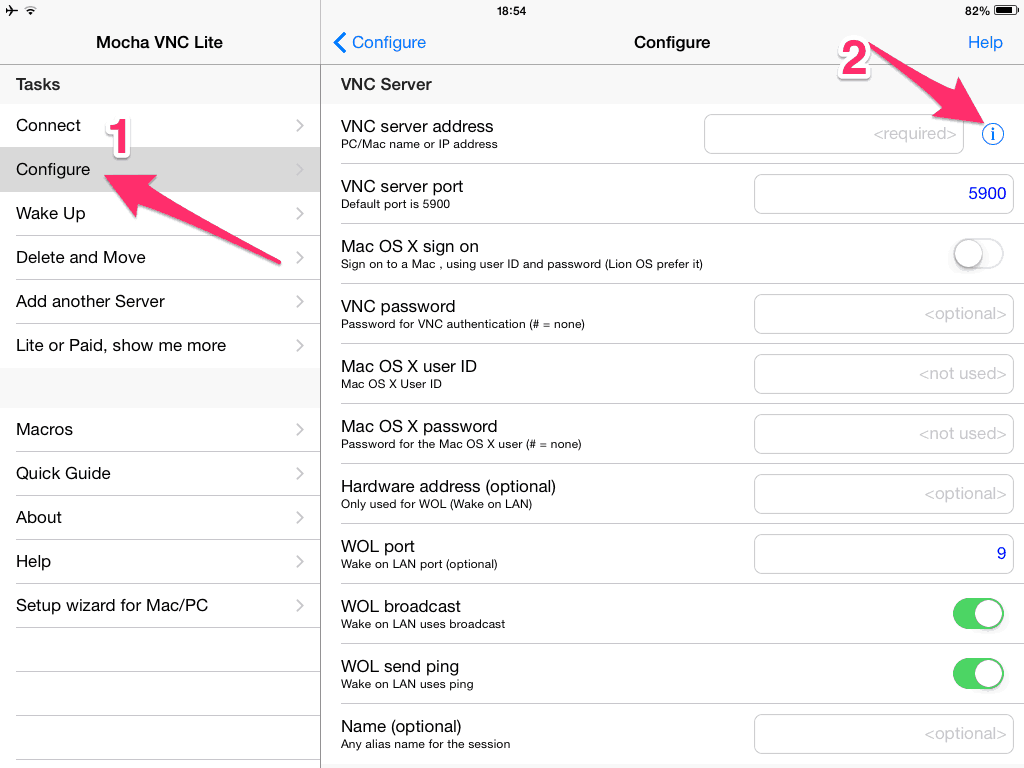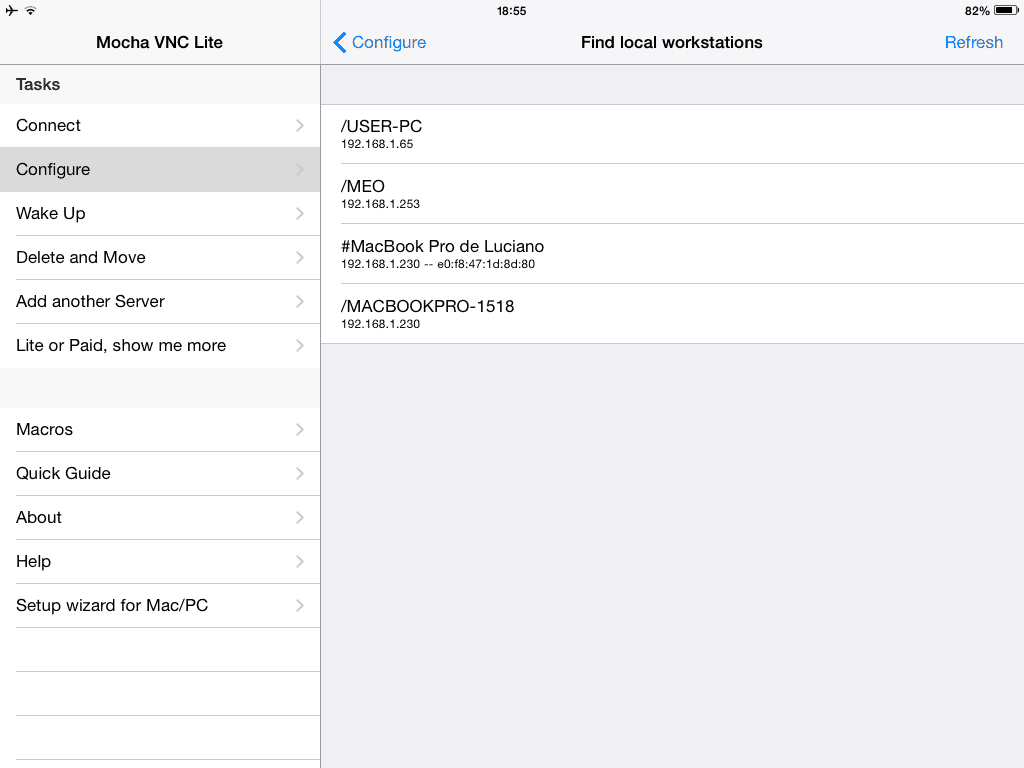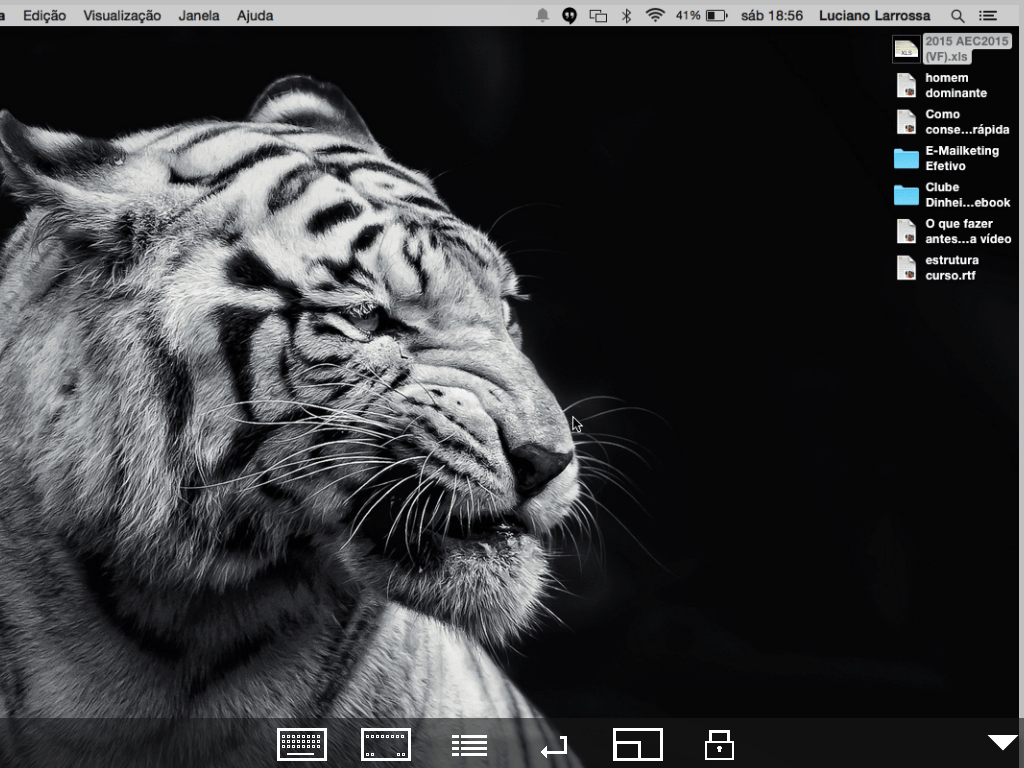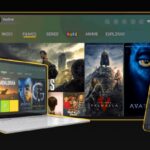Como acessar remotamente ao seu MacBook através do tablet
Por vezes, quando trabalhamos muito tempo de forma consecutiva na frente do MacBook, acabamos por sentir um certo cansaço. Nessas alturas, passar para o tablet (iPad ou Android) pode ser uma boa solução. Ao longo deste artigo, vou explicar como pode remotamente acessar ao seu MacBook através do seu tablet, sem que para isso tenha que parar o seu trabalho.
Acessar remotamente também pode ser útil quando você tem que viajar para algum local e não quer levar o seu Mac. Se conseguir acessar remotamente, basta levar o Tablet e tem o seu problema resolvido.
Neste artigo vamos explicar como pode, em poucos minutos, fazer isso. Para conseguir completar tudo aquilo que propomos neste artigo, você só precisa de ter duas coisas próximas de você: O Mac e o Tablet. Preparado? Vamos lá…
Nota: Antes de começar a seguir os passos deste artigo, é determinante que o MacBook Pro e o tablet estejam ligados na mesma Wi-Fi.
Leia também: 10 melhores alternativas ao Macbook Pro atual
Vá às preferências do sistema
Passo 1: O primeiro passo para o acesso remoto é ir até às Preferências do Sistema. Depois de estar lá, clique na opção Partilha, conforme demonstrado na imagem abaixo.
Passo 2: Depois, você vai ver uma imagem igual à que mostramos logo abaixo. Normalmente, todos as opções estão a branco. Mas este nosso primeiro acesso remoto, vamos selecionar as 3 opções que mostramos na imagem:
Passo 3: Agora, vá até à opção partilha de ecrã e clique no botão que diz definições do computador. Observe na imagem.
Passo 4: Por último, selecione a segunda opção e defina uma senha. Esta senha, mais tarde, será usada no seu Tablet (não se esqueça dela!).
Leia também: Os 20 melhores aplicativos para o MacBook Pro
Vamos para o tablet!
Após executar os 4 passos no Mac, esta etapa está concluída. Agora chegou o momento de fazer as modificações necessárias no seu tablet. Em primeiro lugar, vai necessitar de baixar o aplicativo Mocha Lite. Não se preocupe, ele é grátis. Depois de instalado, você vai ver uma janela como esta demonstrada na imagem abaixo:
Passo 5: Seguindo as setas acima, não se esqueça de selecionar a opção Configure. Depois clique no “i”. Ao clicar neste botão, todos os computadores que estão conectados à mesma Wi-Fi serão listados em uma nova janela.
Passo 6: Selecione o seu computador através do nome ou endereço de IP. Ao clicar aí, o aplicativo vai pedir que você escreva uma senha. Escreva a mesma senha que você definiu no passo 4 deste guia, através do seu MacBook Pro.
E pronto, agora você irá visualizar no tablet o ecrã do seu Mac!
Repare que, na parte inferior do seu tablet, estão os controles que você vai utilizar para escrever, retornar em alguma página, bloquear o ecrã e muito mais. Se quiser que essas opções desapareçam, basta clicar na seta que está no canto inferior esquerdo!
Pronto! Agora será capaz de acessar seu Mac remotamente e aproveitá-lo enquanto estiver conectado na mesma rede wi-fi. Lembramos ainda que uma conexão estável é recomendada, evitando problemas de sincronização e perda de sinal. Fique sempre atento à potência do sinal de sua rede wi-fi e evite se afastar muito de seu adaptador de rede ou modem.
Vantagens de acessar seu MacBook remotamente
Notebooks, por mais que portáveis, ainda não podem ser considerados tão práticos quanto tablets. Por isso, uma das maiores vantagens é poder continuar utilizando seu notebook onde quer que esteja, desde que permaneça conectado à mesma rede wi-fi. As aplicações disso são inúmeras, você pode por exemplo continuar acessando seus arquivos, ou mesmo acompanhando vídeos que estejam passando no notebook, através do tablet.
Além disso, a opção pode ser muito útil para o uso corporativo, permitindo o acesso remoto que pode ser utilizado para acompanhamento de atividades ou mesmo proporcionando a possibilidade de receber assistência de seu setor de infraestrutura de forma mais rápida e eficiente.
Setapp
Além do aplicativo Mocha Lite, caso você esteja procurando uma solução mais robusta, ou mesmo com foco no uso corporativo, experimente o Setapp. Claro, sendo um app mais completo, ele não é gratuito e cobra uma assinatura mensal para manter seus serviços. Porém, o app disponibiliza recursos como a possibilidade de compartilhar arquivos entre os dispositivos conectados na mesma rede. Interessante, não acha?
Com o aplicativo, também é possível acessar ferramentas que permitem a visualização de diferentes telas, acessar computadores como “convidado”, gerenciar atalhos customizados, entre outros. Não é atoa que grandes sites como iMore, Macworld, appleinsider e lifehacker recomendam a ferramenta para usuários de Mac que buscam aumentar sua produtividade.
TeamViewer
Outra excelente opção, também compatível com os sistemas operacionais mais populares, é o TeamViewer. Esta ferramenta permite o acesso remoto entre diferentes dispositivos desde que ambos estejam conectados à Internet e possuam a aplicação instalada. Neste caso, não é necessário estar na mesma rede. Porém, alguém deve estar operando cada um dos dispositivos, visto que é necessário abrir a aplicação para obter o código de acesso e senha geradas automaticamente.
A boa notícia é que o TeamViewer é gratuito e pode até mesmo ser instalado para uso único, não permanecendo em seu computador, notebook ou tablet após o término da sessão. Acesse a página oficial!
Encontre também no AppTuts:
- Como verificar e monitorar o uso da bateria do Macbook
- Como tornar a tela do seu Macbook em touchscreen
- 7 melhores dicas para vender seu Macbook antigo
Gostou do nosso guia para acessar remotamente ao seu MacBook através do tablet?
Conseguiu fazer todos os passos? Conta pra gente nos comentários caso tenha alguma dúvida, ou se conseguimos resolver seu problema!