Como alterar a velocidade dos vídeos do YouTube
Faz muito tempo que o YouTube implementou um recurso que permite alterar a velocidade dos vídeos hospedados no site, sendo possível deixá-los mais rápidos ou mais lentos que o normal. Até então isso só era possível através do navegador de internet no computador, mas uma nova atualização finalmente disponibilizou esta função nos smartphones Android e iPhones. Para saber como você pode alterar a velocidade dos vídeos do YouTube no seu celular, basta conferir nossas dicas abaixo!
Leia também: Como baixar músicas do YouTube no navegador
Como alterar a velocidade dos vídeos do YouTube
Como mencionamos anteriormente, o recurso para aumentar a velocidade dos vídeos do YouTube chegou ao Android e aos iPhones através de uma nova atualização do aplicativo. Então, lembre-se de atualizar o seu app antes de realizar o procedimento descrito abaixo.
Para começar, abra o seu aplicativo do YouTube no seu Android ou iPhone e escolha um vídeo da sua preferência.
Em seguida, clique no ícone dos três pontos verticais na parte direita superior da tela, como destacamos na imagem abaixo:
Isso abrirá algumas configurações do vídeo que estiver assistindo. Clique em “Velocidade da reprodução” para alterar a velocidade dos vídeos do YouTube.
Então, você verá todas as velocidades para as quais pode ajustar o seu vídeo, começando a desaceleração e indo para velocidades mais rápidas. A partir daí, poderá alterar a velocidade dos vídeos do YouTube da maneira que desejar.
Veja também: As 5 melhores alternativas para a Siri no Android
Escolha a velocidade que preferir e clique nela. Depois disso, basta voltar a assistir o vídeo, que já estará rodando mais rápido ou mais lento dependendo do que você escolheu.
Você pode reverter isso ao voltar para o mesmo menu e escolher a opção “Normal”, mas a velocidade escolhida só vale para o vídeo que você estiver assistindo na hora que fizer a alteração. Se preferir, você também pode conferir nosso tutorial em vídeo logo abaixo!
Leia também no AppTuts:
- Como fazer streaming do PC para o Android
- Como começar a jogar Minecraft de graça
- 14 problemas do Android Oreo e como resolvê-los
- Como alterar o toque do despertador de smartphones Android
Mas alterar a velocidade dos vídeos do YouTube não é o único “hack” que pode usar para tornar sua experiência no YouTube ainda melhor. Não deixe de conferir abaixo 3 dicas incríveis para usar o YouTube com perfeição!
1. Baixe vídeos ou músicas do YouTube
Além desses programas para baixar vídeos em seu computador, a própria plataforma tem uma solução oficial para quem assiste seus vídeos pelo celular. Chamado YouTube Go, você pode baixá-lo em seu smartphone ou tablet.
Frequentemente – e com sua autorização – o app enviará notificações com algumas sugestões de vídeos para download. Normalmente, são vídeos enviados pelos canais nos quais está inscrito ou recomendações baseadas no seu comportamento no app.
Para baixar um vídeo ou música do YouTube através do YouTube Go, baixe o aplicativo para Android. Em seguida, busque o vídeo que deseja fazer download. Após encontrá-lo, o YouTube Go o dará duas opções: Assistir ou Baixar.
A primeira opção o permitirá assistir ao vídeo normalmente, como se estivesse no app nativo. A segunda opção permitirá que faça download do conteúdo e assista ao vídeo offline. Você também pode definir em qual nível de qualidade ele será baixado, ideal para quem precisa melhorar memória do Android.
Porém, vale lembrar que não é possível usar outro aplicativo para ver vídeos com o conteúdo baixado pelo YouTube Go. O vídeo é baixado em um formato lido apenas pelo aplicativo, sendo obrigatório assisti-lo pelo app. Também não é possível editá-lo através dos editores de vídeo para Android.
2. Avance ou retroceda um vídeo em 10 segundos
Essa é uma dica possível apenas no app do YouTube para dispositivos móveis. Para pular momentos no qual seu Youtuber favorito está apenas a divagar ou pedindo likes e inscrições, você pode avançar o vídeo em 10 segundos para que ele chegue mais rápido ao ponto.
Para fazer isso, basta que dê um toque duplo no canto direito da tela. Isso fará com que o vídeo avance 10 segundos. É uma boa opção para adiantar o vídeo, ao mesmo tempo que evita que você perca conteúdo importante.
Porém, mesmo assim pode ser que passe algum trecho importante ou pegue a explicação do tutorial que está vendo no meio. Por conta disso, o app do YouTube para Android e iPhone também permite que retroceda um vídeo em 10 segundos. Essa também é uma maneira de alterar a velocidade dos vídeos do YouTube, mas de forma manual.
O processo é semelhante ao de avançar o vídeo mas, ao invés disso, deverá dar o toque duplo no canto esquerdo da tela. Dessa maneira, você não perde tempo enquanto assiste ao vídeo, mas também pode se assegurar de que não está a perder conteúdo. Além do mais, ficar manipulando a barra de progresso é bem incômodo.
3. Mude a qualidade dos vídeos
O YouTube altera automaticamente a qualidade dos vídeos que estiver assistindo em seu aplicativo. Isso é feito para que a experiência seja a mais fluída possível, evitando que fique na interminável tela de buffering. Porém, você mesmo já pode fazer essa alteração.
Mas por que não deixar o YouTube cuidar disso de maneira automática? Existem dois motivos logo de cara. O primeiro quando você sabe que a conexão do local onde está não é tão boa e já altera a qualidade para uma inferior para evitar o buffering desde o princípio.
O segundo motivo é justamente o inverso: para que o YouTube mantenha a qualidade, mesmo que isso signifique pausas eventuais. Para alterar a qualidade dos vídeos manualmente, clique no ícone em forma de engrenagem durante a exibição de um vídeo.
Em seguida, selecione a opção Qualidade e, então, escolha a qualidade que deseja que o vídeo permaneça. Vale lembrar que as opções de qualidade não são iguais para todos os vídeos. Vídeos publicados em 480p, por exemplo, terá opções iguais ou inferiores a publicada.
Conseguiu alterar a velocidade dos vídeos do YouTube?
Deu para aproveitar nossas dicas para aprender como é possível alterar a velocidade dos vídeos do YouTube no seu smartphone? Não esqueça de deixar seu comentário nos dizendo o que achou e se deu tudo certo.

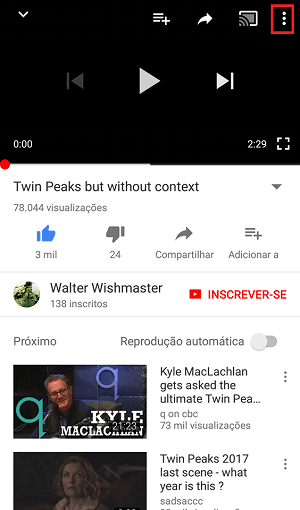
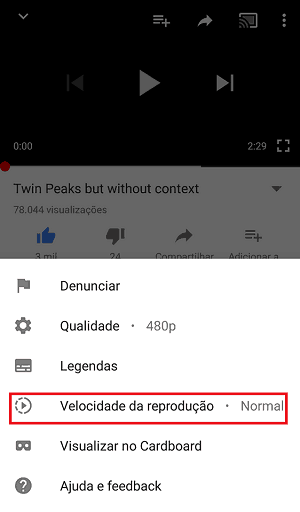

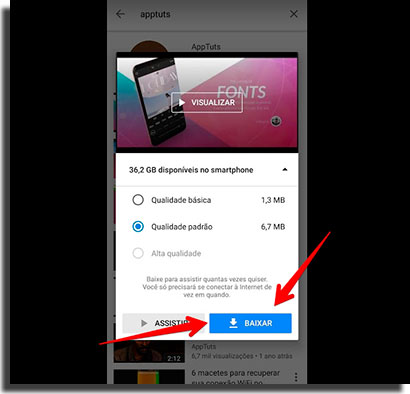
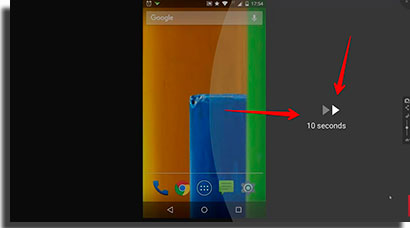
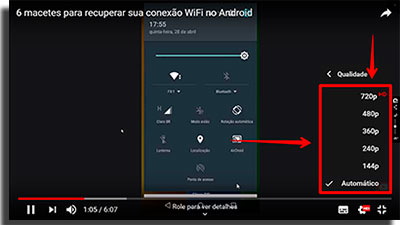


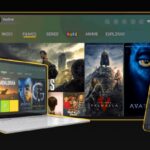

![18 Sites e Apps para desenhar online no PC [Grátis em 2023]](https://bunny-wp-pullzone-e5uf8op2hb.b-cdn.net/wp-content/uploads/2023/04/18-Sites-e-Apps-para-desenhar-online-no-PC-Gratis-em-2023-150x150.jpg)