Como salvar um PowerPoint em PDF no Android
Antigamente, era comum depender apenas dos computadores para editarmos arquivos e apresentações, especialmente aquelas criadas com o pacote Office da Microsoft. Felizmente, há excelentes aplicativos dessas mesmas ferramentas para o Android, o que acaba facilitando bastante a maneira que criamos e compartilhamos estes tipos de arquivos. No caso dos ainda tão usados arquivos de PowerPoint, é até possível salvá-los em PDF para facilitar o compartilhamento e segurança da sua criação. Para saber como fazer, basta conferir nosso tutorial logo abaixo!
Leia também: 8 apps de Android para aumentar sua produtividade
Convertendo PowerPoint em PDF
Bom, a primeira coisa que se tem que fazer é obviamente ter o aplicativo do PowerPoint em seu smartphone Android. Você pode realizar o download do Office Mobile (que também conta com Excel e Word) neste link, mas como ele ainda não tem suporte para o Android Marshmallow, talvez seja necessário baixar o apenas o app do PowerPoint neste link.
Com isso feito, abra o app e você terá a opção de selecionar uma apresentação já existente (armazenada no seu dispositivo ou em um serviço de nuvem) ou de criar uma nova.
Abra a apresentação de PowerPoint que desejar e quando estiver pronto para fazer a conversão para PDF, clique no botão do lado esquerdo superior da tela, como pode ser visto na imagem abaixo:
Selecione a opção “Compartilhar” para prosseguir.
Na nova janela que aparecer, você terá a opção de escolher em que formato será salvo o arquivo. Basta escolher “PDF” para continuar.
Agora o aplicativo pedirá permissão para realmente fazer a conversão do arquivo em PowerPoint para PDF, então é só clicar em “Permitir”.
Agora, é só aguardar o processo de conversão do arquivo, que pode demorar um pouquinho sua apresentação em PowerPoint for muito pesada ou cheia de conteúdo.
Quando o processo terminar, você receberá diversas opções de compartilhamento do arquivo, seja em redes sociais, serviços de armazenamento na nuvem ou até seu email.
Escolha seu método de preferência e logo você terá sua apresentação inteiramente em PDF. Muito simples não é?! O melhor é que esse procedimento pode ser feito com qualquer arquivo de PowerPoint e sem que você dependa do seu computador.
- 10 melhores jogos para tablets Android
- Como restaurar o Android às configurações de fábrica
- 8 melhores apps de streaming de música para Android
Gostou das dicas?
Conseguiu aproveitar nossas dicas para transformar seus arquivos de PowerPoint em PDF? Não esqueça de deixar seu comentário nos dizendo se deu tudo certo e veja também como criar PDFs com imagens no Windows 10!
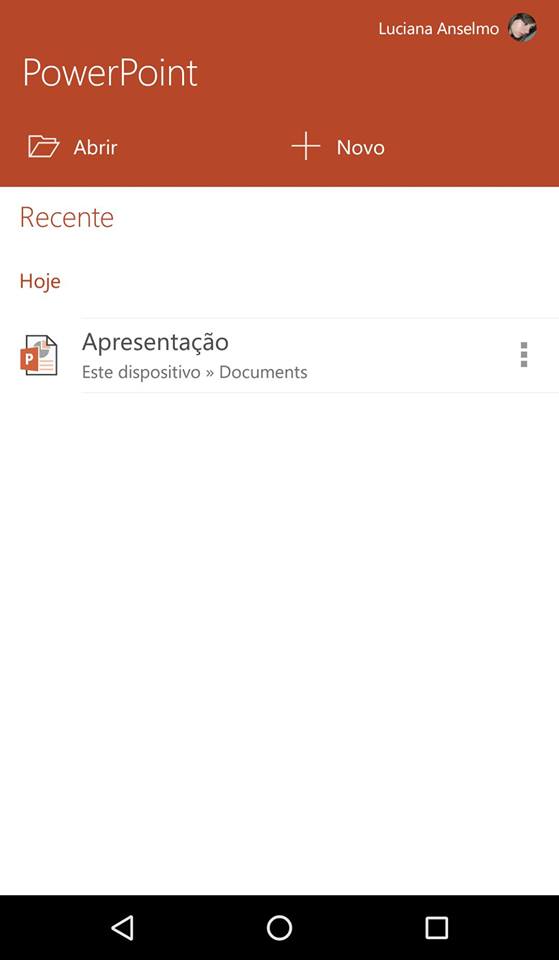
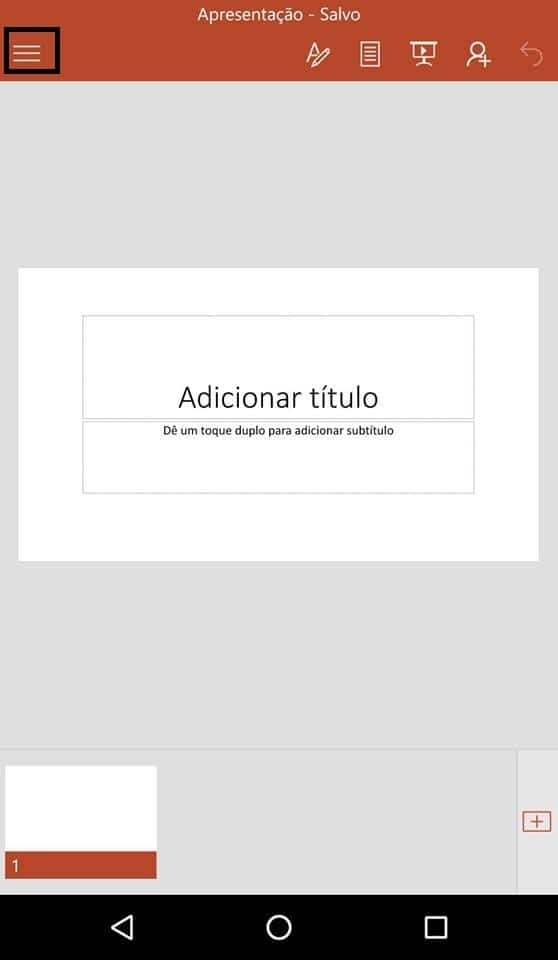
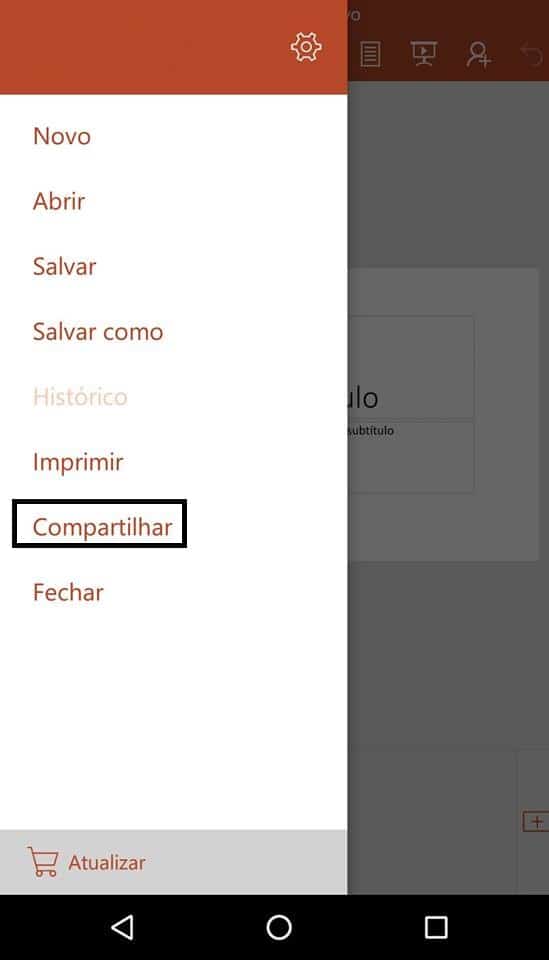
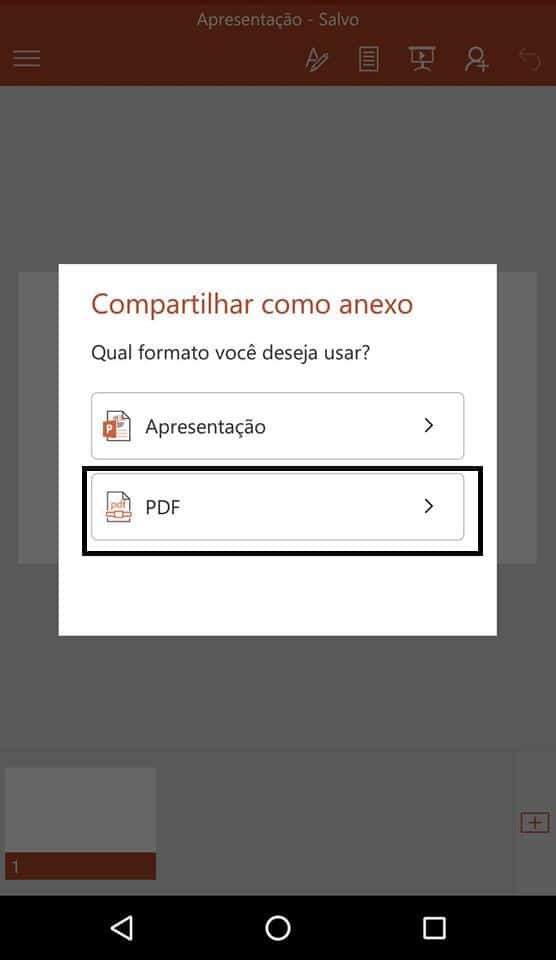
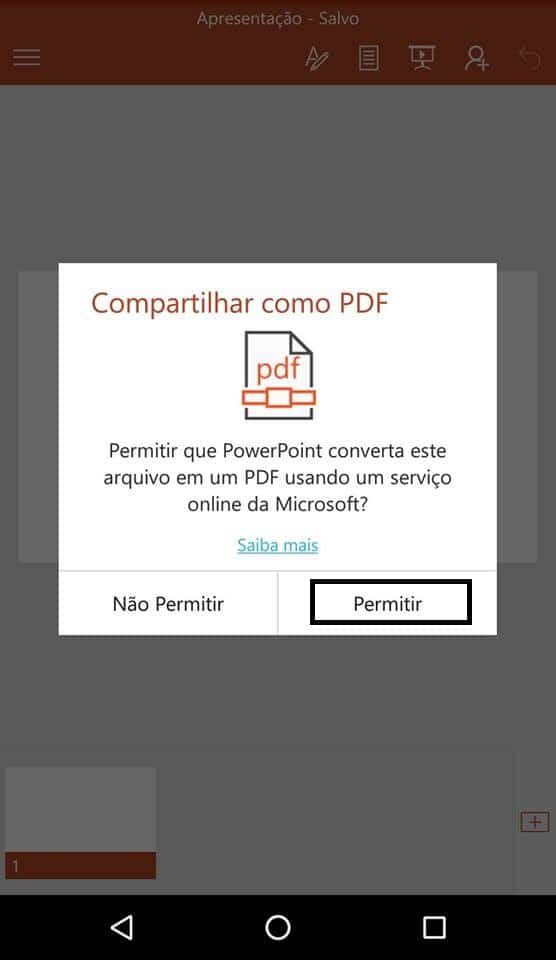
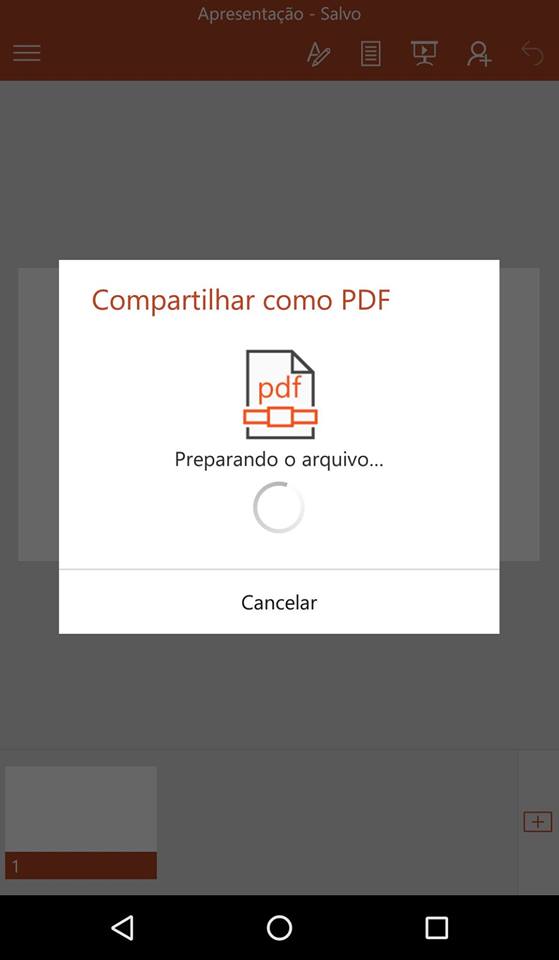
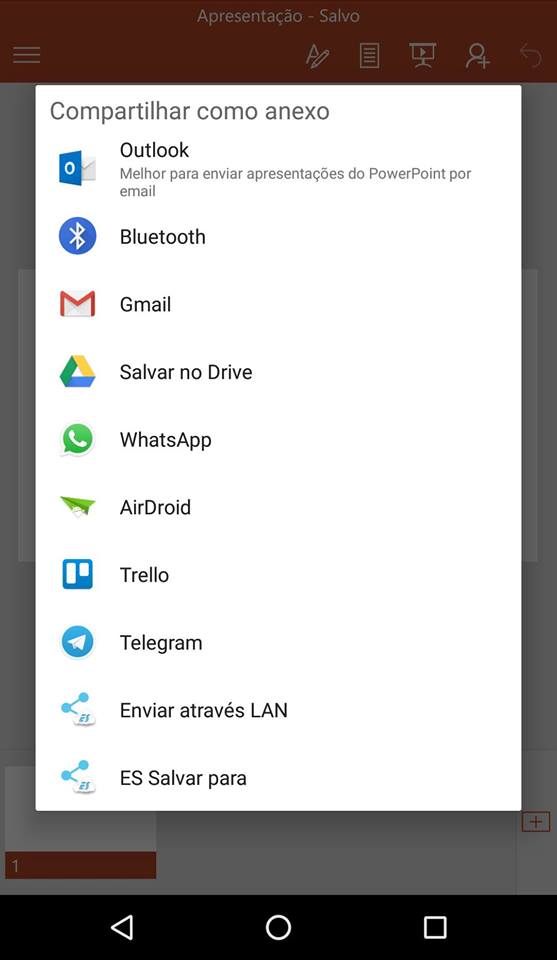


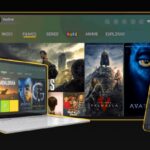

![18 Sites e Apps para desenhar online no PC [Grátis em 2023]](https://bunny-wp-pullzone-e5uf8op2hb.b-cdn.net/wp-content/uploads/2023/04/18-Sites-e-Apps-para-desenhar-online-no-PC-Gratis-em-2023-150x150.jpg)