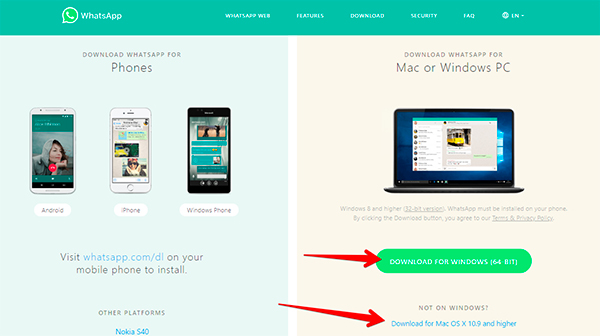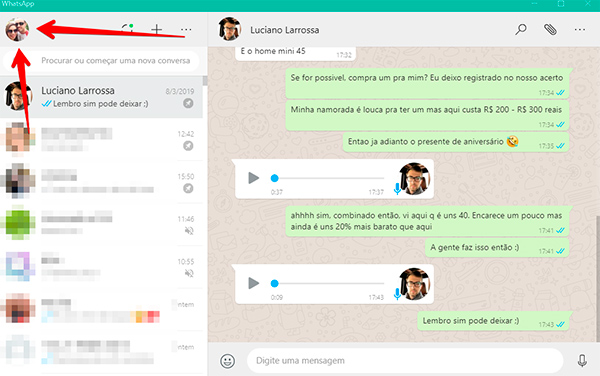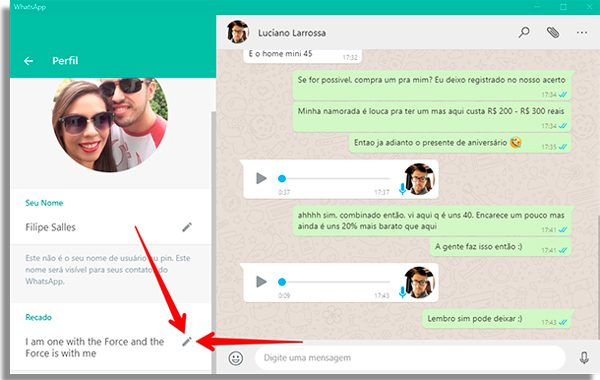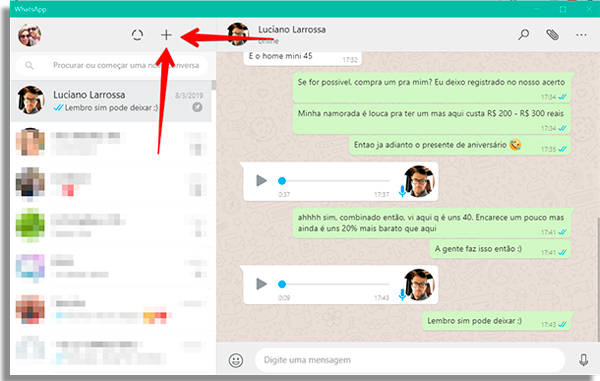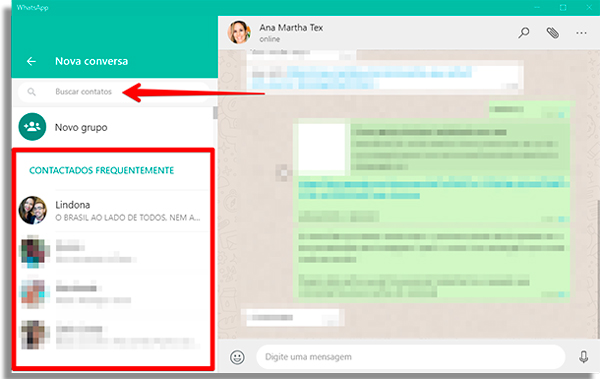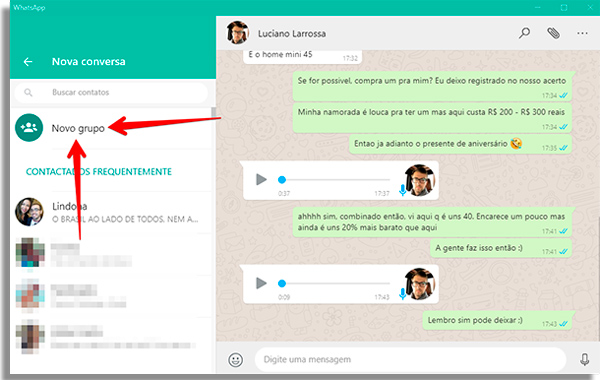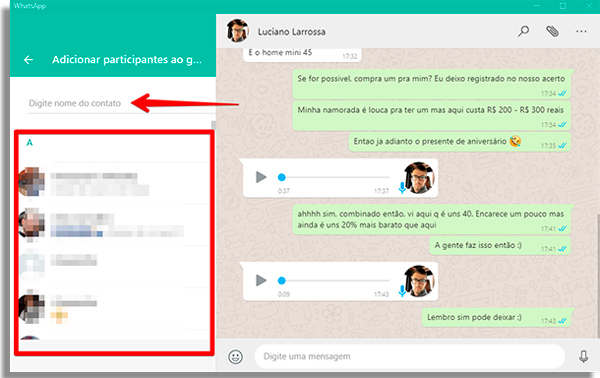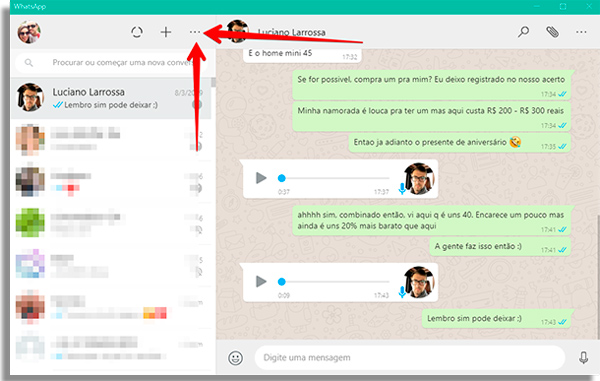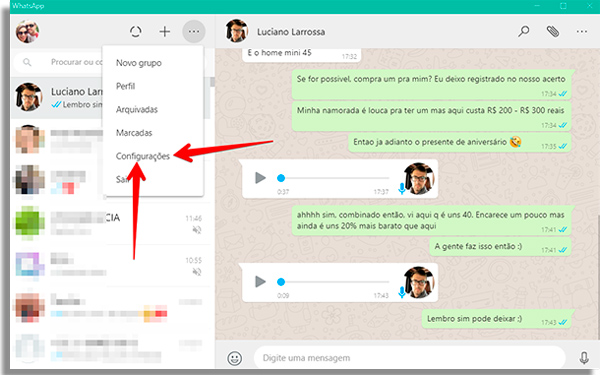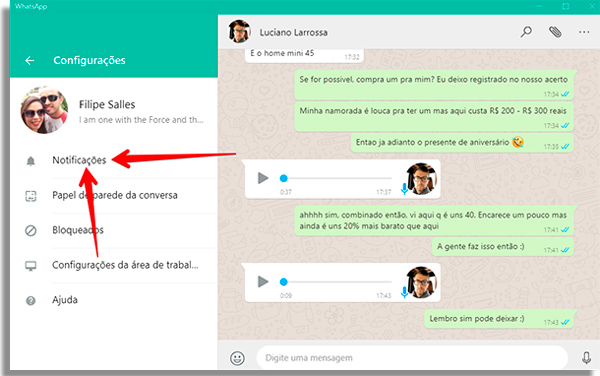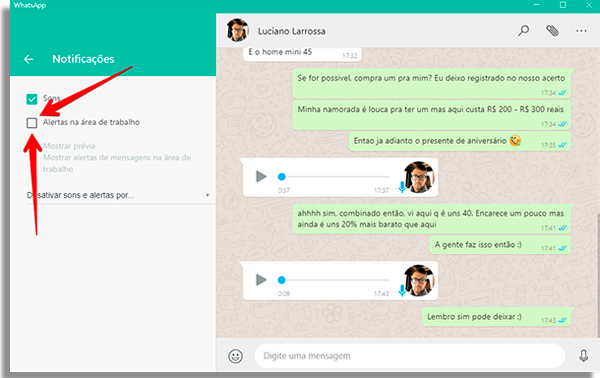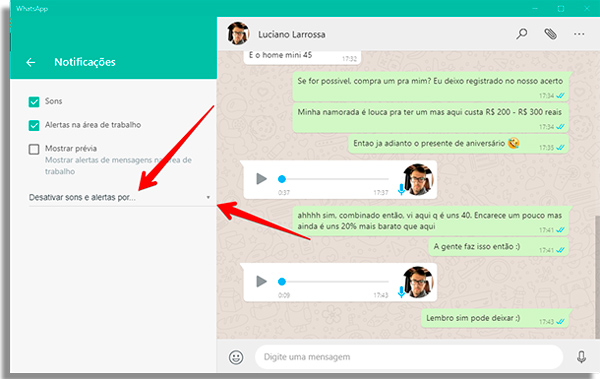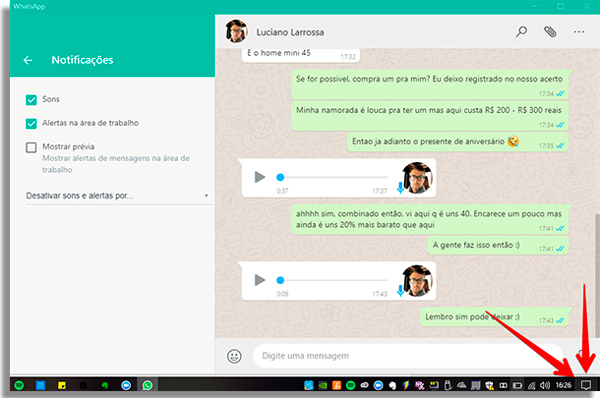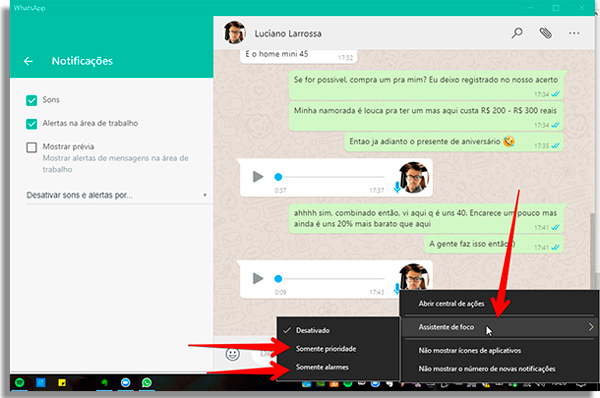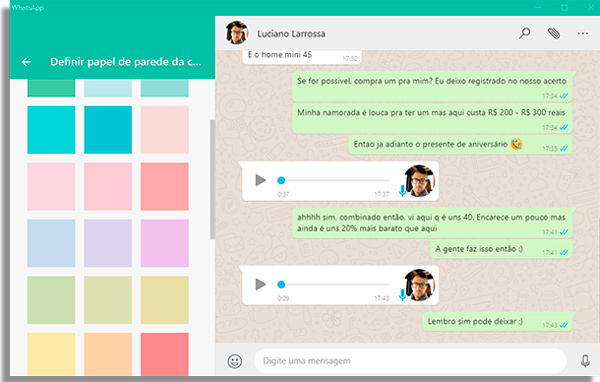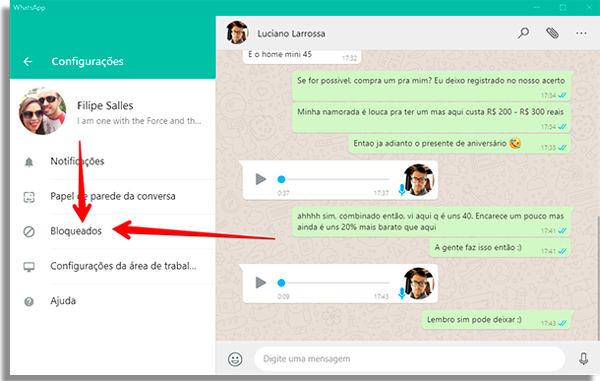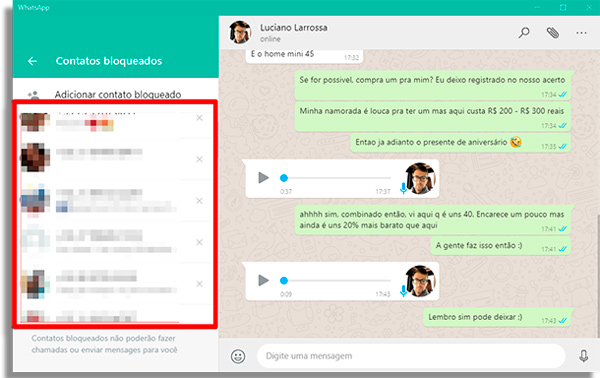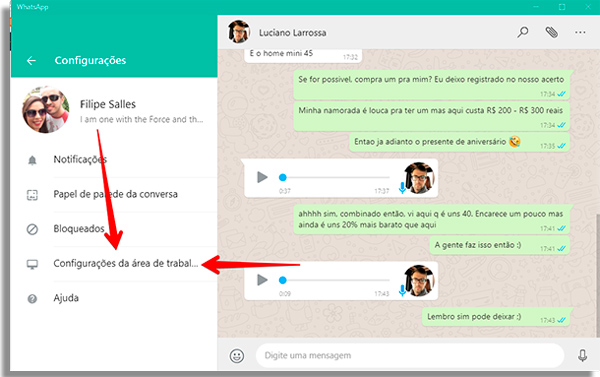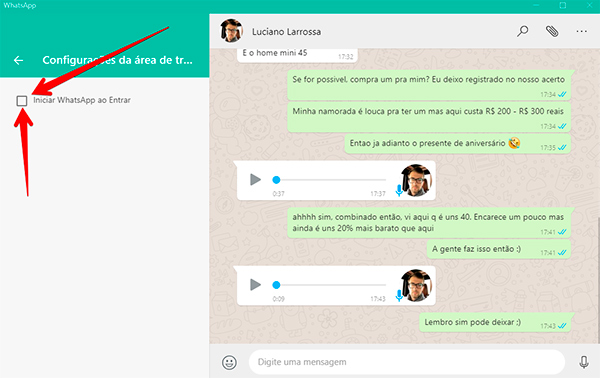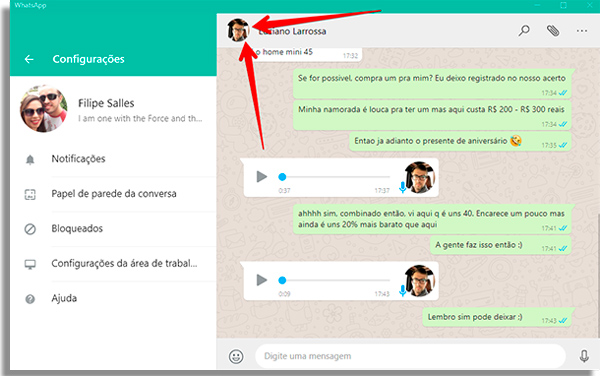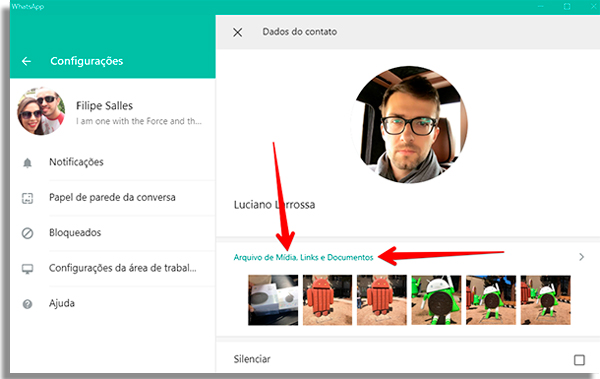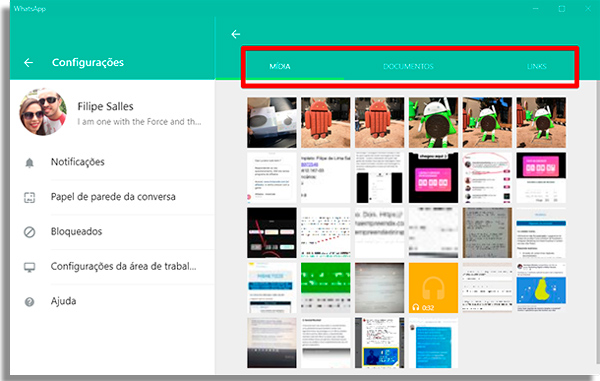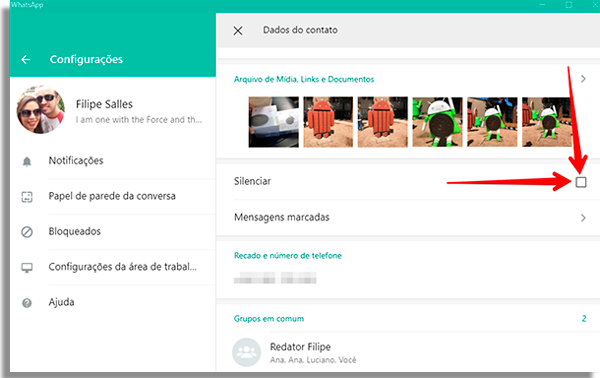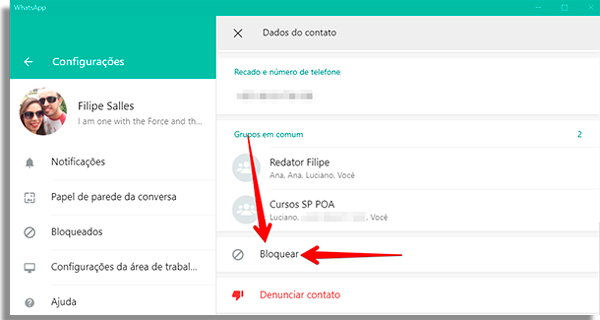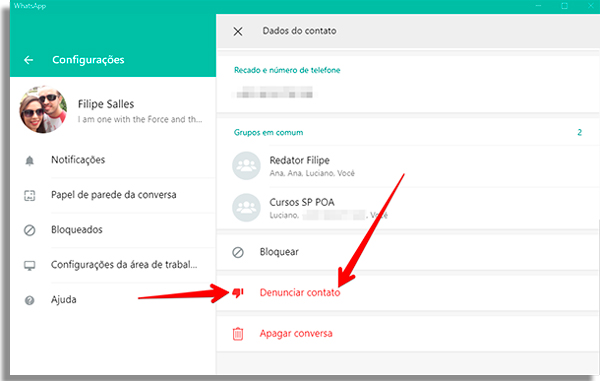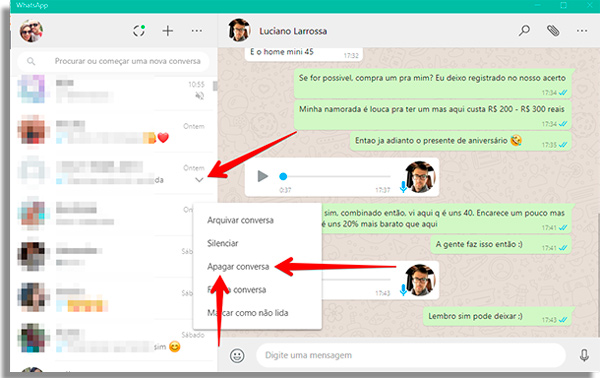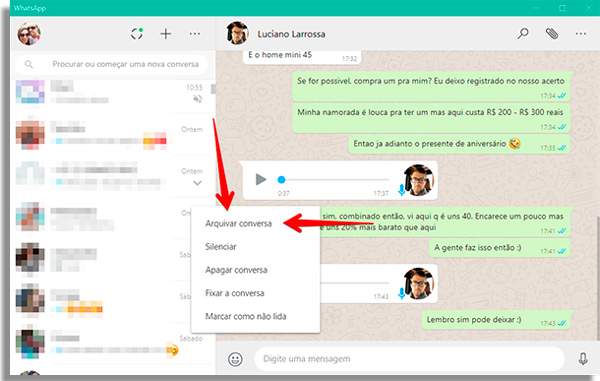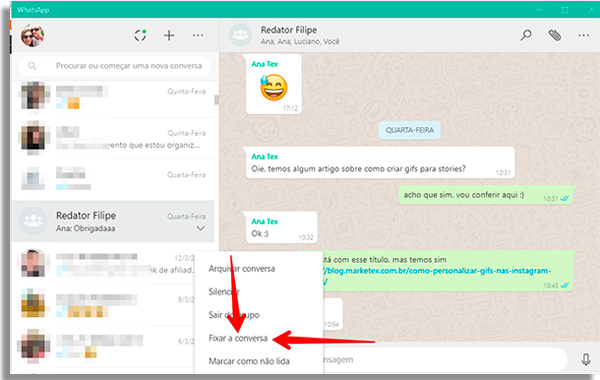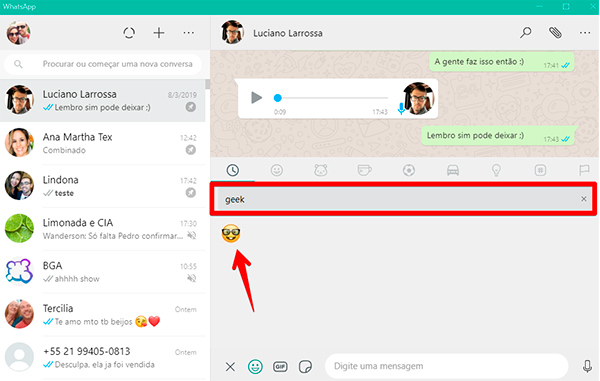Como usar o WhatsApp pelo PC ou Mac: 20 melhores dicas
Apesar dos smartphones já serem os aparelhos mais usados para acessar a internet, muitos de nós ainda contam com o bom e velho computador para trabalhar, seja em um escritório formal ou através de sites para ganhar dinheiro online. Aprender como usar o WhatsApp pelo PC pode ser imprescindível.
Afinal, ficar alternando entre computador e celular para ver o WhatsApp pode arruinar sua capacidade de produzir, não importa a quantidade de apps de produtividade que use no seu dia a dia.
Por isso, nós do AppTuts vamos, nas próximas 20 dicas, te ensinar como usar o WhatsApp pelo PC e diversos truques para a versão para computadores.
Confira a lista abaixo e comece já a usar o aplicativo para computadores!
1. Onde baixar o WhatsApp para PC ou Mac
Antes de aprender como usar o WhatsApp para PC ou Mac, primeiro é necessário fazer o download do aplicativo. Para isso, basta clicar no link e escolher a versão que corresponde ao seu computador:
2. Instale o WhatsApp no PC ou Mac
O segundo passo é instalar o aplicativo. Clique no executável que baixou e aguarde alguns minutos enquanto o WhatsApp instala automaticamente no seu computador
3. Habilite o WhatsApp no computador
Após instalar o WhatsApp, ele pedirá para que abra o aplicativo no seu telefone. Siga o passo a passo mostrado na tela inicial para saber como usar o WhatsApp pelo PC ou Mac.
4. Como mudar seu nome e recado
Uma das primeiras coisas que pode fazer ao aprender como usar o WhatsApp pelo PC ou Mac é mudar seu nome de usuário e o recado, que é aquela frase que era chamada de status antes do WhatsApp Status ser lançado.
Para isso, basta tocar em sua foto de perfil.
Em seguida, toque no ícone de lápis ao lado de seu nome:
De maneira semelhante, toque no lápis ao lado da sua frase de recado para alterá-la:
5. Como ver Status do WhatsApp pelo PC ou Mac
Sabia que você também pode ver os Status de seus contatos pelo computador? Fazer isso é tão simples quanto no celular, bastando que toque no ícone mostrado na captura de tela abaixo:
Vale lembrar que você pode enviar uma resposta também pelo computador. Por outro lado, não é possível criar Status do computador.
Não quer que ninguém saiba quais Status está visualizando? Aprenda como ver Status sem ninguém saber nesse artigo!
6. Como começar uma conversa
Na versão para celulares do WhatsApp, basta tocar no botão verde na parte inferior da tela para abrir uma nova janela de conversa. No PC ou Mac, esse botão não está no mesmo lugar.
Para iniciar uma conversa nova no WhatsApp pelo PC, clique no botão de “+“, ao lado do botão de Status.
Agora, procure na lista o contato com quem deseja falar ou coloque seu nome na barra de pesquisa.
7. Como criar um grupo no WhatsApp pelo PC
Como viu no item anterior, seguir os passos também te permitirá iniciar um novo grupo do WhatsApp. Clique em Novo grupo para começar:
Adicione participantes selecionando-os na lista ou buscando por seus nomes.
Dica: Se grupos de WhatsApp não forem sua praia, veja esse passo a passo para sair de um grupo de WhatsApp para sempre!
8. Como ativar notificações na área de trabalho
Mesmo que esteja aprendendo como usar WhatsApp pelo PC, isso não significa que deixará de receber notificações. Elas continuarão aparecendo em seu celular, e, se quiser, também pode fazê-las aparecer em sua área de trabalho.
Para isso, clique no ícone com forma de reticências “…”;
Em seguida, escolha Configurações;
Vá para Notificações;
Ative a opção Alertas na área de trabalho.
Você pode escolher por mostrar ou não uma prévia da mensagem. Embora ela te ajude a saber do que se trata, você perde um pouco de privacidade caso um “bisbilhoteiro” esteja de olho na sua tela.
Para isso, basta marcar também a opção Mostrar prévia.
9. Como desativar notificações
Se, por outro lado, prefere usar o WhatsApp sem notificações, também é perfeitamente possível. Basta seguir o passo a passo mostrado no item anterior, mas, ao invés dos alertas na área de trabalho, clique na lista com os dizeres Desativar sons e alertas por…
Escolha se deseja desativar as notificações do WhatsApp por 1 hora, 1 dia ou uma semana. Não é possível desativá-las além desse período, mas há um macete no Windows 10 que permite desativar as notificações permanentemente.
Clique com o botão direito do mouse em cima da caixa mostrada na imagem abaixo:
Coloque o ponteiro do mouse acima de Assistente de foco e escolha as opções Somente prioridade ou Somente alarmes;
Desativar as notificações permitirá que mantenha seu foco ou deixe sua tela limpa, especialmente quando se está a gravar a tela do seu PC, por exemplo.
10. Escolha papeis de parede por conversa
Agora que já sabe como mexer nas notificações, chegou a hora de acessar outra configuração do WhatsApp para PC ou Mac. Retorne para a área de notificações e escolha a opção Papel de parede da conversa;
Defina qual cor a janela de conversa terá ou se manterá a padrão do WhatsApp;
Vale lembrar que cada conversa tem um papel de parede distinto. Ou seja, se quiser ter um outro papel de parede padrão, deverá mudá-lo em todas suas conversas e grupos.
11. Desbloquear contatos no WhatsApp
Cada vez que bloqueia alguém, nem você nem o contato podem mais trocar mensagens, a não ser que o desbloqueie. O WhatsApp mantém um registro dos contatos que bloqueou no aplicativo, bastando acessar o menu de Configurações e escolhendo a opção Bloqueados;
Escolha o contato que deseja desbloquear. Clique nele e escolha Desbloquear;
Pronto, agora você poderão voltar a trocar mensagens!
12. Como iniciar o Windows com o WhatsApp ligado
A última opção na tela de configurações é perfeita para quem trabalha com o WhatsApp. Você pode fazer o aplicativo de mensagens iniciar junto com o Windows. Ou seja, não precisa se preocupar em ativar o mensageiro, que ele será ligado assim que o computador ligar.
Para isso, retorne ao menu de Configurações e escolha a opção Configurações da área de trabalho;
Agora, marque a caixa Iniciar WhatsApp ao entrar;
Como usar o WhatsApp pelo PC: dicas de conversa
Agora, você já sabe como usar o WhatsApp pelo PC ou Mac. Também sabe utilizar as principais configurações da versão para computadores do mensageiro mais popular do mundo.
Por isso, as 8 dicas seguintes serão macetes que pode usar na janela de conversa com um contato ou grupo. Veja abaixo e conheça também nossa lista completa de aplicativos para WhatsApp através do link!
13. Como ver imagens, documentos e links trocados
Se você já perdeu fotos suas e ficou revendo conversas com contatos que podem ter te enviado, junte-se ao time. Levante a mão também quem perdeu um link e também ficou deslizando a tela de uma conversa tentando achá-lo novamente.
Mas isso não é necessário, já que o WhatsApp facilita essa busca. Para ver mídias, documentos e links que trocou com um contato, basta abrir a conversa com esse usuário e clicar em sua foto de perfil;
Em seguida, clique em Arquivos de Mídia, Links e Documentos:
Para encontrar imagens, áudios ou vídeos, percorra a aba Mídias. Para arquivos em PDF, escolha Documentos. Para achar links, clique na opção de mesmo nome.
A partir daí, basta vasculhar a lista para encontrar o que estava procurando.
14. Como silenciar, bloquear ou denunciar contato
Existem diversos motivos pelos quais não queira falar mais com algum contato, mesmo que por um tempo. O WhatsApp oferece três opções para isso. Para qualquer uma das três maneiras, você deve acessar o perfil do usuário, como mostramos no item anterior.
A primeira é de Silenciar. Nela, você para de receber notificações daquele contato em específico. Basta acessar o perfil do usuário e marcar a caixa de mesmo nome.
Se deseja encerrar a comunicação com esse usuário de forma permanente, você pode bloquear esse usuário. Novamente, entre no perfil do usuário e deslize para baixo até encontrar a opção Bloquear, confirmando no segundo botão Bloquear que aparecerá;
Em algumas situações – quando um contato seu tem o WhatsApp clonado, por exemplo -, você pode acabar recebendo spam ou tentativas de golpe por ele. Quando isso acontecer, você terá de denunciar esse usuário.
Para fazer isso, acesse o perfil dessa pessoa e, mais uma vez, deslize para baixo até encontrar a opção Denunciar contato aparecer.
Confirme a denúncia para que ela seja enviada ao WhatsApp e deixe a caixa de bloqueio marcada para interromper a troca de mensagens com aquele perfil.
15. Como apagar conversas no WhatsApp para PC
Essa opção é ideal para desocupar seu histórico de conversas no WhatsApp, principalmente em conversas breves. Apagar uma conversa do WhatsApp é bem simples.
Para isso, basta clicar na seta que aparece quando passa o mouse por cima de uma conversa e escolher a opção Apagar a conversa.
16. Como arquivar conversas no WhatsApp para PC
Você pode preferir usar o arquivamento, que é uma opção que também remove a conversa do histórico mas mantém uma cópia de segurança que pode usar para consultas no futuro.
A opção é ideal para manter registro de acertos comerciais feito no app, por exemplo. O processo é semelhante ao do item anterior. Porém, dessa vez escolha a opção Arquivar conversa.
17. Como fixar conversas no topo do WhatsApp
Essa configuração é ideal para quem usa o WhatsApp para negócios e acaba por falar com muita gente ao mesmo tempo. Você pode usar a opção de fixar uma conversa para mantê-la no topo da janela principal do aplicativo.
Essa conversa não descerá à medida que novas janelas forem abertas. Ou seja, conversas com contatos importantes como um familiar, cônjuge ou seu grupo de trabalho não se perderão no histórico.
Assim como fez para apagar ou arquivar conversas do WhatsApp, clique na seta ao lado do contato cuja conversa deseja fixar. Em seguida, clique no botão Fixar a conversa:
Vale lembrar que apenas 3 conversas por vez podem ser fixadas no topo da página inicial do WhatsApp. Caso atinja esse número, deverá desafixar um contato ou grupo para colocar o outro.
18. Como escrever em negrito, itálico ou riscado
O WhatsApp permite que escreva mensagens em negrito, itálico ou riscado. Diferente dos editores ou aplicativos para corrigir textos, essa opção não fica disponível em um botão, mas através de código no próprio WhatsApp. Veja abaixo:
- Negrito: Coloque um asterisco (*) no início e outro no fim da parte da mensagem que quer negritada;
- Itálico: Coloque um sublinhado (_) no início e outro no fim da parte da mensagem que quer em itálico;
- Riscado: Coloque um til (~) no início e outro no fim da parte da mensagem que quer riscar.
19. Como procurar emojis
Não fique deslizando pela tela até encontrar o emoji que precise usar. O WhatsApp permite que busque emojis a partir de palavras. Para fazer isso, basta abrir a seleção de emojis em qualquer conversa. Em seguida, digite o tipo de emoji que deseja encontrar e clicar nele para colocá-lo em sua mensagem.
20. O que você NÃO pode fazer no WhatsApp para PC
Você já aprendeu tudo que precisava sobre como usar WhatsApp pelo PC ou Mac, mas vale lembrar que essa é uma versão mais limitada que a do smartphone. Veja abaixo algumas coisas que não são possíveis de serem feitas nessa edição:
- Ligações de voz ou vídeo;
- Criar Status no WhatsApp;
- Tirar o “tique azul” de mensagem lida do WhatsApp – aprenda nesse artigo como fazer isso no celular;
- Ativar a verificação em duas etapas.
Se quiser se aprofundar, confira ainda mais dicas com o nosso vídeo:
Quais dessas dicas de como usar WhatsApp pelo PC ou Mac foram as mais úteis para você? Comente conosco e veja nosso guia completo com 41 truques e dicas para o WhatsApp!