Configurar aparelho Android – Como fazer
Esteja você ganhando seu primeiro smartphone ou migrando do iPhone pro Android, estamos certos que deve estar com algumas dificuldades para configurar aparelho Android.
Mesmo que hoje os sistemas estejam mais parecidos entre si, é inevitável ficar confuso em um primeiro contato. Ainda são notáveis as diferenças entre o Android Pie e iOS 12.
Por sorte, muitos aplicativos de anotações para iPhone e no Android, por exemplo, funcionam nos dois sistemas. O mesmo pode ser dito dos jogos de celular. Muitos são criados para os sistemas da Apple e Google.
Antes de poder aproveitá-los, porém, é necessário usar alguns minutos do seu dia para dominar seu aparelho. Seguindo as dicas desse tutorial, você vai poder configurar aparelho Android sem dificuldades.
Por isso, confira o guia completo que vamos mostrar ao longo dos próximos parágrafos. Nele, passaremos pelas principais opções do app de configurações do Android, mostrando quais são as mais interessantes de se ativar ou desativar.
Continue conosco e confira abaixo!
Configurar aparelho Android — primeiro passo
Antes de começar o tutorial, vale reforçar que tudo será feito através do app de Configurações do Android. Ou seja, todo primeiro passo de tudo que iremos ensinar aqui começam ao acessar o aplicativo.
Após fazer as configurações iniciais quando liga o Android pela primeira vez, acesse o aplicativo mencionado para começarmos a falar sobre cada opção.
Configurando a conexão Wi-Fi
A primeira opção do Android Pie é a configuração de conexões Wi-Fi. Nela, poderá ativar e desativar o acesso a essas redes, escolher qual rede irá usar para acessar a internet e controlar seu uso de dados móveis, entre outros.
Para se conectar a uma rede Wi-Fi, comece clicando no menu Conexões;
Para ativar ou desativar o Wi-Fi, basta tocar no botão de mesmo nome;
Se já tiver configurado uma conexão quando ligou o smartphone pela primeira vez, ele tentará alcançar à rede Wi-Fi que havia cadastrado. Caso queira acessar outra rede, clique sobre o nome Wi-Fi, ao invés do botão;
Escolha qualquer uma das opções do menu;
Se a rede for protegida, insira a senha. Caso seja o Wi-Fi da sua casa, pode ativar o botão Reconexão automática. Porém, nunca a ative caso esteja se conectando a uma rede pública;
Essa é a principal forma de acessar conexões Wi-Fi e manter seu smartphone conectado na internet. A opção Chamada por Wi-Fi permite escolher se quer que o app de telefone use a internet para fazer ligação. Ideal para usar em casa e não gastar os minutos de seu plano de celular.
Para se conectar a outros smartphones ou aparelhos em sua casa — como caixas de som —, ative o botão da opção Bluetooth.
Depois que ativá-lo, toque em Bluetooth para que ele busque os aparelhos próximos nos quais você pode conectar seu Android.
Para que seus amigos vejam que está disponível para conexão Bluetooth, ative o botão Visibilidade do telefone. Caso contrário, eles não acharão seu aparelho mesmo que esteja com a conexão ativada;
Seguindo os passos acima, você estará apto a conectar em qualquer rede Wi-Fi e usar o Bluetooth para transferir arquivos ou acessar outros aparelhos. Complemente o que aprendeu conferindo esse artigo com 6 problemas comuns de Wi-Fi no Android e como resolvê-los!
Para desativar todas as conexões, clique em Modo offline. Ele desativará o acesso à internet, SMS e mensagens, sendo o substituto para o famoso Modo avião dos smartphones da Apple ou edições anteriores do próprio Android.
Dica: colocar o celular em modo offline é uma das melhores dicas para ser mais produtivo. Veja alguns apps de produtividade nesse artigo!
Por fim, você pode compartilhar seu acesso móvel, usando o celular como um roteador Wi-Fi. Vale lembrar que usar essa opção desativa o Wi-Fi automaticamente. Além disso, todos os aparelhos conectados pelo roteador usam sua franquia de dados móveis.
Ou seja, utilize essa opção apenas em uma emergência. No menu de Conexões, clique em Roteador Wi-Fi e Ancoragem;
Ative o botão Roteador Wi-Fi;
Para evitar que intrusos roubem sua conexão, você pode colocar um nome e senha nela. Basta tocar no nome Roteador Wi-Fi e, em seguida, clicar em AndroidAP. Esse é o nome padrão que o celular coloca na sua conexão roteada.
Troque o nome e clique em Salvar;
Agora, toque em Senha e defina qual combinação deverá ser colocada quando tentarem acessar sua conexão;
Troque a senha;
Agora que já tem domínio sobre o acesso e distribuição da conexão com a internet e o Bluetooth, vamos para o próximo menu de configuração para saber tudo sobre como configurar aparelho Android: sons e vibrações!
Configurar aparelho Android — Sons
Não há muitas opções importantes aqui, mas é onde você pode trocar o toque e volume das chamadas no celular. Para começar, toque em Sons e Vibrações;
No primeiro item — Modo de som —, você escolherá se o seu Android deverá tocar, vibrar ou ficar silencioso. Basta tocar na opção e escolher uma das opções, como mostramos abaixo:
No botão abaixo, escolha se quer que o celular vibre enquanto toca. Nas três opções seguintes, você irá configurar o padrão de toque e vibração das chamadas. Para mudar as chamadas, clique em Toque;
Escolha uma das opções do menu ou no sinal de “+” para escolher outra música do seu armazenamento. Ideal para quem costuma usar aplicativos para baixar músicas no Android.
Repita o mesmo processo acessando os menus Padrão de vibração e Sons de notificação.
Como configurar as notificações
Um dos principais vilões da concentração são as notificações do celular. Para ajustar como elas comportam, acesse a opção Notificações no menu principal e continue lendo abaixo nosso guia completo de como configurar aparelho Android.
A primeira opção que interessa nesse menu é o Não perturbar. Aqui, você poderá ajustar se quer receber notificações o tempo todo, se não quer receber notificações, ou se quer agendar um horário no qual os avisos não aparecerão. Clique em Não perturbar;
Para evitar as notificações desde já, clique em Ativar agora. Se apenas quer agendar um horário no qual as notificações não aparecerão, clique em Ativar como agendado;
Nessa tela, escolha os dias da semana nos quais seu agendamento funcionará.
Em seguida, clique em Definir período para decidir qual o período que as notificações ficarão inativas. Basta dizer qual será o horário inicial e quando o bloqueio termina.
Se está preocupado em silenciar as notificações durante a madrugada e arriscar não receber ligações sobre alguma urgência, é possível configurar algumas exceções. No menu Não perturbar, clique em Permitir exceções.
Se costuma usar o celular como despertador, assegure-se de que a opção Alarmes esteja marcada. Em seguida, clique em Chamadas de;
Mude de Todos para Apenas contatos ou Apenas os contatos favoritos. Dessa maneira, evita receber ligações de números desconhecidos durante o período que configurou anteriormente.
Analise os itens restantes para saber se cabe mais alguma exceção ao horário de silêncio que definiu para as notificações de seu celular.
Para configurar manualmente qual aplicativo pode enviar notificações, retorne ao menu Notificações, desça a tela e clique em Visualizar tudo;
Nessa tela, desative o botão ao lado do nome do app para impedi-lo de te enviar notificações.
Configurar aparelho Android — Visor
Assim como nas configurações de som, os ajustes de visor e tela são bem simples, sem precisar que mude muita coisa. Acesse a opção Visor no menu principal de ajustes do Android.
O primeiro item que faz bastante diferença na experiência é o brilho da tela. Na barra deslizante, você pode ajustar o nível de brilho do aparelho.
Logo abaixo, você pode deixar o próprio celular ajustar os níveis de brilho automaticamente. Ao ativar a função Brilho adaptável, o aparelho irá fazer esse ajuste de acordo com o nível de luz que incide no celular.
Dica: se costumar jogar games battle royale como Fortnite — veja como baixá-lo no Android! —, não ative o brilho adaptável. A mudança na iluminação pode acabar te atrapalhando nas partidas!
O outro setor das configurações de visor do Android também são importantes. Ativar o filtro de luz azul significa reduzir o esforço dos seus olhos ao encarar a tela, mas deixa as cores mais amareladas.
Dica: a ativação do filtro não afeta os prints que tira no Android, que saem nas cores originais.
Já o modo noturno, como o nome diz, é ideal para usar a noite, reduzindo também a quantidade de iluminação jogada em seu rosto. Isso torna a navegação mais agradável e eu mesmo o utilizo sempre que posso.
Dica: Veja mais detalhes de como usar o modo noturno do Android neste artigo!
Essas são as opções mais importantes no ajuste de visor. As outras são pequenos ajustes que personalizam mais a experiência quando está a configurar aparelho Android. Veja alguns dos ajustes mais relevantes que não foram mostrados acima:
- Duração da luz do fundo: quanto tempo seu Android fica com a tela acesa quando está inativo;
- Tela inicial: permite personalizar a tela de abertura do celular e a organização dos ícones;
- Proteção contra toque acidental: ative sempre que levar seu celular em um bolso ou bolsa;
- Sensibilidade do toque: ajuste quanta pressão deve exercer para que a tela reconheça seu toque;
- Proteção de tela: coloque uma imagem que será exibida quando o celular estiver inativo.
Como colocar papeis de parede
Retorne ao menu de Configurações. A opção seguinte dessa lista permite incluir temas e um papel de parede para a tela inicial. Para colocar novos papeis de parede, selecione a opção Papeis de parede e temas;
Em seguida, você já pode navegar e escolher um papel de parede. Na parte de baixo da tela, você poderá ver as recomendações da Samsung. Porém, se quiser colocar uma foto ou imagem de sua galeria, escolha a opção Galeria;
Escolha uma das fotos de sua galeria para transformá-la em um papel de parede;
Selecione se quer que o papel de parede seja colocado na Tela Inicial, Tela de bloqueio ou em ambas
Retornando ao menu de papeis de parede, na barra inferior você poderá escolher temas para a interface do seu Android e o estilo dos ícones da tela inicial. O processo é semelhante ao que fez seguindo os passos acima.
Configurar aparelho Android – Assistência e apps
Muitos dos menus seguintes já foram configuradas ao ligar o Android pela primeira vez. Por isso, retorne ao menu de configurações e deslize a tela para baixo até encontrar a opção Assistência do aparelho:
O Android irá automaticamente fazer uma avaliação total do desempenho do celular, dando uma nota de 0 a 100. Basta clicar em Otimizar agora que ele irá fazer a manutenção da memória RAM, limpar o armazenamento de arquivos inúteis, verificar as configurações de segurança do aparelho e otimizar o uso da bateria.
Você também pode ver a performance de cada um desses aspectos separadamente. Na mesma tela, basta apertar um dos quatro botões
Agora, retorne ao menu principal de configurações do aparelho e acesse a opção Aplicativos.
Você verá uma lista completa dos aplicativos em seu Android. Para desinstalar qualquer um deles, basta escolhê-lo nessa lista.
Clique no botão Desinstalar;
Caso um app importante esteja apresentando erros e não queira desinstalá-lo, clique em Forçar parada;
Conseguiu configurar seu aparelho Android?
Com essas dicas, você terá um celular otimizado e com as principais configurações e personalizações que precisa para começar a usá-lo.
A partir daqui, você poderá explorar as configurações mais avançadas do sistema operacional da Google. O que achou do Android? Comente conosco!
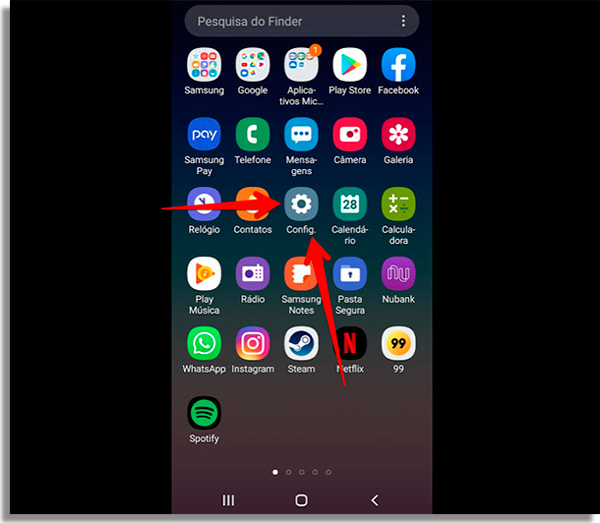
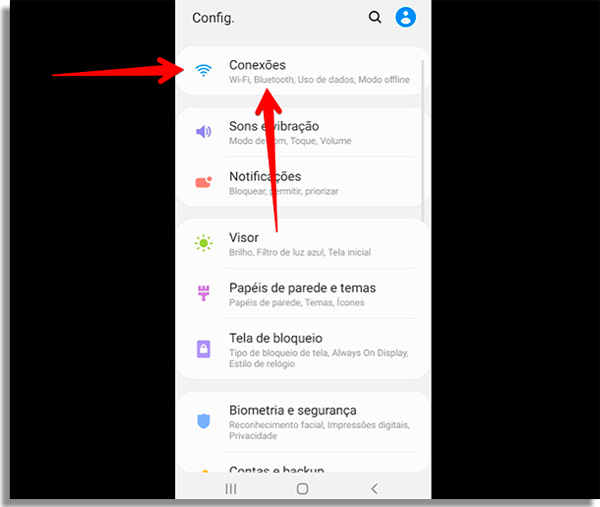
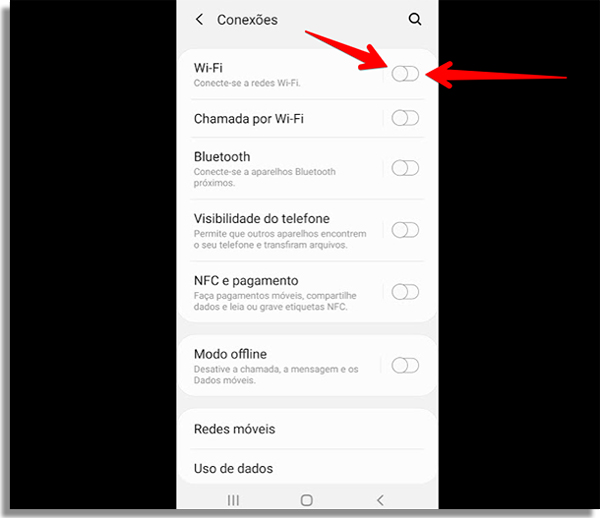
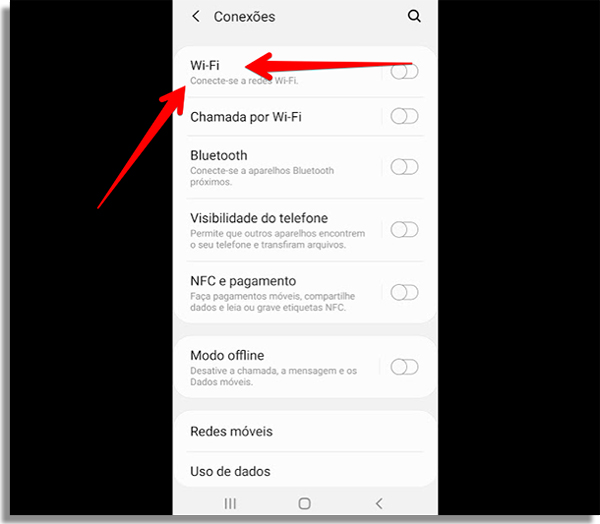
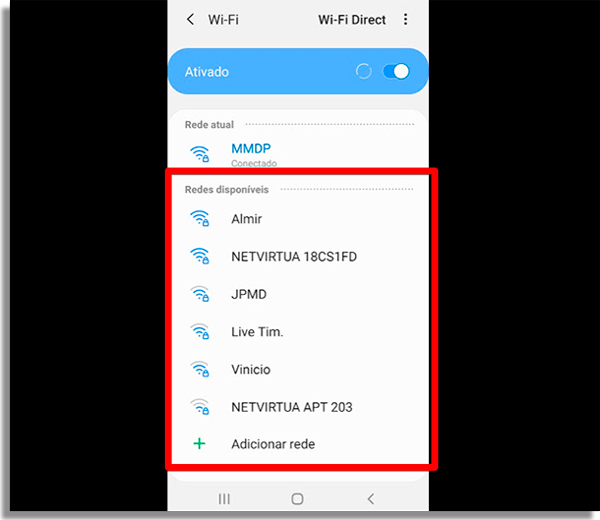
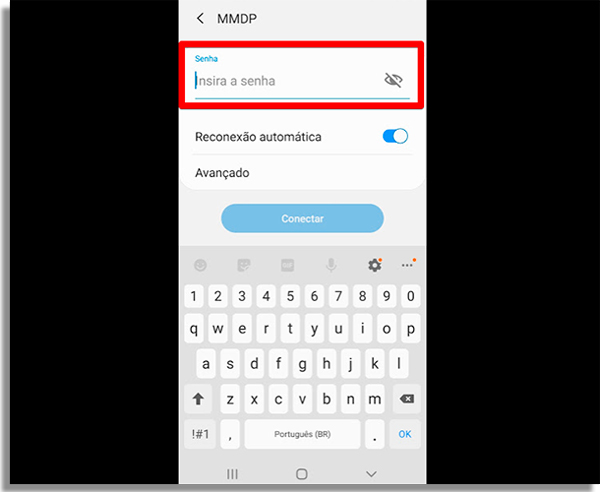

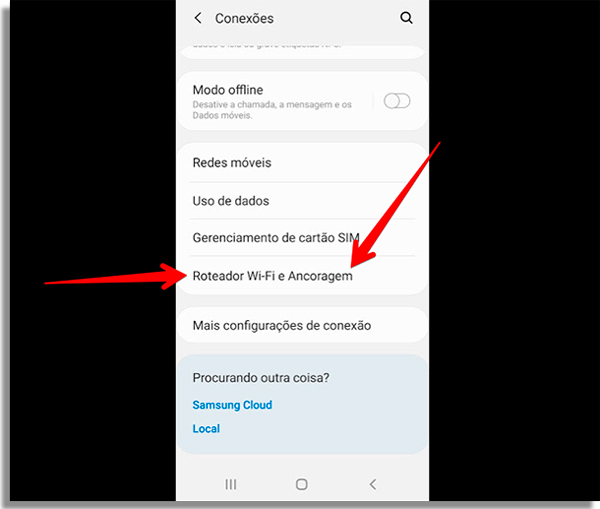
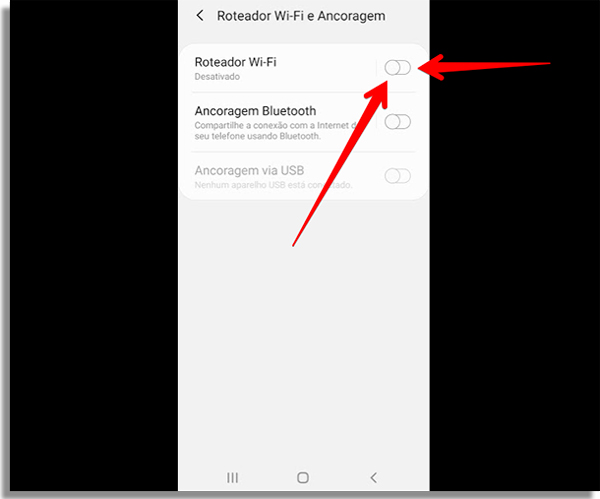
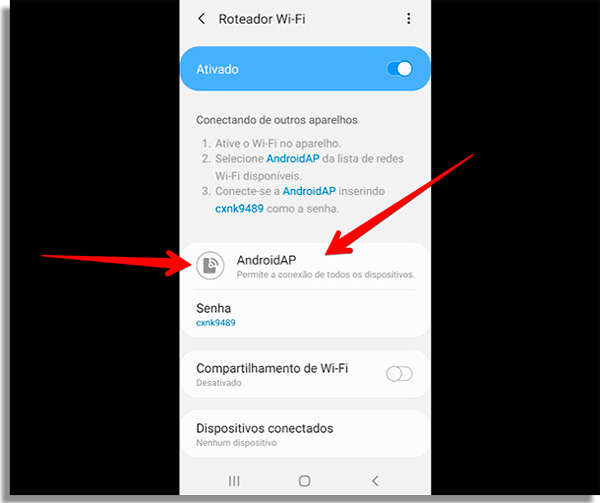
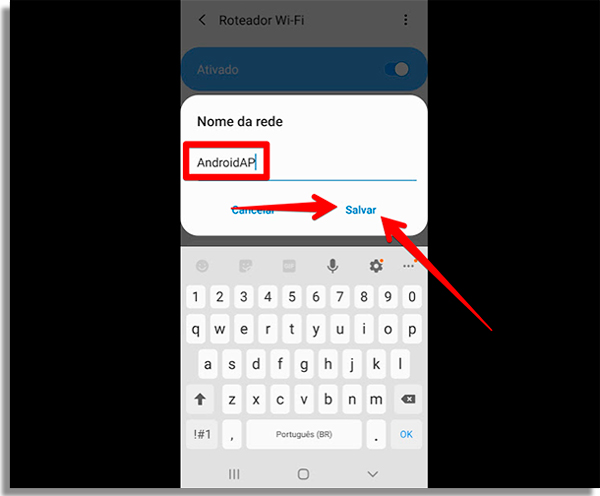
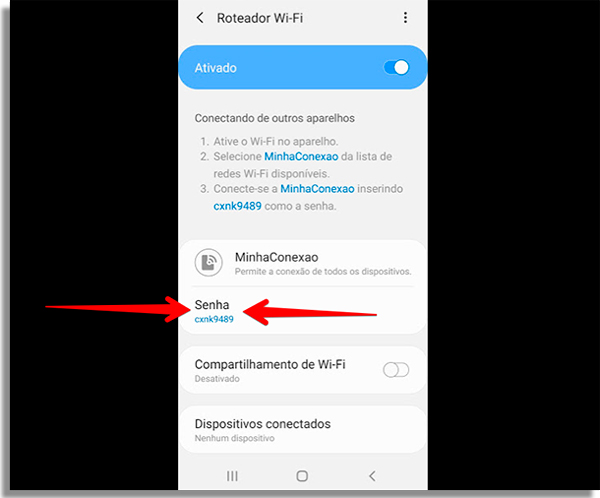
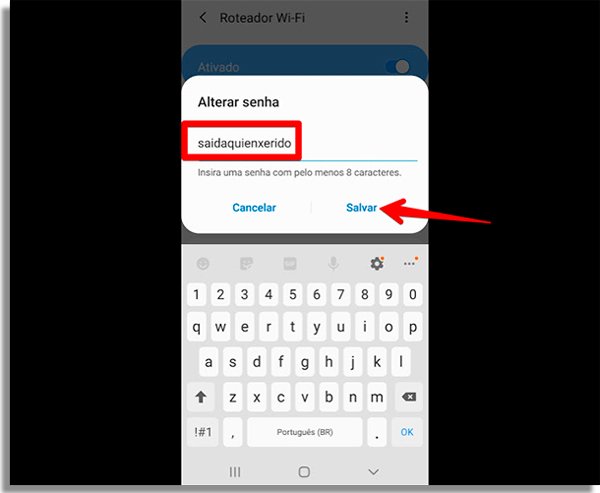
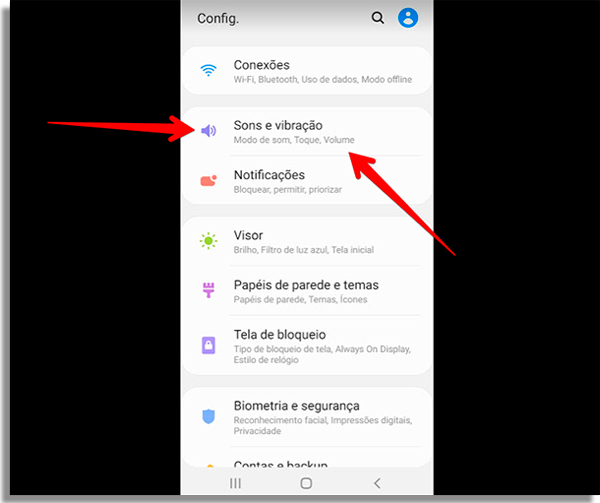

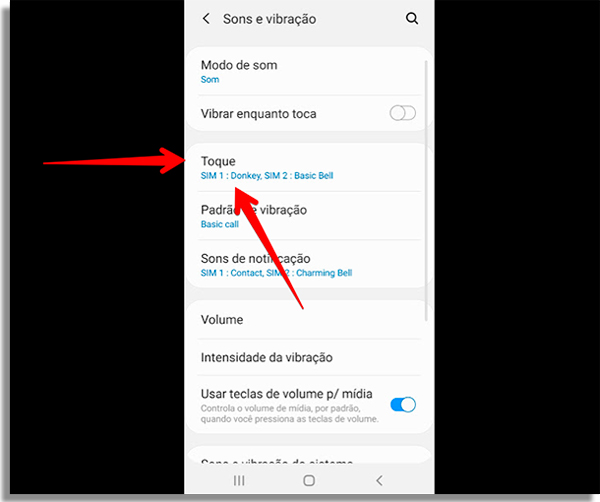
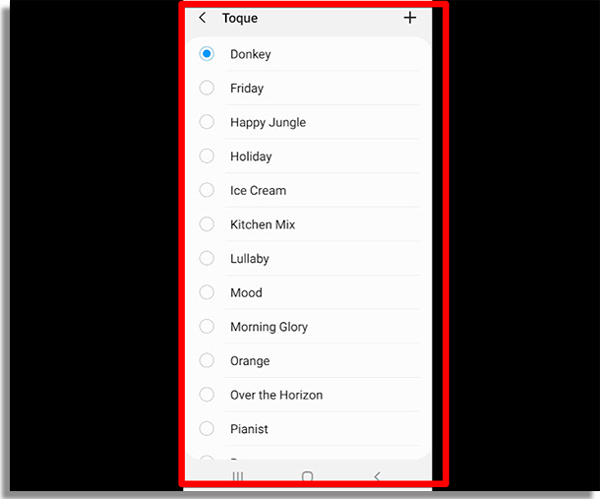
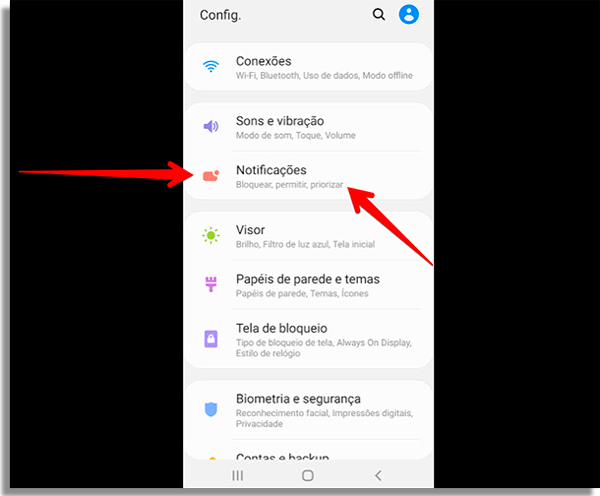
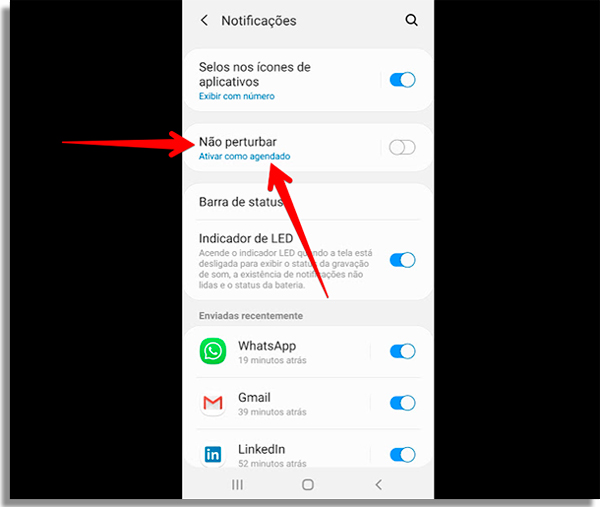
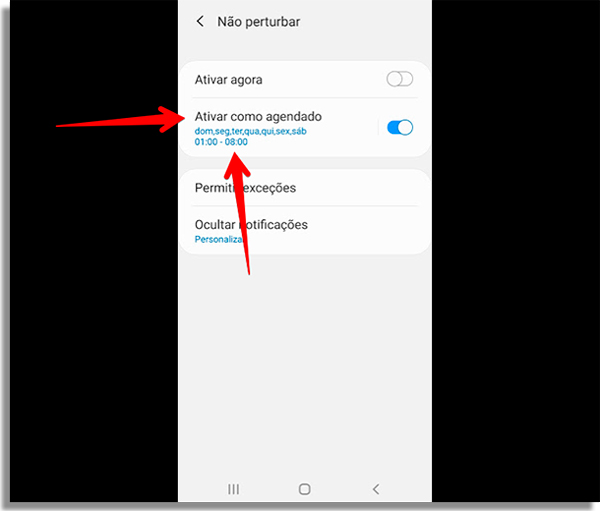
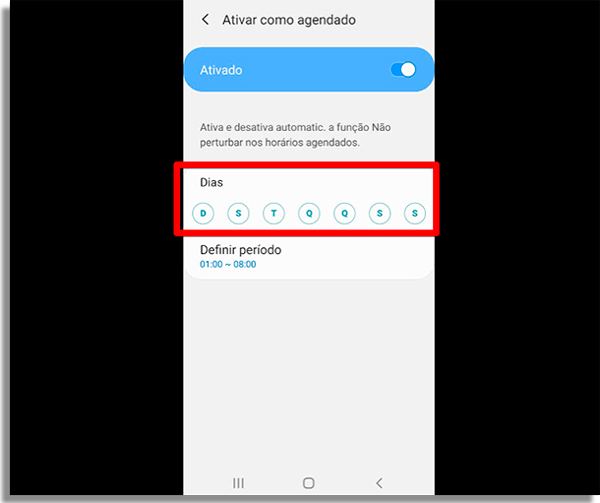
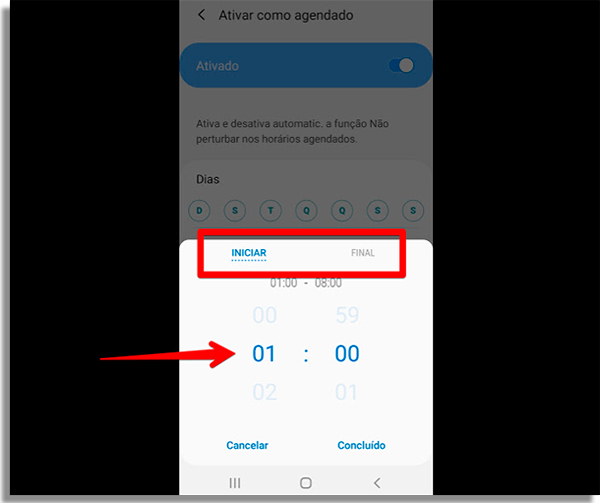
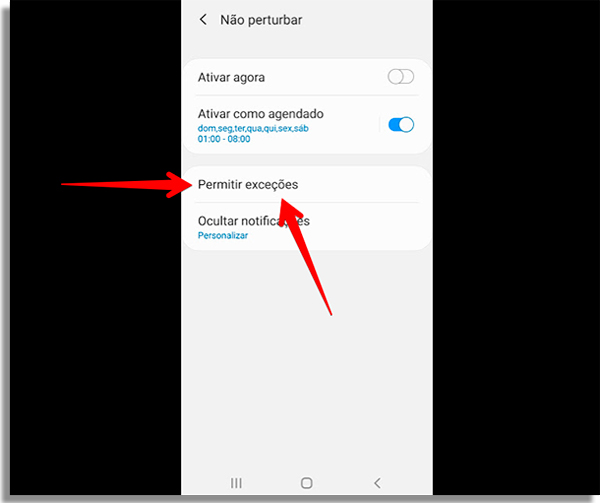
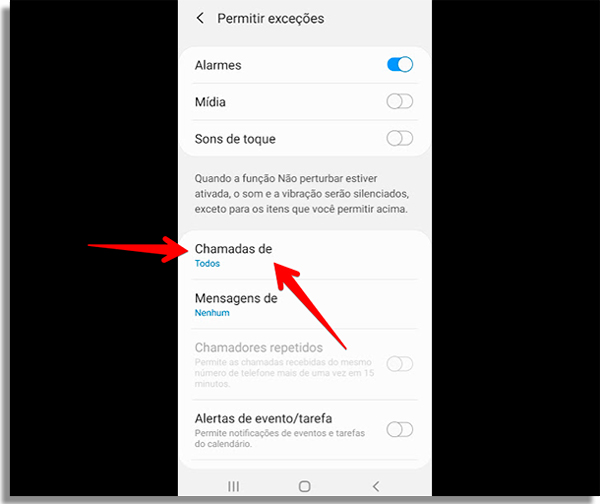
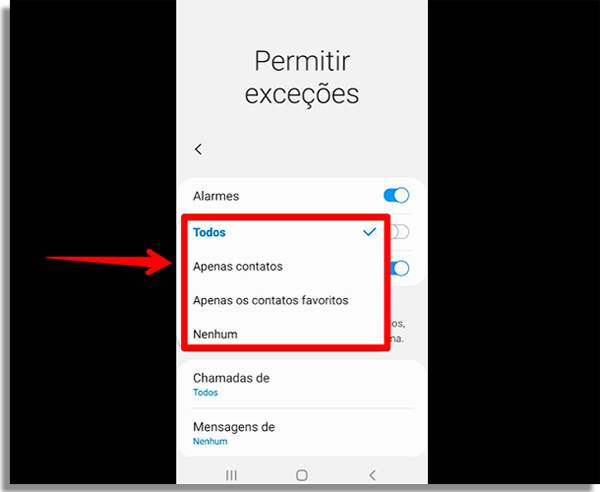
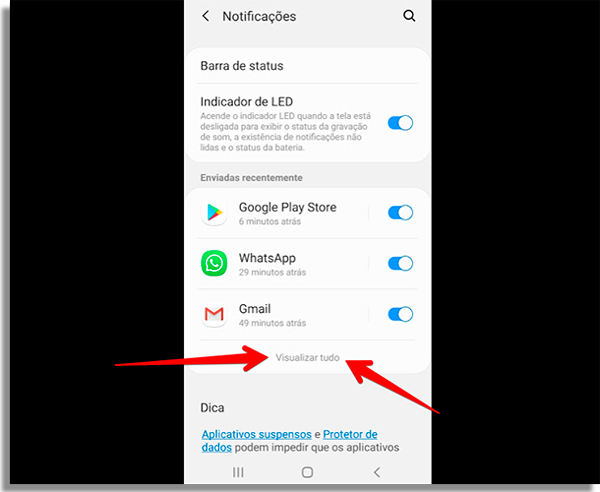
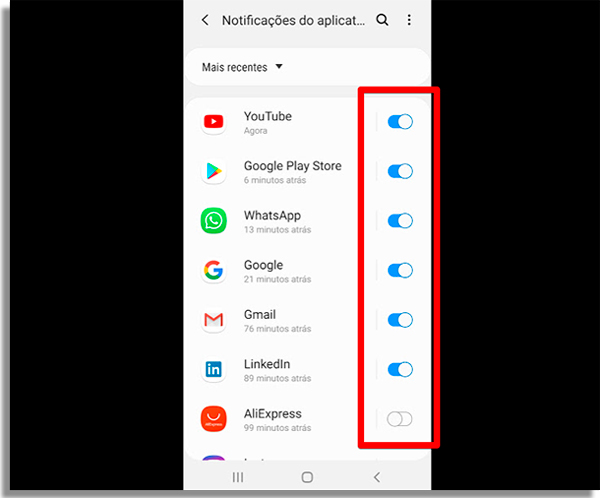
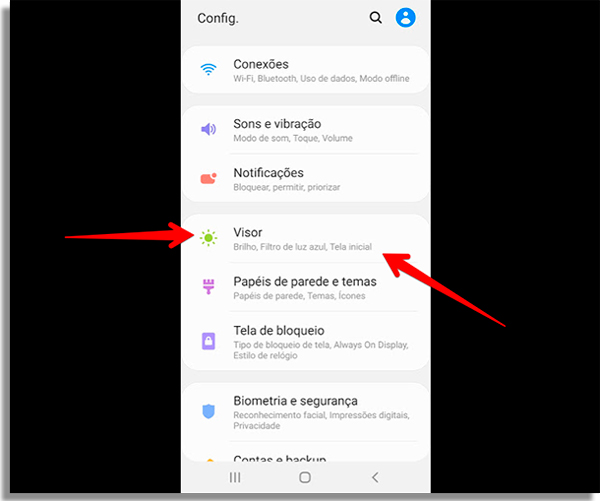
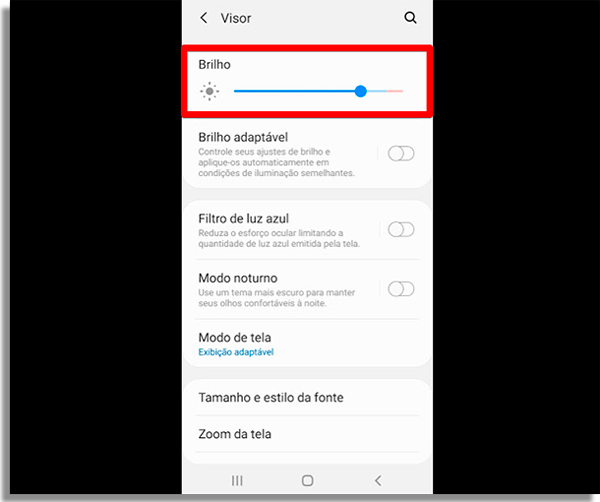
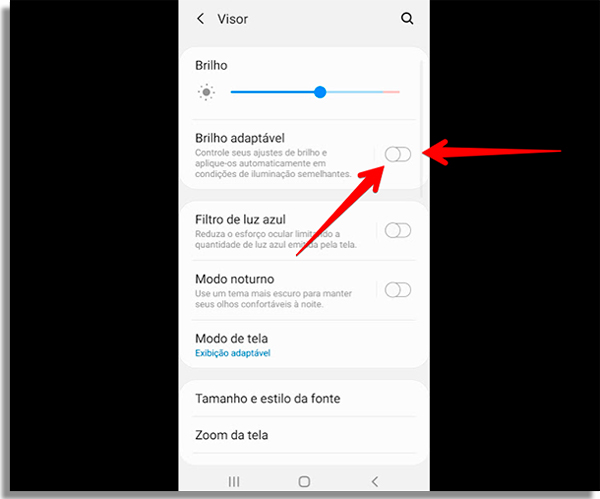
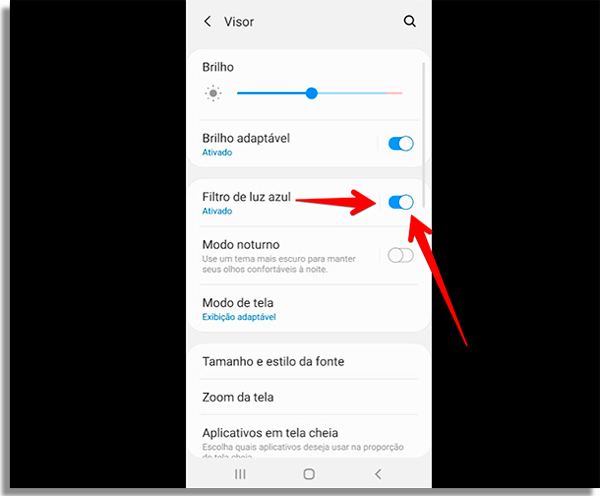
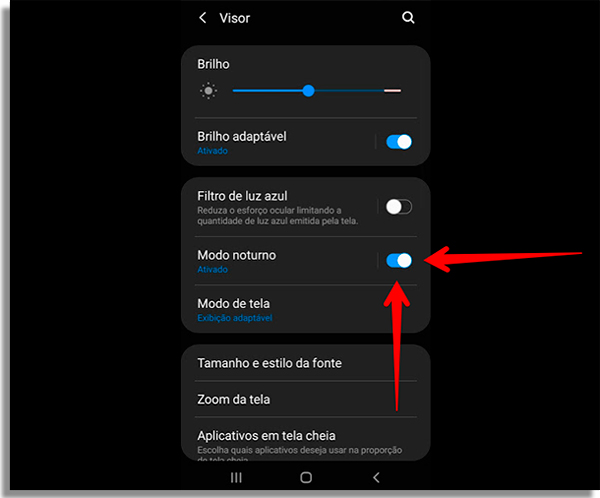
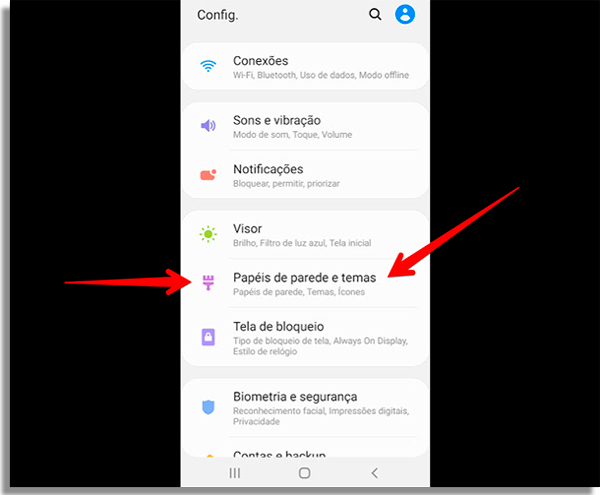
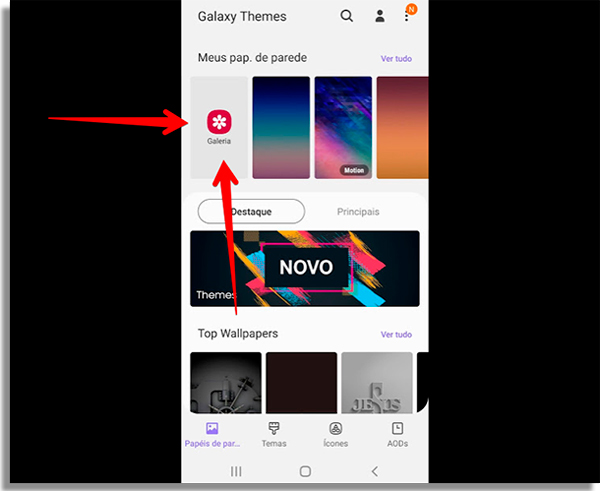
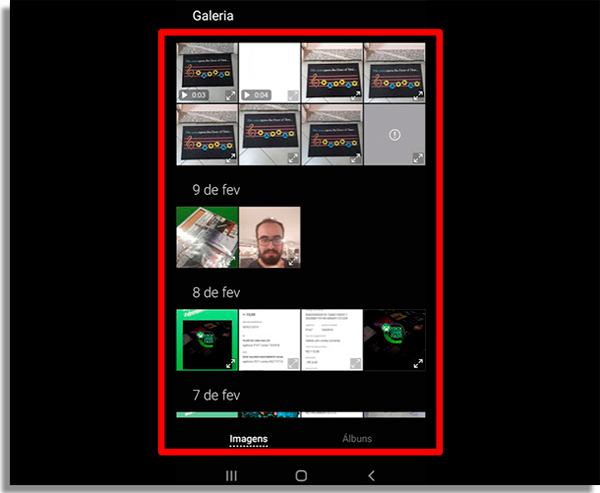
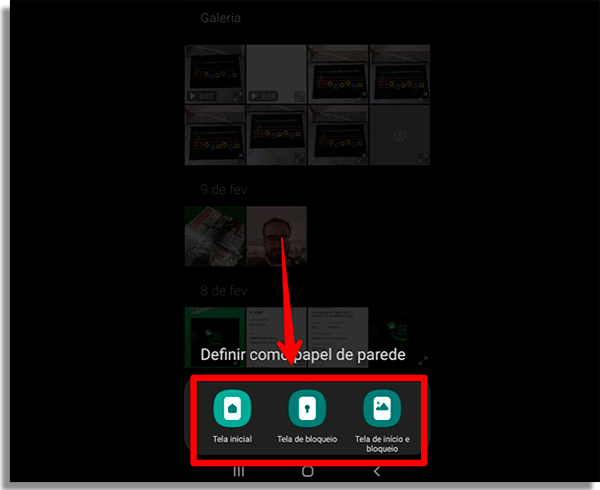
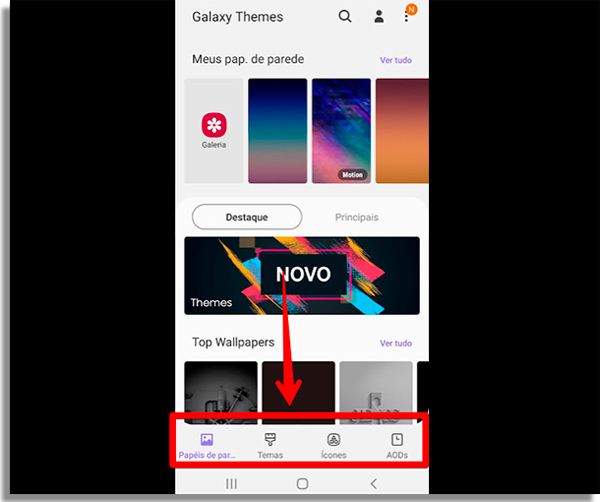
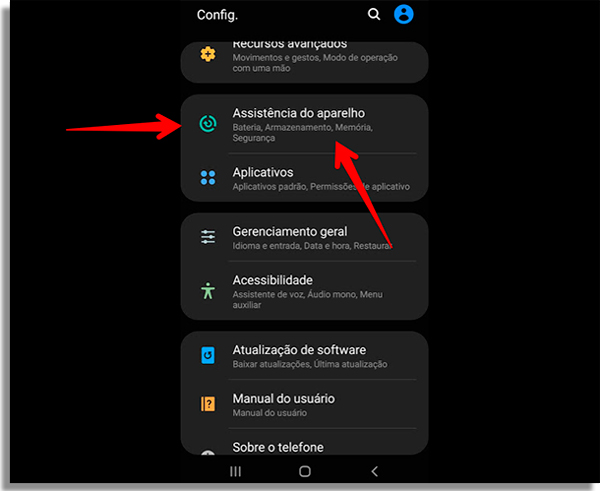
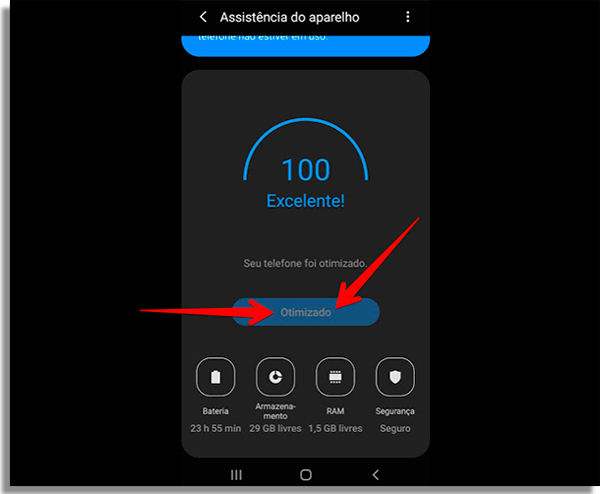
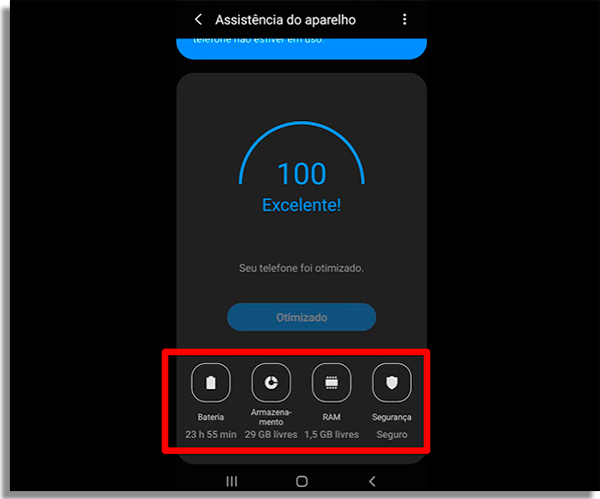
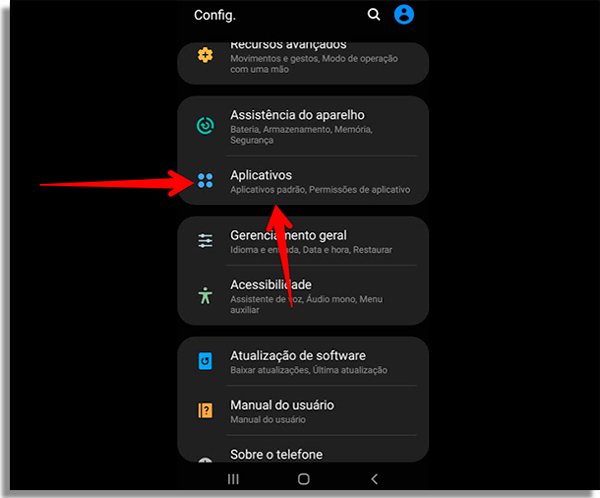
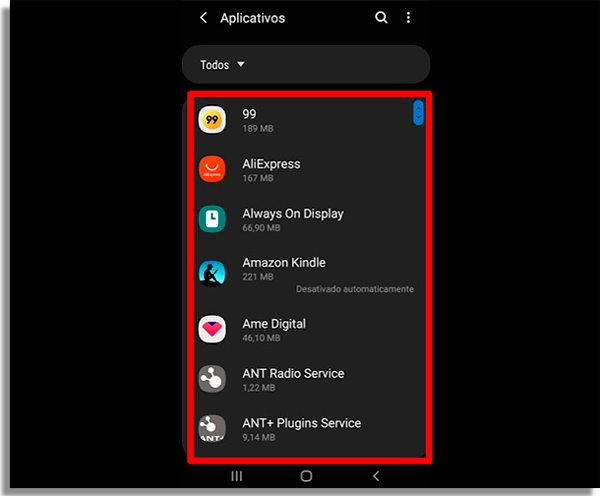
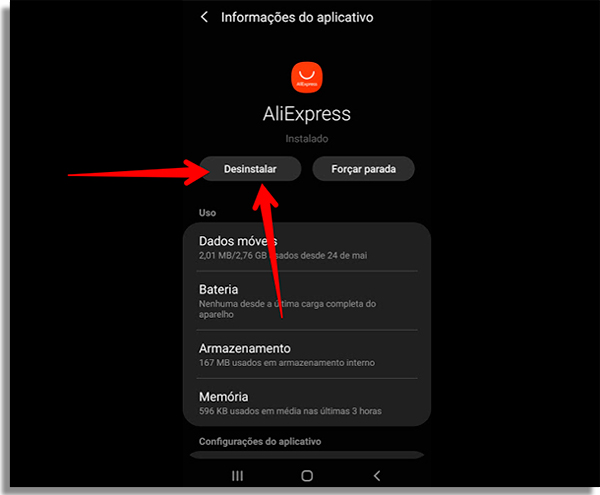
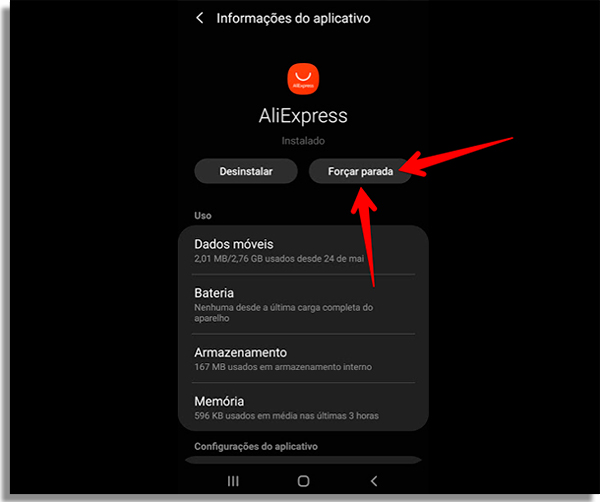


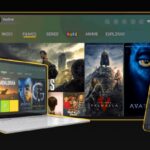

![18 Sites e Apps para desenhar online no PC [Grátis em 2023]](https://bunny-wp-pullzone-e5uf8op2hb.b-cdn.net/wp-content/uploads/2023/04/18-Sites-e-Apps-para-desenhar-online-no-PC-Gratis-em-2023-150x150.jpg)