Top 6 melhores dicas para ser um ás do Prisma no Android
Um dos apps mais badalados do iPhone chegou ao Android em fase beta. Após muito aguardo, o Prisma no Android passou a se tornar realidade. Para quem ainda não o conhece, o aplicativo permite que transforme suas fotos em obras de arte, adaptando-as para diversos estilos.
Como até o momento os usuários do sistema operacional da Google ficaram de fora, usamos o aplicativo e trouxemos 6 dicas para começar a editar suas fotos e se tornar um craque do assunto em pouco tempo!
1. Se inscreva no beta do Prisma
No momento não é possível acessar o Prisma através da Google Play Store. Por enquanto, a solução é cadastrar seu email na página oficial do aplicativo e torcer para receber o seu acesso.
2. Prefira usar a câmera nativa do celular ao invés do app
Com o Prisma no Android, você pode tanto usar fotos do seu telefone quanto tirar com a sua câmera. No entanto, o Prisma só oferece a opção de adicionar ou remover o flash. Por isso, recomendamos que tire uma foto no app nativo da câmera e então faça as edições no telefone.
- 10 melhores aplicativos para fazer montagens no Instagram
- 15 aplicativos para melhorar a câmera do Android
- Como publicar fotos e vídeos 360 no Facebook
3. Escolha seu filtro artístico favorito
O que torna o aplicativo tão especial, seja ele o Prisma no Android quanto o de iPhone, é seu algoritmo que consegue implantar diversos estilos artísticos a qualquer imagem que envie, como pode ver na captura de imagem abaixo:
4. Maneje a intensidade das cores com o deslizar do dedo
Uma das funcionalidades mais práticas é a de editar a intensidade das cores na foto. Por padrão, a intensidade já fica em 100%. Porém, ao deslizar para a esquerda, é possível reduzir a intensidade das cores na foto e deixá-las mais “sombrias”. Deslizar para a direita torna a intensidade mais forte novamente.
5. Remova a marca d’água
O Prisma normalmente deixa uma marca d’água no canto inferior das imagens criadas nele. Mas, diferente de outros apps, ele não te cobrará nada por removê-lo. Basta que toque no ícone em forma de engrenagem e marque a opção Add Watermark – que fica ativada por padrão – para que a marca d’água seja removida.
6. Salve as imagens automaticamente
Está querendo testar qual o melhor plano de fundo a ser usado no app mas gostaria de salvar as fotos para compará-las em seguida? Para salvar as opções que escolher automaticamente, o processo é semelhante ao anterior. Após tocar no ícone de engrenagem, ative a opção Save artworks automatically para que toda opção que explore seja salva em seu telefone. Apenas tome cuidado para não sobrecarregá-lo depois!
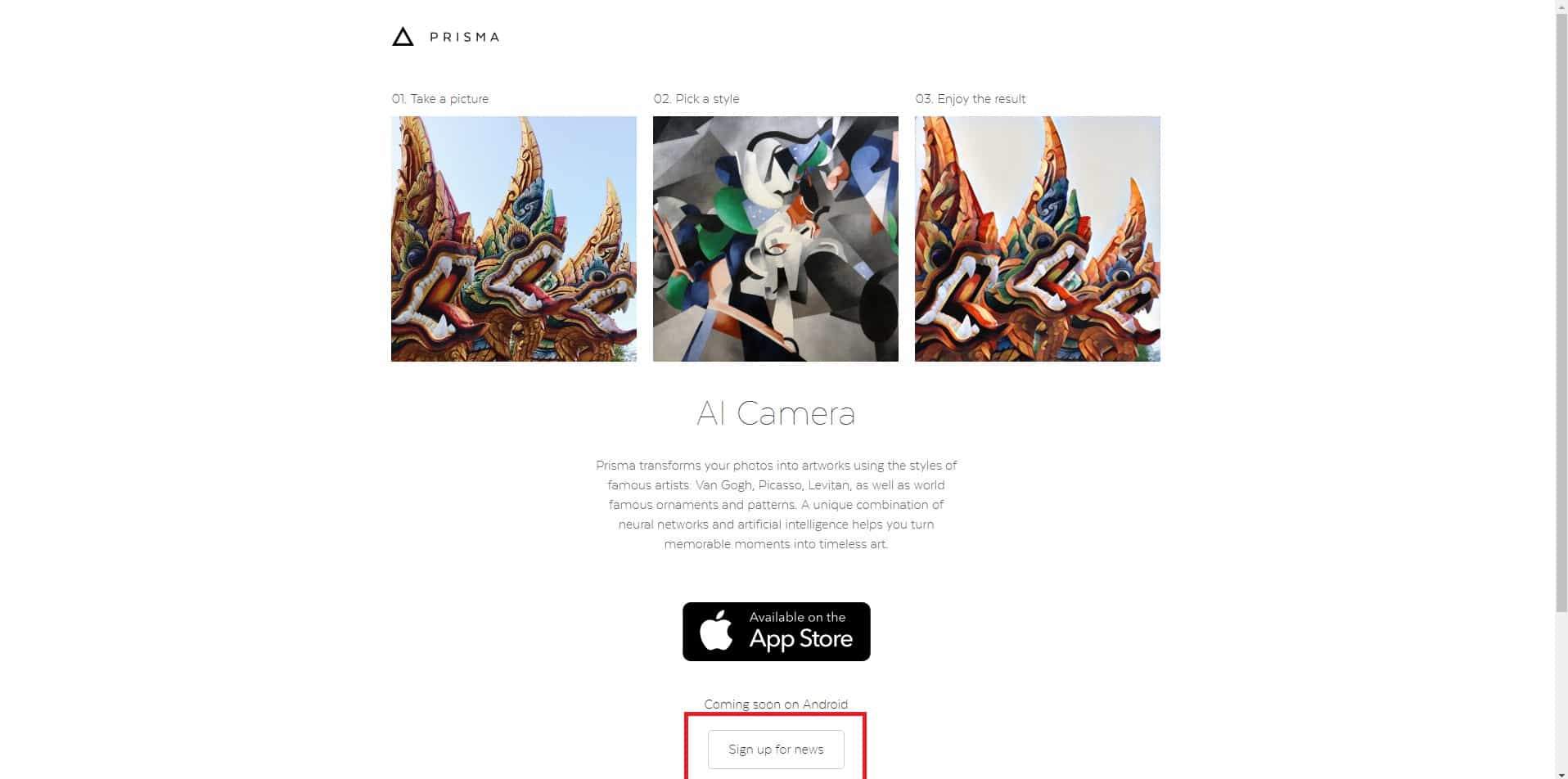

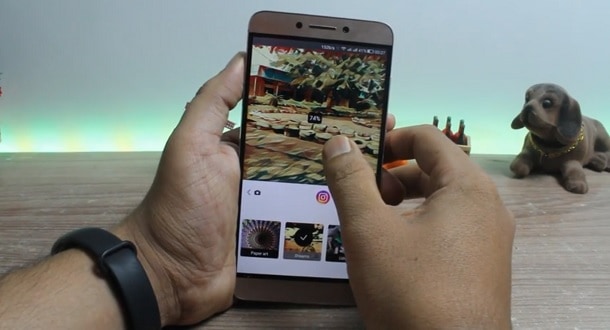

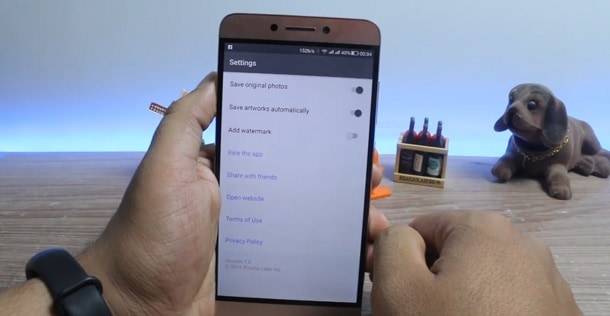


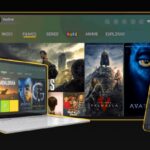

![18 Sites e Apps para desenhar online no PC [Grátis em 2023]](https://bunny-wp-pullzone-e5uf8op2hb.b-cdn.net/wp-content/uploads/2023/04/18-Sites-e-Apps-para-desenhar-online-no-PC-Gratis-em-2023-150x150.jpg)