Os 30 passos para configurar o Galaxy Note 7
A pouco tempo de ser lançado, o Galaxy Note 7 será o próximo celular top de linha da Samsung, competindo internamente com o Galaxy S7 Edge, lançado no início desse ano. Fizemos um comparativo entre os dois celulares, assim como demos os motivos para comprar e também para não adquirir o novo smartphone da Samsung. Para quem está pensando em levar um desse para casa, reunimos os 30 passos para configurar o Galaxy Note 7, traduzidos e adaptados do original em inglês publicado pelo site Android Central.
Removendo as bordas dos ícones
Uma das decisões da Samsung foi incluir uma espécie de borda branca envolvendo os ícones. Os primeiros dois passos para configurar o Galaxy Note 7 ensina a remover estas bordas, possibilitando visualizar os ícones como anteriormente:
1 – Vá às Configurações e, em seguida, Tela;
2 – Toque em “quadros dos ícones” (nome oficial em português ainda não revelado, tradução de icon frames) e escolha a primeira opção, “apenas ícones” (icons only).
Organizando apps por ordem alfabética
No Galaxy Note 7, os apps não são organizados de maneira alguma, aparecendo à medida que foram baixados. Para organizar seus apps por ordem alfabética, siga os passos seguintes:
1 – Abra o organizador de apps;
2 – Aperte o botão de menu no canto superior direito;
3 – Escolha a opção A-Z.
Troque o teclado nativo pelo Google Keyboard
Esses são um dos passos para configurar o Galaxy Note 7 opcionais, porém recomendados. Nativamente, o teclado nativo deixa desabilitado o autocorretor e a previsão, o que dificulta a vida daqueles que digitam rápido no smartphone. Por conta disso, é recomendado que mude para o Google Keyboard. Saiba como:
1 – Abra a Google Play Store e procure pelo Google Keyboard;
2 – Clique em Instalar e, após o download, Abrir;
3 – Siga os passos para instalação.
Ative e programe o modo “Não perturbe”
Uma das novidades bem-vindas do Galaxy Note 7 é a possibilidade de não apenas ativar um modo não perturbe, mas o deixar programado durante um período. Nesse tempo, o smartphone do qual não irá vibrar ou emitir qualquer som. É possível programá-lo para o horário que normalmente vai dormir e desativá-lo pouco antes de acordar, por exemplo. Saiba como configurar logo abaixo:
1 – Vá para as Configurações e, em seguida, Som e Notificação;
2 – Toque em Não perturbe e ative o modo “Ative como programado” (Turn on as scheduled);
3 – Mude as configurações de dias, começo e fim do período do Não perturbe.
Configure sua conta da Samsung
Parece bobo e mais uma conta em sua lista interminável de contas em sites e serviços. Mas, dessa vez, configurar uma conta Samsung pode ser uma boa opção. A primeira vantagem é o acesso ao serviço Samsung Cloud, de armazenamento em nuvem. O serviço oferece 15GB apenas criando a conta gratuita. Por isso, se torna imprescindível nesta lista dos passos para configurar o Galaxy Note 7.
1 – Abra as Configurações e deslize para baixo até achar “Nuvem e contas” (Cloud and Accounts);
2 – Siga para Contas e toque em Adicionar conta;
3 – Vá para Conta Samsung e siga as instruções dadas pelo serviço.
Veja também:
- 7 problemas do Android Marshmallow e como resolvê-los;
- Como instalar apps incompatíveis com Android;
- 4 apps para adicionar músicas aos vídeos e fotos do Instagram
Personalize sua tela de descanso
Dependendo da operadora e país que compre o celular, é possível que a tela de descanso esteja ligada ou desligada. Como essa tela pode consumir sua bateria mais do que simplesmente apagar a tela. Por outro lado, é possível customizá-la de maneira que a torne útil, como incluir lembretes ou disponibilize a agenda. Saiba como personalizar essa tela nos passos logo abaixo:
1 – Abra as Configurações e vá para Tela;
2 – Toque em “Always On Display” e ative a opção, caso esteja desligada;
3 – Clique em “Layouts”, escolha o tipo de conteúdo e o tema – no qual poderá escolher sua agenda ou os lembretes mencionados anteriormente – e, em seguida, pressione o botão de Voltar;
4 – Escolha “Set Schedule” e escolha um horário de início e fim.
Configure seu filtro de luz azul
Uma das funções que vêm sido adicionadas tanto a smartphones Android quanto iOS é o filtro de luz azul, que afeta o sono podendo prejudicar os usuários. O filtro reduz os danos causados pela luz emitida pela tela dos celulares. Confira os passos para configurar o Galaxy Note 7 e reduzir os efeitos que a tela terá sobre seu sono:
1 – Abra as Configurações e Tela;
2 – Selecione “Filtro de luz azul” e ative o filtro;
3 – Selecione “Sunset to sunrise” (anoitecer para amanhecer, em inglês).
Ative o dimensionament0 de conteúdo
O Galaxy Note 7 não é humilde em relação ao tamanho de sua tela, de 5,7 polegadas. Isso pode tornar alguns dos elementos pequenos demais, mesmo que a tela possa mostrar mais destes elementos de maneira simultânea. Saiba como resolver essa questão adaptando o tamanho dos elementos para o mais confortável possível para seus olhos e dedos:
1 – Abra as Configurações e Tela;
2 – Clique em “Content Scaling” e escolha o tamanho de sua preferência;
3 – Confirme a escolha no botão Concluído, localizado no canto superior direito.
Configure o leitor de íris
Uma das funções do Galaxy Note 7 que o diferenciam do S7 Edge é o leitor de íris, que aumenta a segurança de acesso do seu smartphone. Saiba como configurá-lo e ativá-lo:
1 – Abra as Configurações e escolha “irises“. Em seguida, insira seu código de acesso;
2 – Toque em Continuar e siga as instruções do aparelho. Após a conclusão dessa parte, clique em Ligar;
3 – Caso queira, você pode ativar o Web Sign-In e Verify Samsung Account.
Personalize as Configurações Rápidas
O Galaxy Note 7 conta com um novo menu de Configurações Rápidas, mais ágil e simples que as versões dos aparelhos antecessores. O menu confere diversos poderes ao usuário e é bastante customizável. Saiba como ativar o botão para acessar o menu:
1 – Puxe a tela de notificações deslizando para baixo e deslize novamente para baixo nas duas linhas horizontais, expandindo a tela de Configurações Rápidas;
2 – Segure qualquer um dos ícones por alguns segundos;
3 – Arraste os botões de Configurações Rápidas para o local que achar melhor.
Está planejando adquirir um Galaxy Note 7? Então fique ligado para nossas dicas aqui no AppTuts e não esqueça de deixar seu comentário caso possua quaisquer dúvidas sobre os passos para configurar o Galaxy Note 7 que listamos nesse artigo!
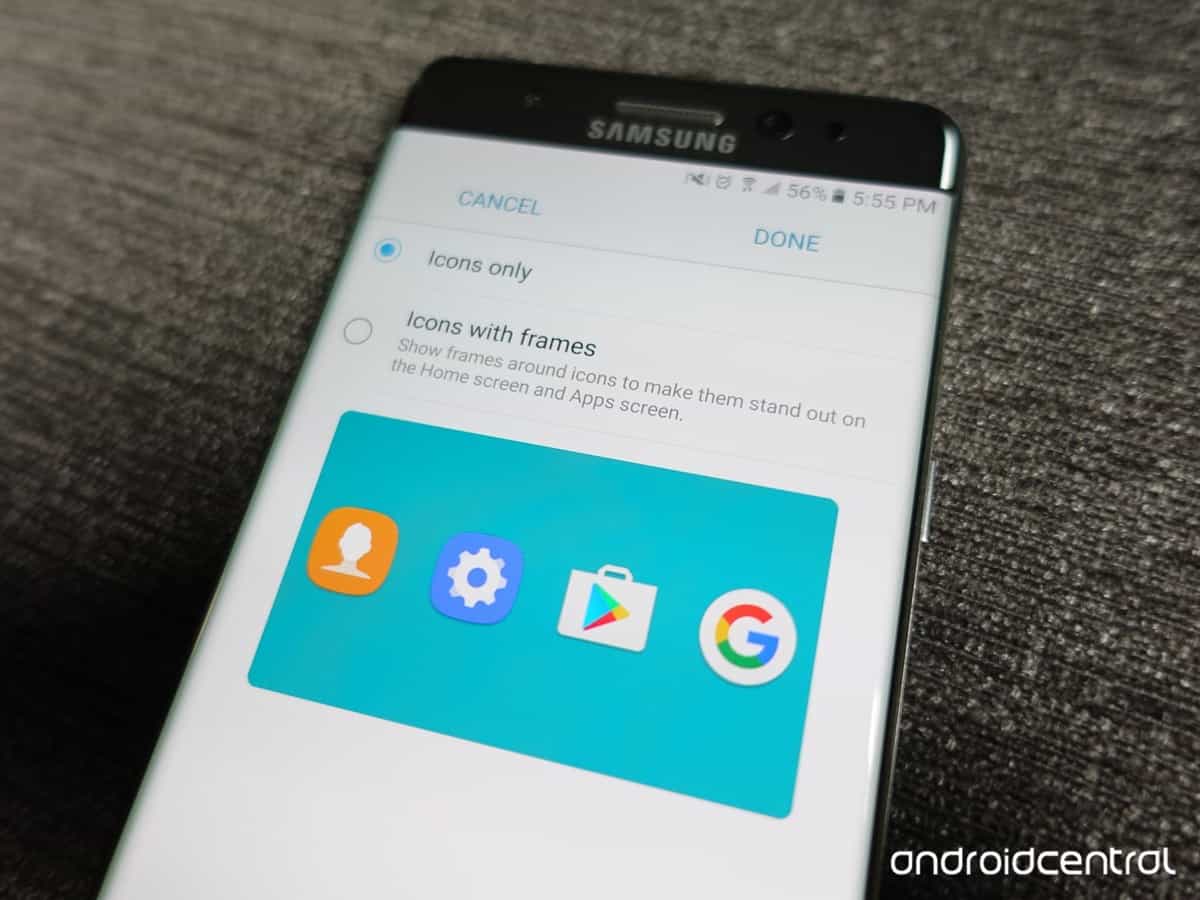
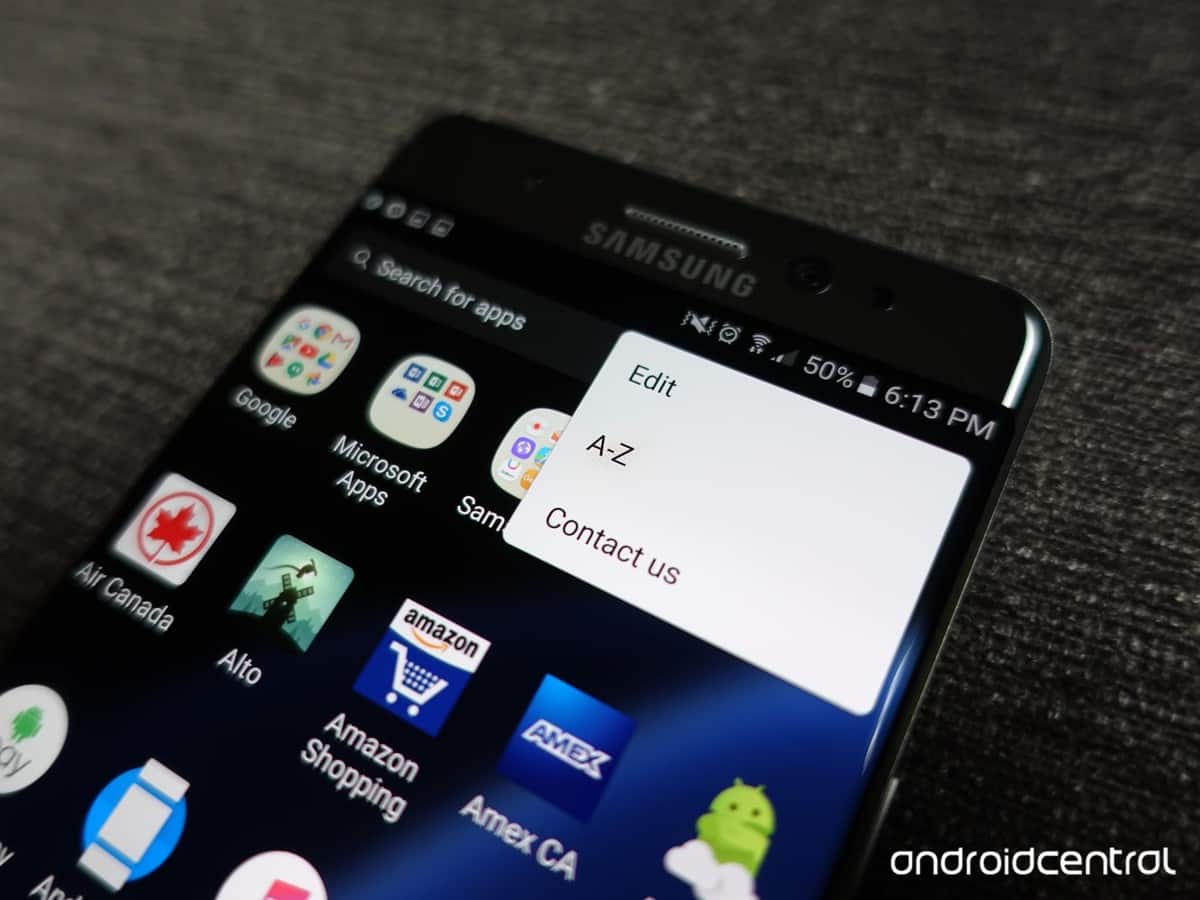
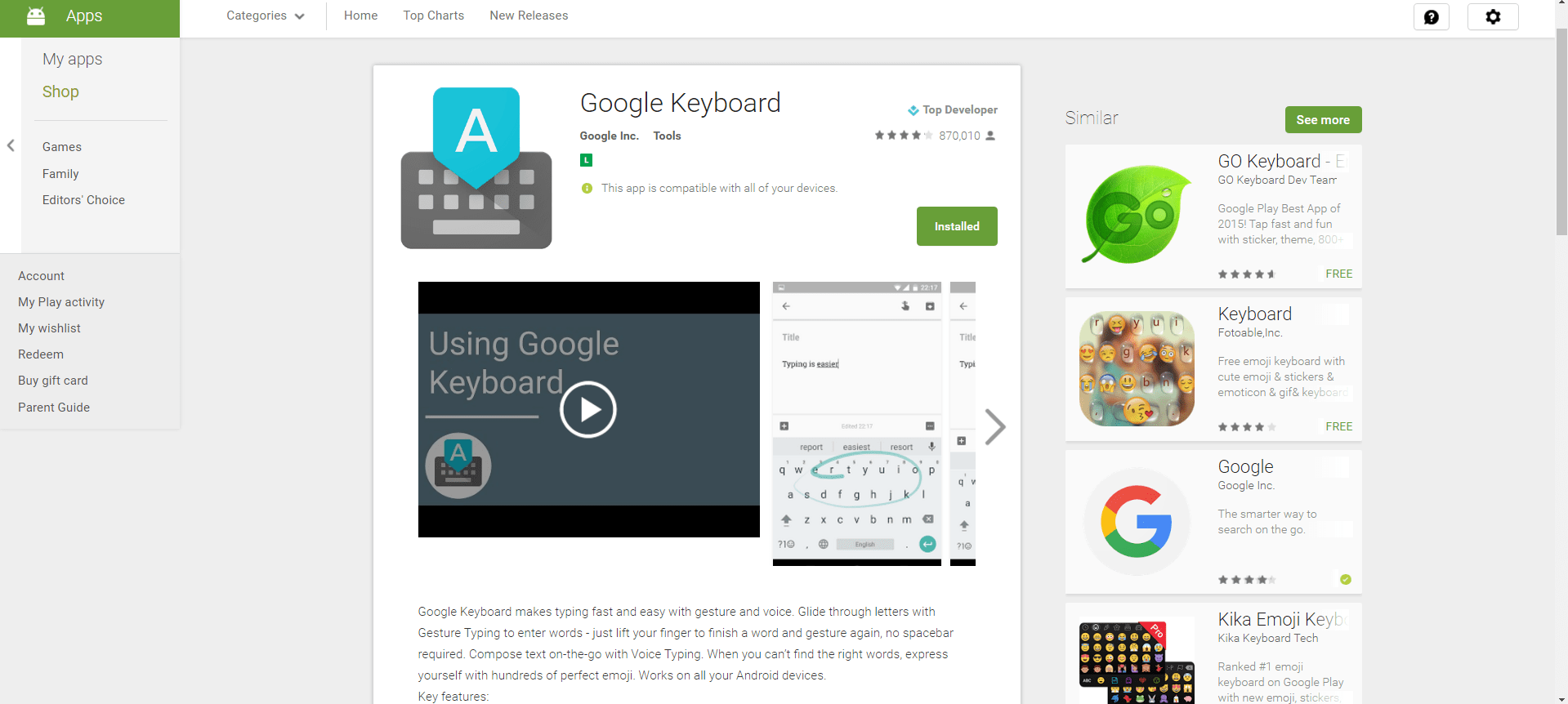
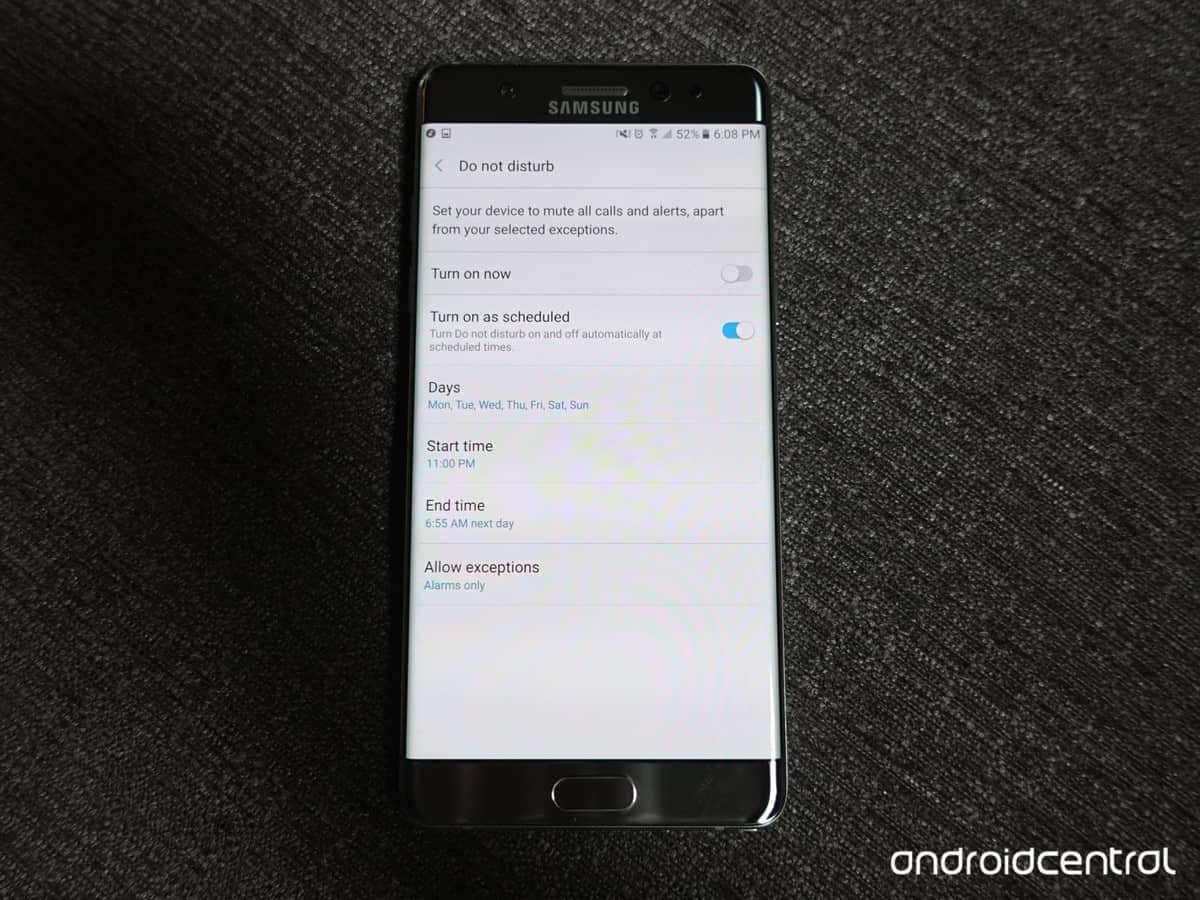

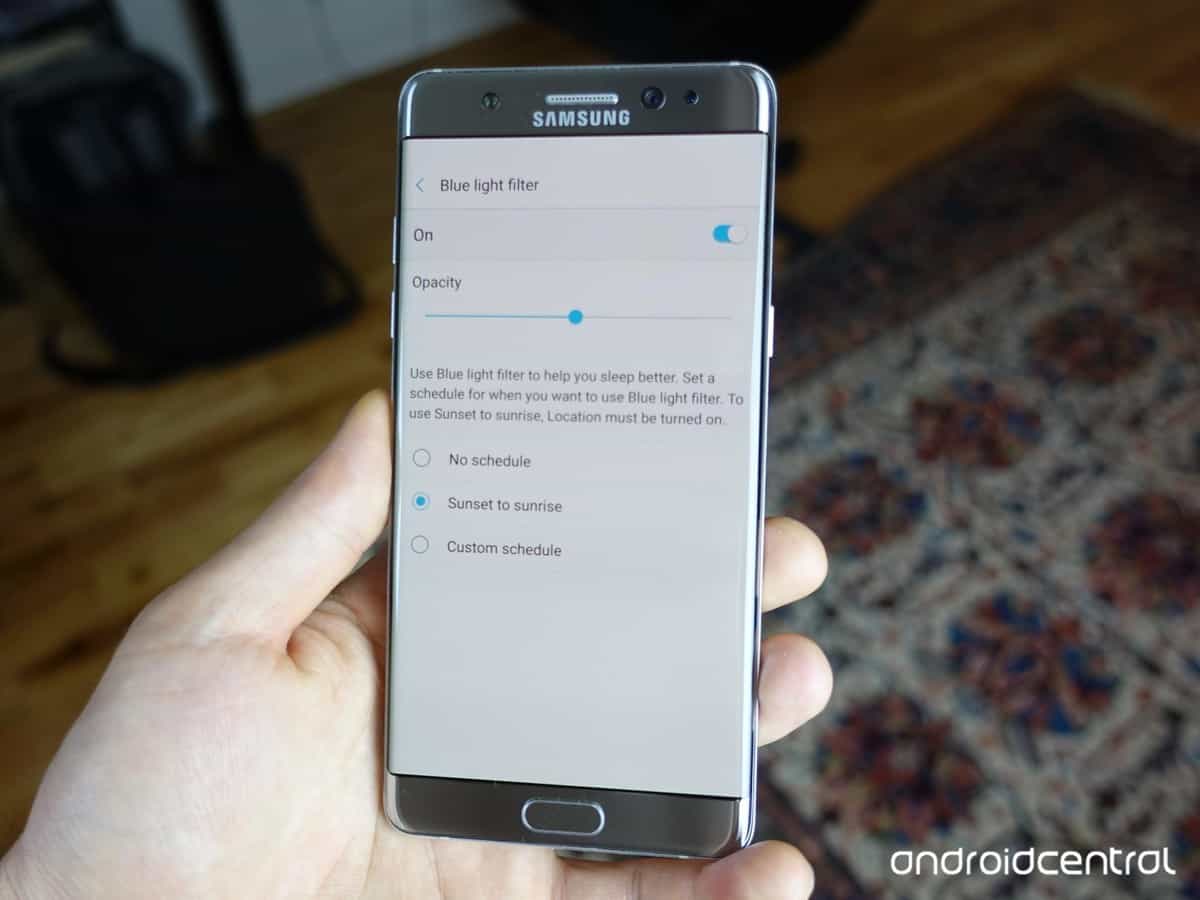




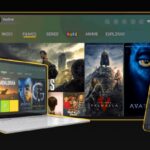

![18 Sites e Apps para desenhar online no PC [Grátis em 2023]](https://bunny-wp-pullzone-e5uf8op2hb.b-cdn.net/wp-content/uploads/2023/04/18-Sites-e-Apps-para-desenhar-online-no-PC-Gratis-em-2023-150x150.jpg)