Como sincronizar e exportar os contatos do iPhone para o Android
Quando mudamos de um iPhone para um Android, não estamos apenas a trocar um dispositivo por outro. Estamos a modificar toda uma estrutura e um método de utilização. Antigamente, trocar de celular era simples. Hoje em dia, essa tarefa tornou-se um pouco mais complexa. Essa mudança pode fazer com que perca arquivos ou até mesmo gerar incompatibilidades. Um dos pontos mais delicados é a hora de exportar os contatos do iPhone para o Android.
Uma das formas mais fáceis de fazer essa transferência é através do Google Contacts. Em primeiro lugar você terá de sincronizar os seus contatos do iPhone com o Google Contacts para, posteriormente, transferi-los para o seu Android. Mas se você nunca fez isso anteriormente, não se preocupe, pois vamos explicar passo a passo ao longo deste artigo como fazê-lo.
Passo 1: Sincronizando os contatos
Atualmente, existem duas formas de sincronizar com o Google Contacts. Uma é através do iTunes e outra através do iCloud. Para fazê-lo através do iTunes, em primeiro lugar você precisa de abrir o iTunes e ligar o seu iPhone ao computador através do cabo.
Depois, terá que clicar na “aba” Info e clicar em Google Contacts, tal como demonstra a imagem abaixo.
Agora, você terá que ir até o seu Gmail e procurar a opção Contatos. Afinal, todos os contatos salvos em sua conta do Google também estão salvos na plataforma de e-mails do Gmail.
Agora você já terá todos os seus contatos sincronizados, tal como apresenta a imagem abaixo.
Usando o iCloud
Para fazer essa sincronização no iCloud, em primeiro lugar você necessita de ir ao site oficial da plataforma. Depois de fazer o login e ir até aos contatos, você verá todos os contatos que você tem atualmente no seu iPhone.
Depois, clique em Cmd + A (para Mac) ou Ctrl + A (para Windows) para que possa selecionar todos os contatos em sua lista, sem precisar fazer isso um por um manualmente. Depois, clique em Export vCard, tal como mostramos na imagem abaixo.
Dica extra: lembre-se que você pode acessar esta mesma janela para importar contatos já salvos em um vCard para o seu iPhone, caso precise no futuro. Além disso, o vCard aqui gerado também pode ser armazenado como forma de backup, caso algo dê errado.
Você também pode transferi-lo para o smartphone Android por fora da sua conta Google utilizando outros serviços de transferência de arquivos e sincronização, como é o caso do Google Docs ou Google Drive. Dessa forma, poderá apenas acessar o arquivo e carregar todos os contatos no smartphone Android. Mas caso queira sincronizá-los à sua conta Google, continue seguindo o passo a passo!
Depois, vá novamente até o seu Gmail e clique em Importar Contatos, que está no final da imagem abaixo.
Depois ele vai pedir para você fazer o upload do ficheiro que você exportou anteriormente, ou seja, o vCard ou arquivo .CSV criado nos passos anteriores. Basta procurar onde ele ficou salvo em seu computador e selecioná-lo.
Clique em Importar e todos os contatos que você exportou anteriormente do seu iCloud ficarão agora na sua conta do Google, acessíveis facilmente através da plataforma do Gmail e podendo ser sincronizados no smartphone. Porém, antes disso recomendamos que execute o passo a passo à seguir.
Passo 2: Eliminar contatos duplicados
Um dos principais problemas que surgem nos contatos é que eles ficam muitas vezes duplicados. Este é um bom momento para você organizar a sua lista de contatos. Basta ir novamente até aos contatos do seu Gmail e clicar em Mais e logo em seguido selecionar a opção Localizar e unir duplicados, tal como mostramos na imagem abaixo.
De seguida aparece uma imagem como a que mostramos abaixo, com todos os contatos duplicados. Se clicar em detalhes aparecem todos os contatos relacionados com essa pessoa.
Agora clique em Unir para todos esses contados duplicados passem a ser um só. Essa é uma forma bem simples de manter sua lista organizada e garantir que você não está utilizando endereços de e-mail ou mesmo números de telefones duplicados.
Passo 3: Colocando os contatos no celular Android
Agora que você já exportou e eliminou os seus contatos duplicados, chegou o momento de começar a passar os contatos para o Android. No seu Android vá até ao Menu > Settings > Accounts & Sync. Clique em Add Account e depois clique na opção Google.
Depois clique em Sign In para que você possa fazer o login e a plataforma possa sincronizar os contatos do seu Gmail. Depois disso, basta esperar um pouco até receber a mensagem do seu smartphone a informar que todos os contatos já estão sincronizados!
Esta opção é excelente pois, mesmo que você perca o seu smartphone, todos os contatos ficam guardados na sua do Google. Inclusive, ao salvar novos contatos em seu smartphone Android, você poderá escolher entre automaticamente sincronizá-los à sua conta Google ou salvar apenas no smartphone.
Caso sincronize-os na conta Google, terá acesso aos mesmos nas outras plataformas também, como o Gmail, por exemplo. Além de facilitar o procedimento no futuro caso queira voltar para o iPhone ou mesmo mudar para outro celular Android, visto que os contatos serão carregados automaticamente após o login na sua conta Google.
Conseguiu exportar os contatos do iPhone?
E você, já tinha tentado sincronizar ou exportar os contatos do iPhone para um Android? Conta pra gente nos comentários se conseguiu realizar tudo neste passo a passo ou se teve qualquer dificuldade.
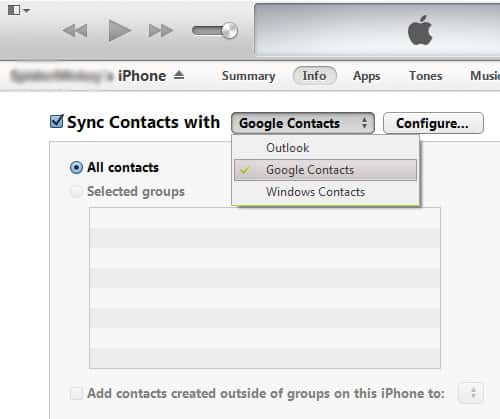
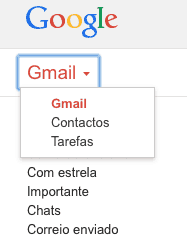
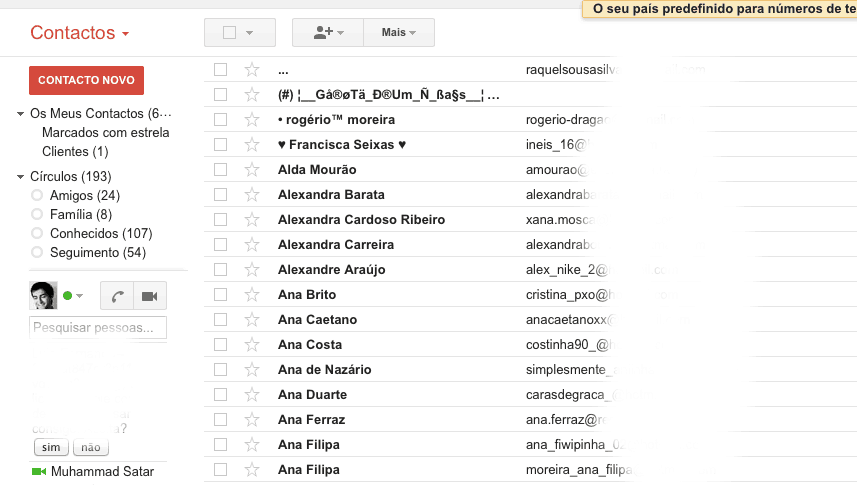
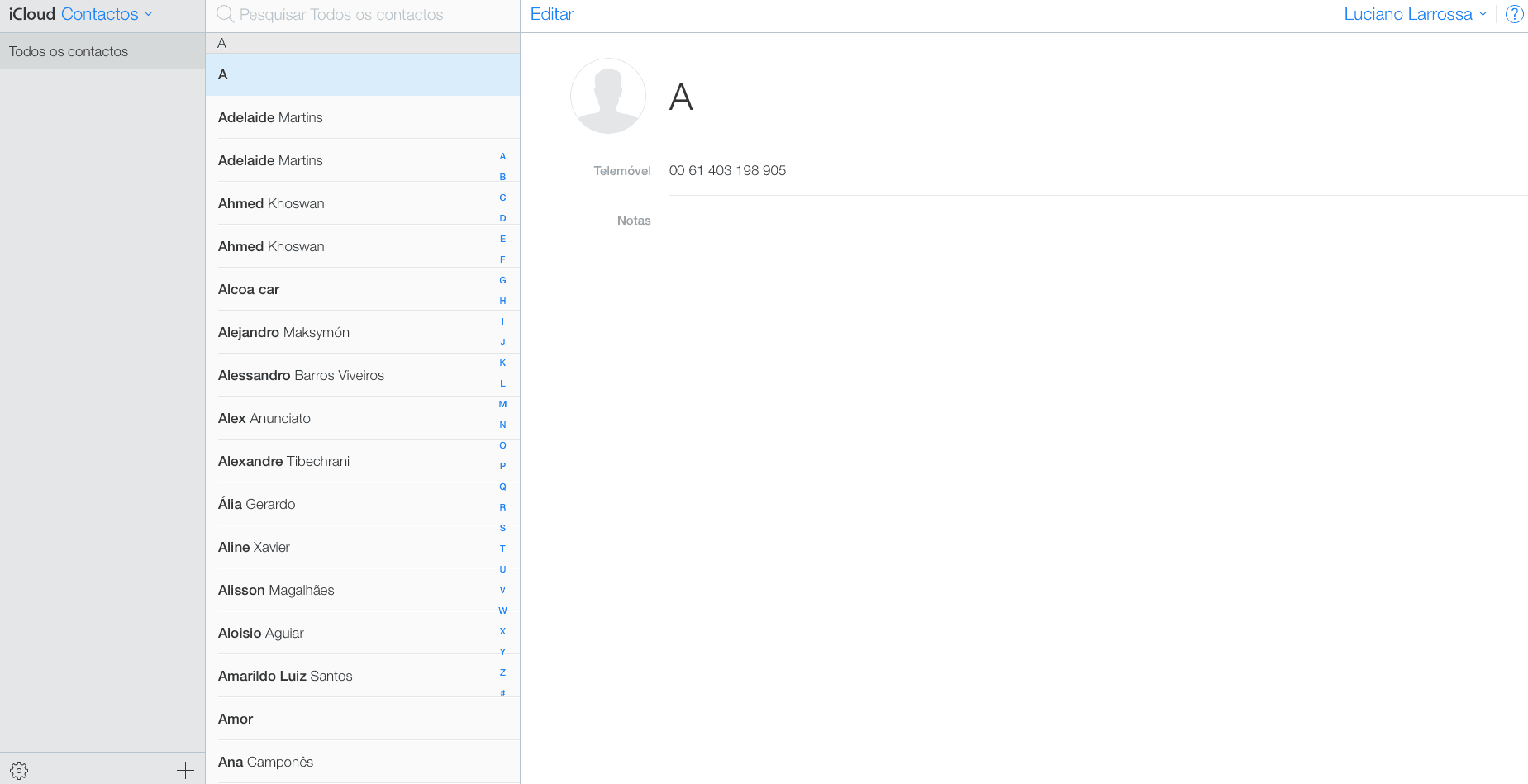
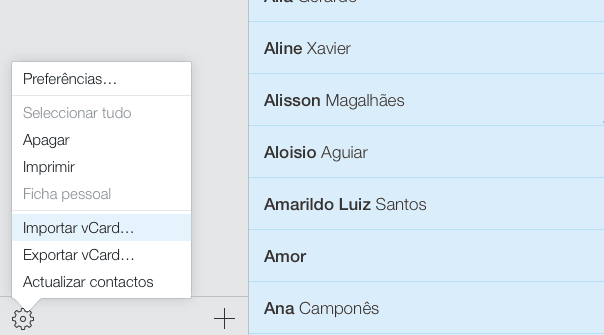
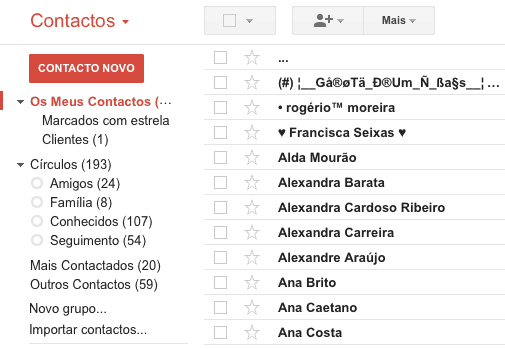
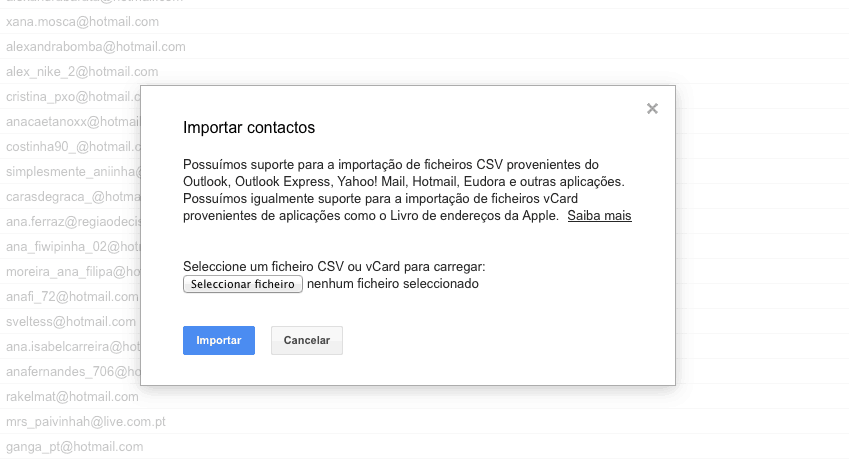
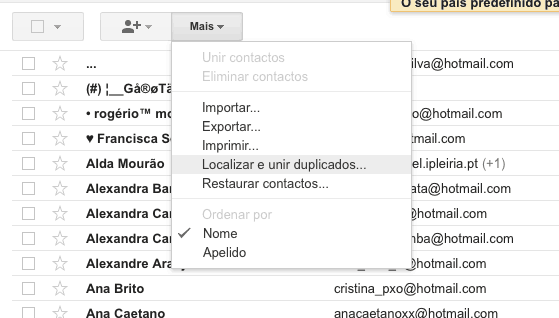
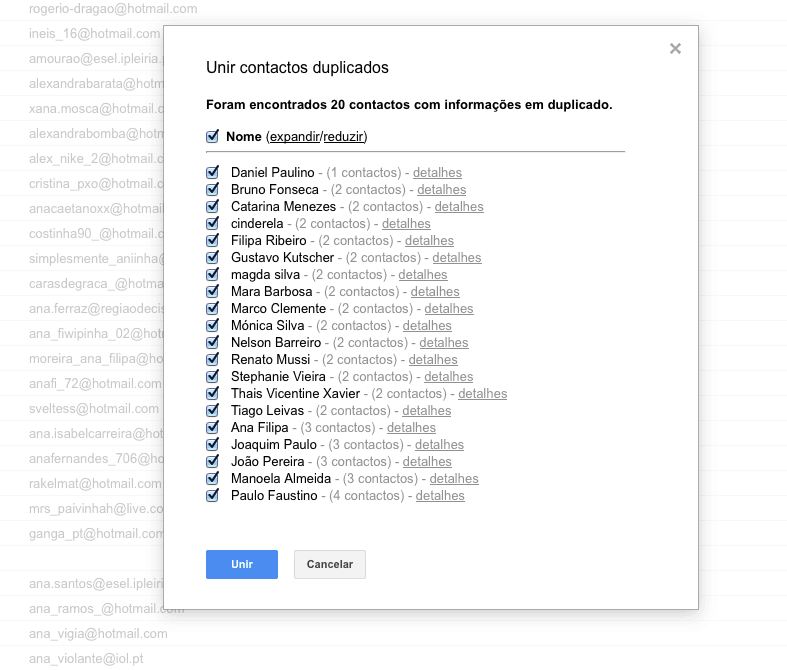
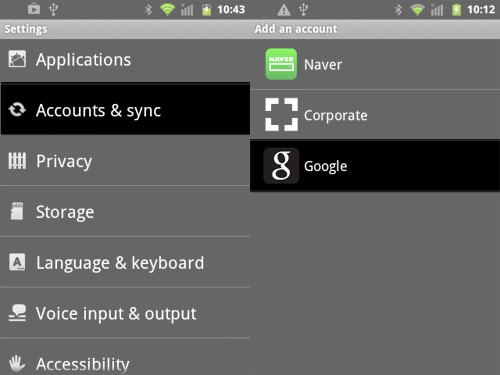


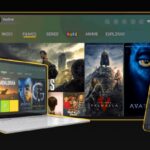

![18 Sites e Apps para desenhar online no PC [Grátis em 2023]](https://bunny-wp-pullzone-e5uf8op2hb.b-cdn.net/wp-content/uploads/2023/04/18-Sites-e-Apps-para-desenhar-online-no-PC-Gratis-em-2023-150x150.jpg)