7. Faça backup do seu iPhone ou iPad
Se com todas as soluções que demos acima, ainda seu dispositivo tiver com problemas para conectar em redes Wi-Fi, recomendamos fazer o backup imediatamente.
Pode haver um problema no software mais profundo ou um problema de hardware que precisa ser reparado, então esta pode ser a sua chance de salvar uma cópia de tudo no seu iPhone ou iPad!
Existem algumas maneiras diferentes de fazer backup do seu iPad, são elas:
Através do iCloud
- Abra Ajustes.
- Localize e toque em seu nome na parte superior da tela.
- Toque em iCloud .
- Após isso, toque em Backup do iCloud .
- Toque em Fazer backup agora.
Através do iTunes
Se você estiver usando um computador com Windows ou um Mac e quiser fazer o backup do seu iPhone ou iPad em um computador, faça o backup através do iTunes.
Conecte o dispositivo no computador usando um cabo USB ou USB-C e logo em seguida abra o iTunes e clique no ícone do iPad (se for um iPad) ou do iPhone (se for um iPhone) próximo ao canto superior esquerdo da janela.
Em Backups, clique no círculo ao lado de Este computador e clique em Fazer Backup Agora .
Através do Finder
Os Macbook que executam o macOS 10.15 ou superior e quiserem fazer backup do seu dispositivo usando o Finder.
Para isso é só conectar seu iPhone ou iPad ao Mac usando um cabo USB ou USB-C e abrir o Finder.
No dispositivo, toque em Locais e clique no círculo ao lado de Fazer backup de todos os dados do seu iPad para este Mac e clique em Fazer backup agora .
8. Restauração em modo DFU
Uma restauração em modo DFU (atualização do firmware do dispositivo em português) é a última opção viável para resolver completamente problemas de software no iPhone ou iPad, como o de conexão com o Wi-Fi, por exemplo.
Definitivamente é a restauração mais profunda que se pode fazer no iOS e no iPadOS..
Importante: Antes de executar restauração em modo DFU, certifique-se de ter um backup do seu dispositivo, pois a restauração apagará e recarregará completamente tudo o que estiver nele.
Siga o passo a passo abaixo para colocar seu dispositivo em modo DFU.
Com botão Home
- Conecte seu iPhone ou iPad ao computador usando um cabo USB ou USB-C.
- Se você tiver um Mac com macOS Catalina 10.15 ou superior, abra o Finder ou abra o iTunes se você tiver Windows ou Mac com macOS 10.14 ou mais antigo.
- Pressione e segure simultaneamente o botão Power e o botão Home.
- Continue segurando os dois botões por 3 segundos depois que a tela ficar preta.
- Enquanto mantém pressionado o botão Home, solte o Power.
- Continue segurando o botão Home até que seu dispositivo apareça no iTunes ou Finder.
- Clique em Restaurar iPad (no caso de iPad) ou Restaurar iPhone (no caso de iPhone).
Sem botão Home
- Conecte seu iPhone ou iPad ao computador usando um cabo USB ou USB-C.
- Abra o iTunes ou Finder (veja acima se você não tiver certeza de qual).
- Pressione e segure o botão superior em seu dispositivo.
- Aguarde 3 segundos e mantenha pressionado o botão de diminuir o volume enquanto mantém pressionado o botão superior.
- Mantenha ambos os botões para mais de 10 segundos, em seguida, solte o botão Power.
- Segure o botão de diminuir o volume por mais 5 segundos.
- Quando o seu iPhone ou iPad aparecer no iTunes ou Finder, solte o botão de diminuir o volume .
- Clique em Restaurar iPad (no caso de iPad) ou Restaurar iPhone (no caso de iPhone).
Reparando o seu dispositivo
Em último caso, o motivo do seu iPhone ou iPad não estar se conectando pode ser a antena Wi-Fi quebrada, portanto, se você tiver o serviço deAppleCare +, leve seu dispositivo até uma loja da Apple.
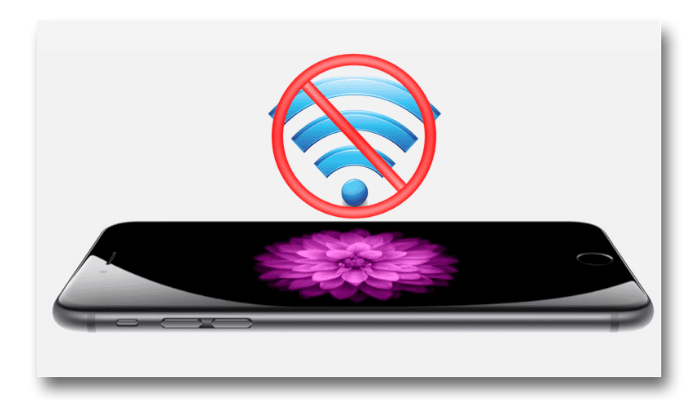


![18 Sites e Apps para desenhar online no PC [Grátis em 2023]](https://bunny-wp-pullzone-e5uf8op2hb.b-cdn.net/wp-content/uploads/2023/04/18-Sites-e-Apps-para-desenhar-online-no-PC-Gratis-em-2023-150x150.jpg)

