16 coisas que o iPhone faz e provavelmente você não sabe!
O iPhone é um dos melhores smartphones do mercado e ele ajuda bastante a facilitar a sua vida. Apesar de ele ser mais caro que a maioria dos celulares do mercado, se bem usado, o iPhone pode facilitar muito a sua vida. Mas ele sozinho não faz milagres: é necessário que você saiba usar ele da melhor forma. Para ajudar você, separei aqui 16 dicas que vão ajudar a usar o seu iPhone da melhor forma. Pegue o celular e coloque ele do seu lado pois todas as dicas serão extremamente práticas e você pode executá-las enquanto lê as próximas linhas. Confira agora as 16 coisas que o iPhone faz e você provavelmente não sabe!
1 . Fechar todas as abas do Safari de uma vez só
Se você é como eu e está sempre abrindo novas abas no Safari, provavelmente neste momentos tem algumas dezenas ou até mesmo centenas de abas abertas. Ao invés de ficar fechando uma a uma, o Safari dá a opção de fechar todas de uma vez.
Leia também: 14 melhores dicas para o Safari no iPhone ou iPad
Para fazer isso, entre no Safari e clique no ícone que está no canto inferior direito e fique pressionando ele:
Agora, vão aparecer várias opções entre as quais a de fechar todas as abas de uma única vez.
Basta clicar ai e pronto. Todas as suas abas serão fechadas :)
2. Criar atalhos para texto
Tem aquela frase ou palavra que você escreve muitas vezes durante o dia e gostaria de escrever ela mais rápido? No iPhone existem as opções atalhos que podem facilitar muito sua vida nesses momentos. Eu, por exemplo, uso os atalhos para colocar número de contas, emails, etc. O objetivo dele é fazer você poupar tempo.
Para criar um atalho vá até aos Ajustes e clique em Geral:
Depois clique em Teclado
E depois em substituição de texto:
Agora vá até ao “+”
Agora você vai ter que definir uma Frase e um atalho. Neste caso, eu não quero estar sempre escrevendo o domínio do Apptuts cada vez que alguém me pergunta. Quero apenas usar um atalho. Então na frase coloco www.apptuts.net e no atalho ;app.
Desta forma, cada vez que eu escrever ;app ele vai puxar todo o endereço do Apptuts.
3. Apagar apenas um número na calculadora
Uma das grandes dificuldades para quem usa a calculadora do iPhone é a de apagar apenas um número. Se você clicar no C, todos os números que estão lá serão apagados. Porém, você pode apagar apenas o último digito se você quiser. Para isso, você precisa de arrastar o seu dedo para a esquerda ou para a direita em cima dos seus números e último digito será apagado.
4. Editar a foto no próprio aplicativo de Fotos
Existem aplicativos de fotografias para iPhone extremamente úteis. Porém, é importante que você saiba que caso pretenda editar sua foto diretamente no app do iPhone você também pode. Tire uma foto e depois em clicar em Editar:
Logo abaixo estão todas as opções de edição tais como cortar, trabalhar na iluminação, na luz, etc
Se você quiser tirar melhores fotos de você mesmo(a) (a famosa selfie), confira este artigo com 20 dicas para tirar fotos de si mesmo!
5. Encontrar palavras dentro de um artigo no Safari
Muitas vezes, quando você está navegando por um site e quer encontrar uma palavra específica, você usa o atalho CTRL + F no Windows (veja aqui outros muito úteis) ou Command + F no Mac. Mas: e como fazer isso no iPhone? A boa notícia é que isso é possível! Quando entrar num artigo, digite na barra de navegador a palavra que quer encontrar.
Por exemplo, neste nosso artigo com 30 Estratégias para ganhar seguidores no Instagram, queria procurar por quantas vezes a palavra seguidor tinha sido mencionada no post.
Para isso, com o artigo aberto, escrevi na barra a palavra “seguidores”. Ai rolei a página para baixo e repare no último menu “Nesta Página (56 resultados)”
Ao clicar lá ele me gera um menu logo abaixo:
Aqui basta clicar nas setas para encontrar onde estão as palavras no artigo!
6. Acesso guiado
Por vezes você quer passar seu iPhone para alguém para essa pessoa ver algo num aplicativo seu, mas não quer que a pessoa tenha acesso a mais nada? Bom, o acesso guiado resolve seu problema. Ele também é ideal para quem tem filhos. Se quiser dar o iPhone para o seu filho para ele jogar um jogo e não quer que ele tenha acesso a nada mais, você também pode usar esta opção. Ou seja: a pessoa fica com acesso a um único aplicativo.
Para fazer isso vá aos Ajustes e depois a Geral. Em seguida, clique em Acessibilidade:
Depois, em Acesso Guiado.
Ative ele:
Outra coisa importante a fazer é clicar em Ajustes de Código. Nesta parte, você vai definir se o Acesso Guiado vai ser interrompido através do Touch ID ou através de um código definido por você:
Para usar o Acesso Guiado, precisa de abrir o aplicativo que quer manter e tocar 3 vezes no botão de início. E pronto, quem usar seu iPhone só conseguirá usar esse app.
7. Abas fechadas recentemente no Safari
Se você, por acaso, fechou uma aba no Safari e quer recuperar ela, é bem simples. Basta deixar o “+” pressionado:
E pronto, agora você verá todas as abas que fechou recentemente.
Mas, se você está cansado do Safari e quer usar outros navegadores, recomendo que leia este artigo com os 18 melhores navegadores de internet para PC, Android e iPhone.
8. Pausar a música usando o Timer
Se você quer que o seu Timer pause automaticamente uma música, você também pode fazer isso facilmente. Precisa clicar no Relógio e selecionar a opção Timer:
Depois em Ao Terminar:
E role até ao final. Agora é só clicar em parar reprodução e pronto: quando o tempo terminar, a reprodução da sua música vai parar.
Se você é um amante de música, confira também este e este artigo sobre o Spotify.
9. Tire fotos enquanto grava vídeos
Você quer tirar uma foto e gravar um vídeo ao mesmo tempo? Com o iPhone isso é possível. Para isso você precisa de começar a gravar o seu vídeo. Veja como no canto vai aparecer um círculo branco. Clicando nesse círculo você tira fotos enquanto grava o vídeo. Veja:
10. Poupe tempo digitando endereços de sites
Para poupar tempo na hora de digitar endereços de sites, você pode usar um truque do próprio Safari. Quando estiver digitando um endereço, pressione o ponto que vão aparecer várias opções para completar o link tais como o .com, .com.br, entre outros. Veja abaixo:
11. Arraste para a direita para voltar à página anterior
Voltar à página anterior no Safari é extremamente simples. Coloque o seu dedo no lado esquerdo do seu smartphone e depois arraste para a direita. Verá uma imagem como esta:
12. Inverter as cores
Se você é daqueles que está cansado das cores dos seus Ajustes serem sempre as mesmas, você pode usar a opção de Inverter as cores e ai ficar com um fundo escuro. Para isso entre nos Ajustes e vá até a opção Geral e em seguida clique em Acessibilidade (tal como já mostramos nas linhas anteriores).
Depois clique em adaptações de tela:
Depois em inverter cores:
E no final selecione a opção Inversão Inteligente:
E pronto, o fundo dos seus Ajustes ficará a preto.
13. Gravar a tela do iPhone
Uma das grandes novidades do iOS nos últimos tempos é a possibilidade de gravar a tela do seu iPhone. Para fazer isso, você precisa ativar essa opção primeiro. Por isso vá nos Ajustes e depois clique em Central de Controle:
Depois clique em Acesso em Apps:
Em seguida, selecione a opção de Gravação de Tela. Ao selecionar isso, essa opção passará a ficar no seu Central de Controle:
Pronto, agora ele já vai aparecer ali:
14. Escreva para a Siri
Se você não quiser falar com a Siri, pode também escrever para ela. Para isso vá nos Ajustes > Geral > Acessibilidade e depois selecione a opção Siri.
Depois selecione a opção Digitar para a Siri:
Pronto, agora é só escrever para ela:
15. Deixar em modo de não perturbe automaticamente
Se você está dirigindo, pode ser que pretenda não ser interrompido. Se quiser fazer isso, o seu iPhone pode fazer isso de forma automática. Basta ir ao Ajustes > Não Perturbe. Depois, basta ir até à opção de Não perturbe ao dirigir:
Depois, selecione a opção Automaticamente:
Agora, quando o iPhone identificar que você está numa velocidade semelhante à de um automóvel, ele vai colocar em modo não perturbe.
16. Escanear através das Notas
Se você é como eu e usa bastante o iPhone para trabalhar, as Notas podem ser suas aliadas. E uma funcionalidade que tenho usado muito é a de escanear documentos. Para digitalizar um a partir das Notas basta abrir uma e clicar em +.
Depois selecione a opção Escanear Documentos:
E pronto, tire a foto do seu documento e ele automaticamente vai ficar escaneado no seu iPhone.
Gostou dessas dicas para o seu iPhone?
O iPhone tem realmente muitos segredos. Obviamente, nem todos funcionarão para o seu dia-a-dia nem serão úteis para você, mas outros tenho a certeza que sim. Se você curtiu este artigo, convido você a compartilhar ele nas redes sociais ou a deixar o seu comentário. Tem mais alguma dicas escondida no iPhone que você saiba? Conte ela para nós :)

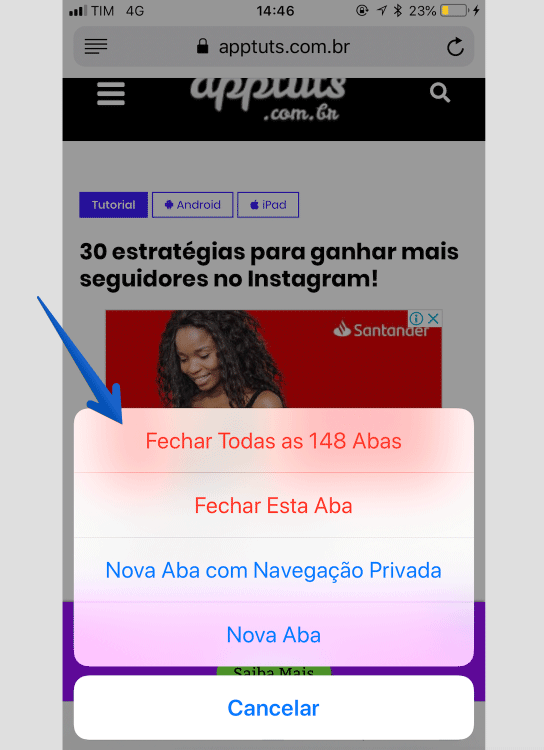
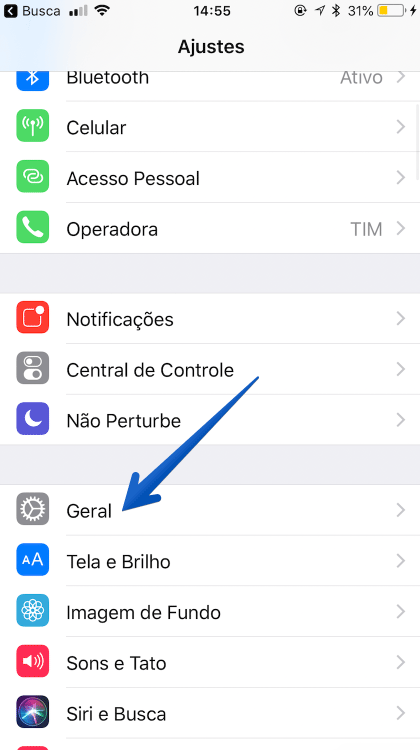
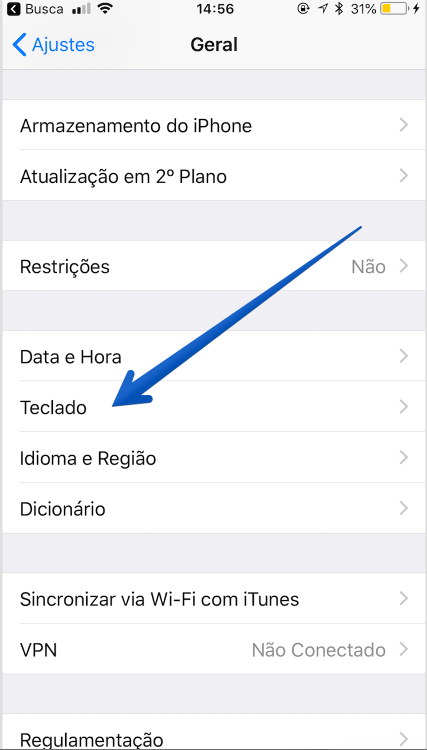
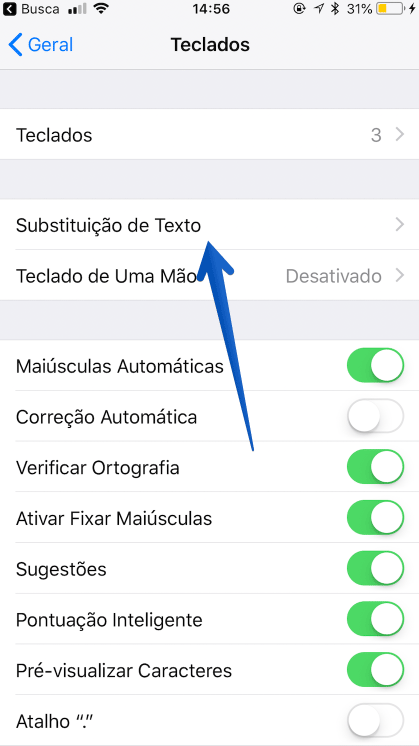
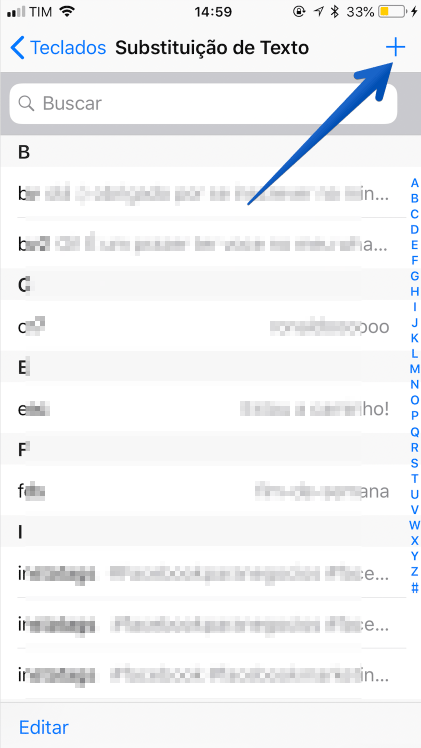
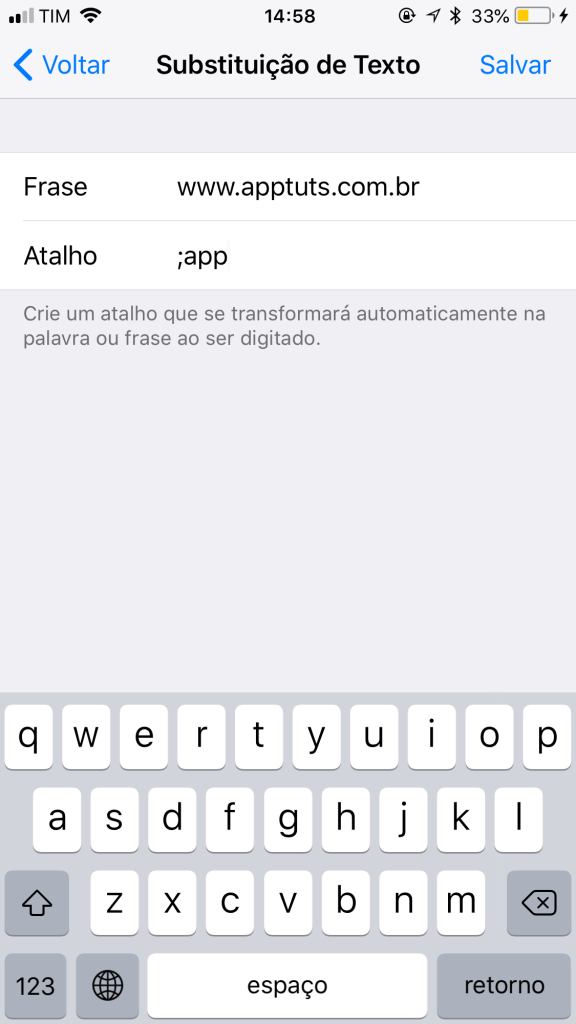
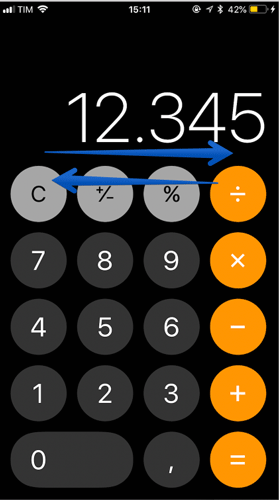

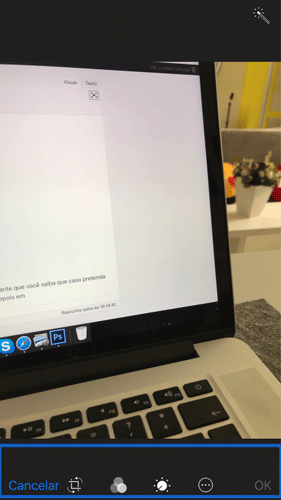

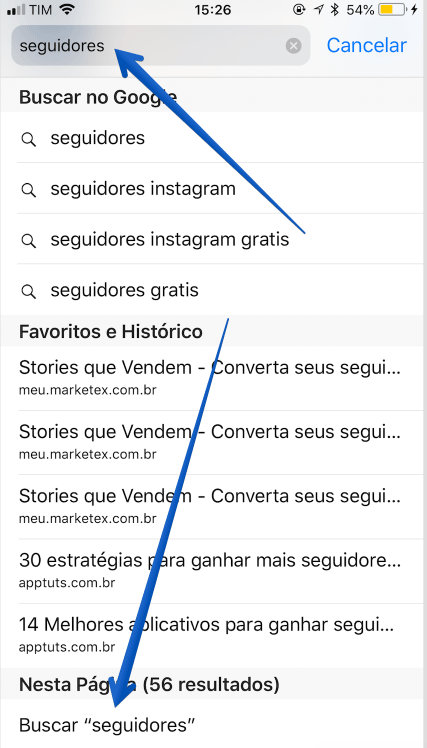
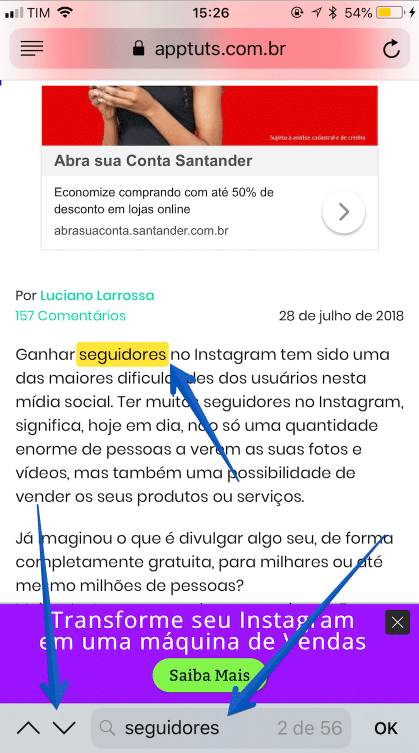
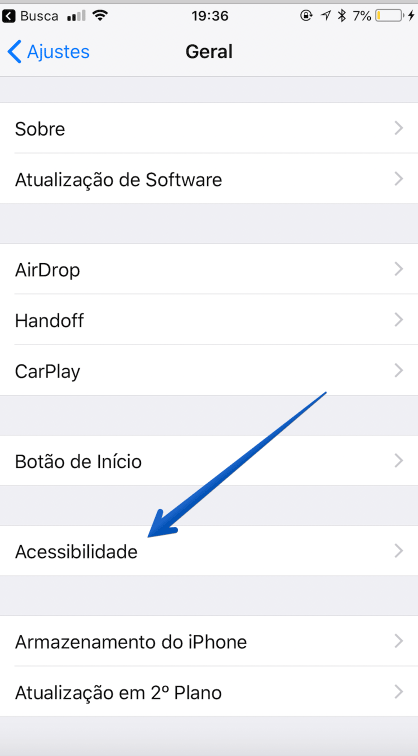
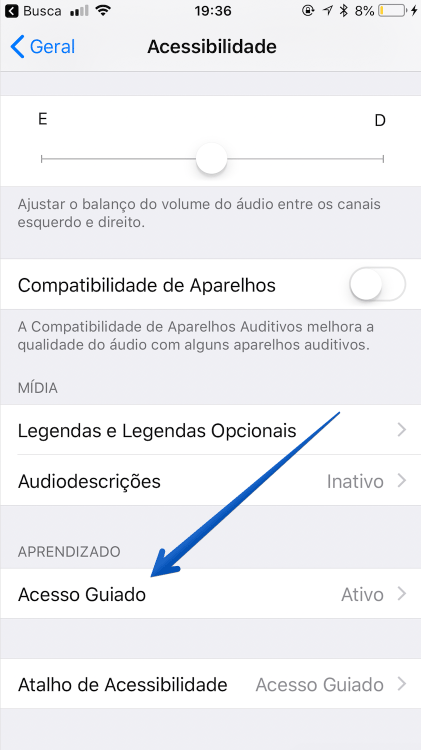
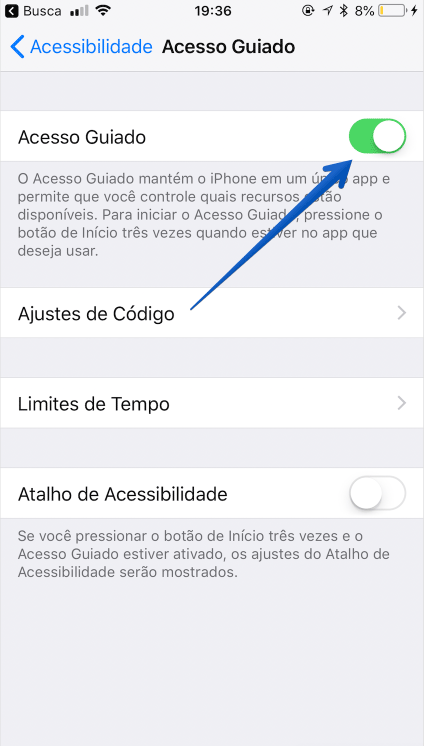
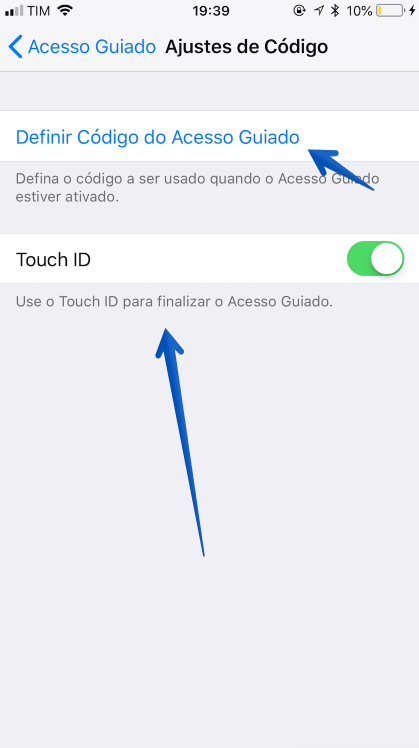
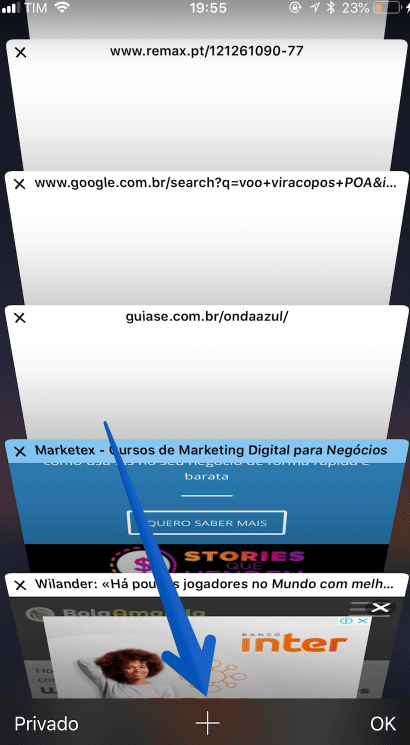
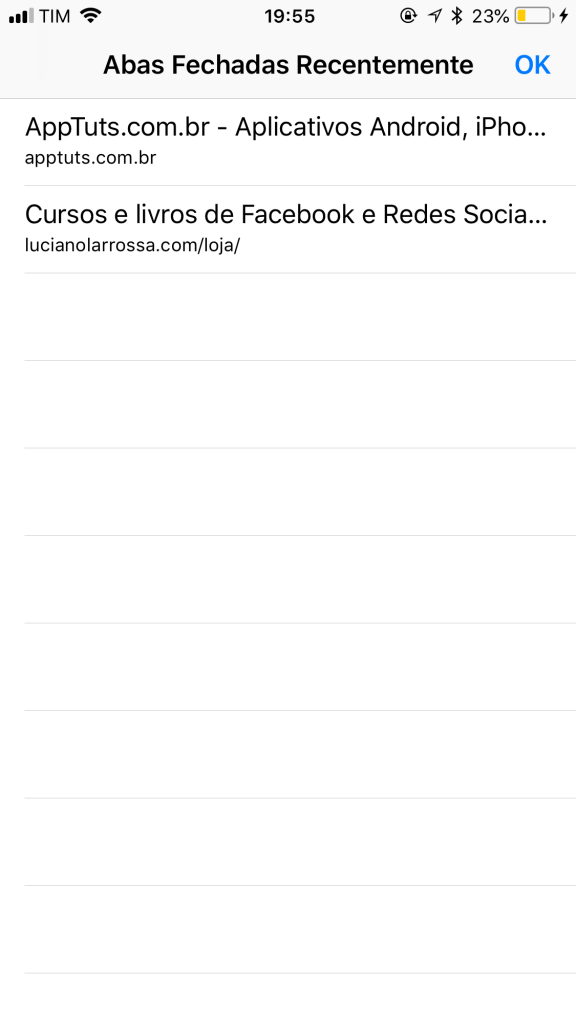
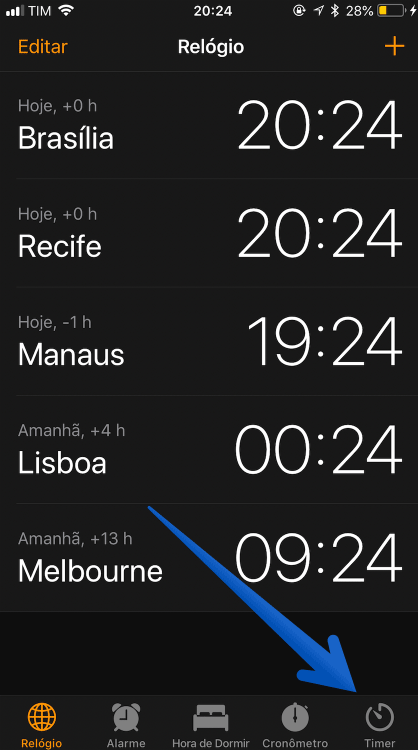
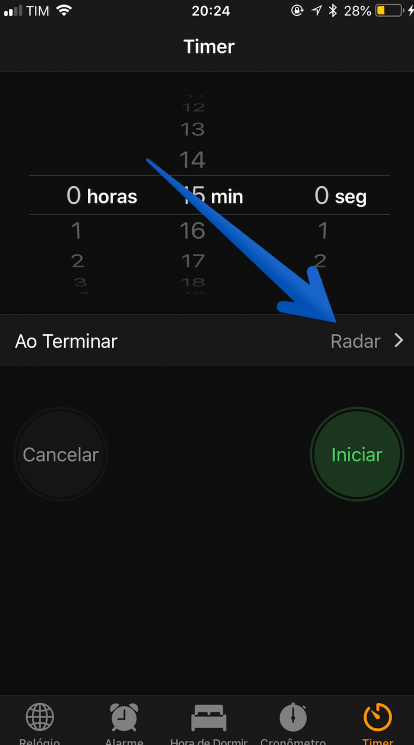

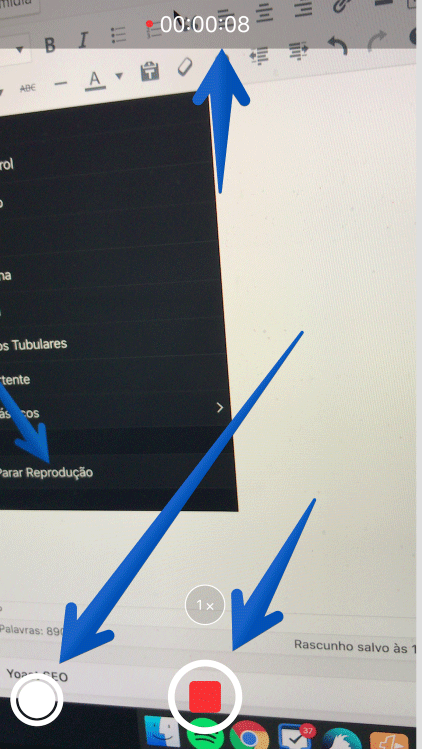
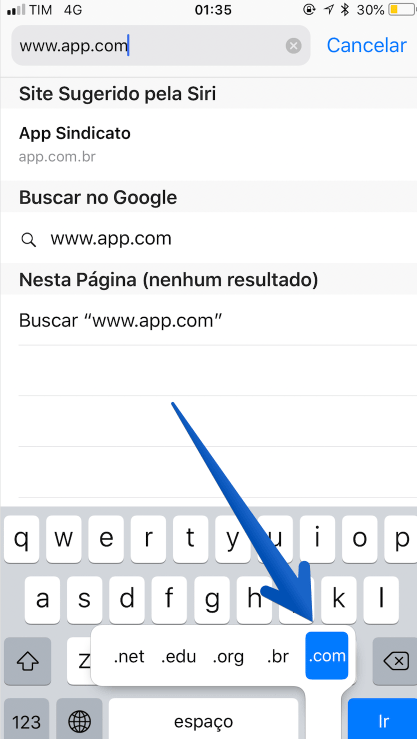
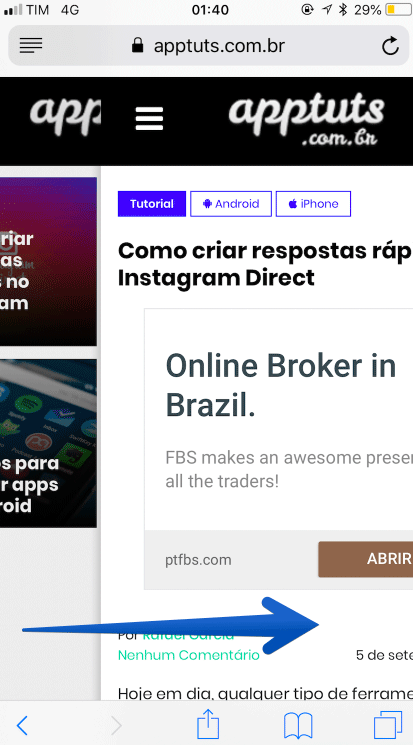
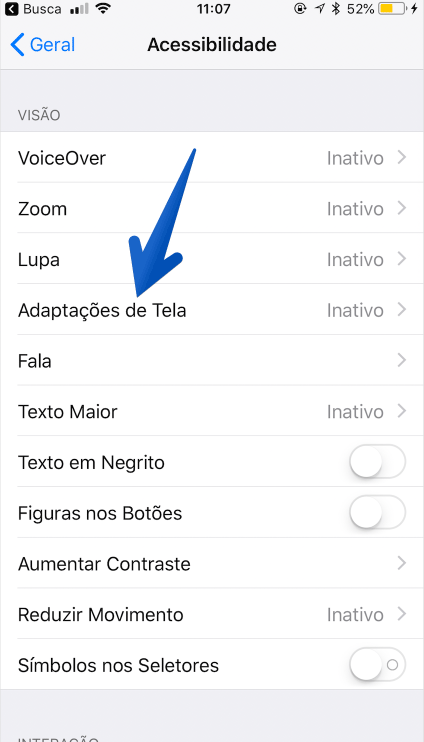
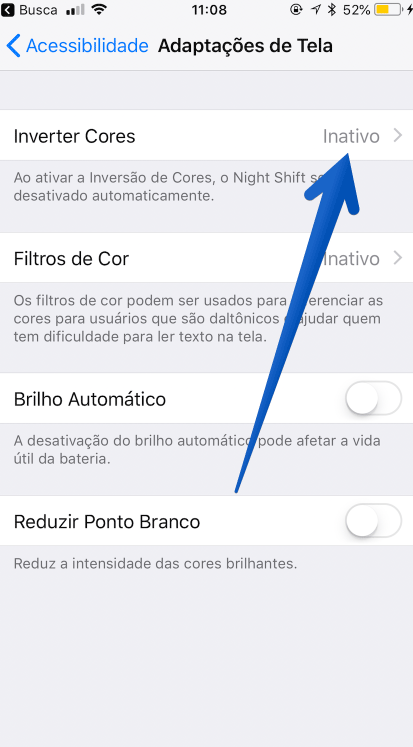

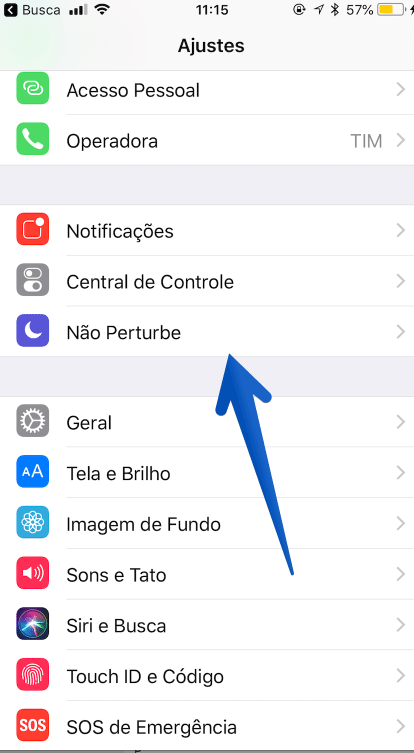
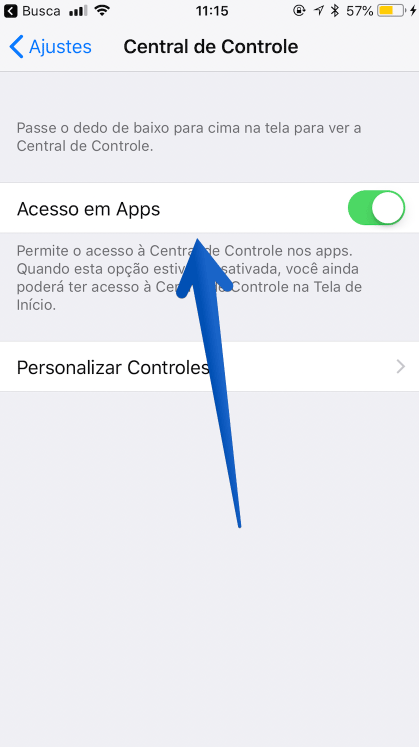
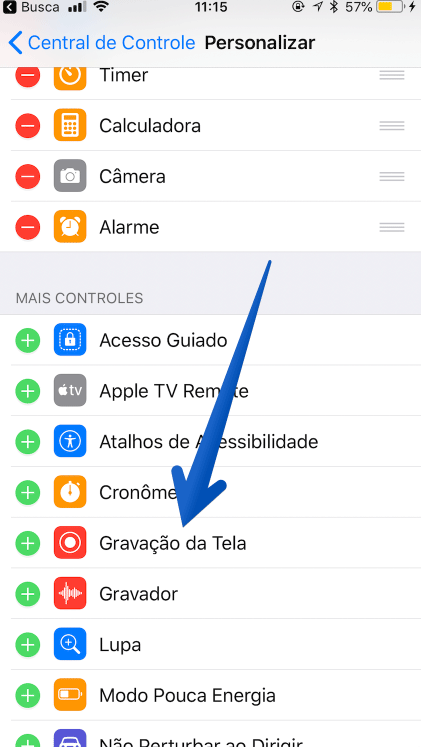
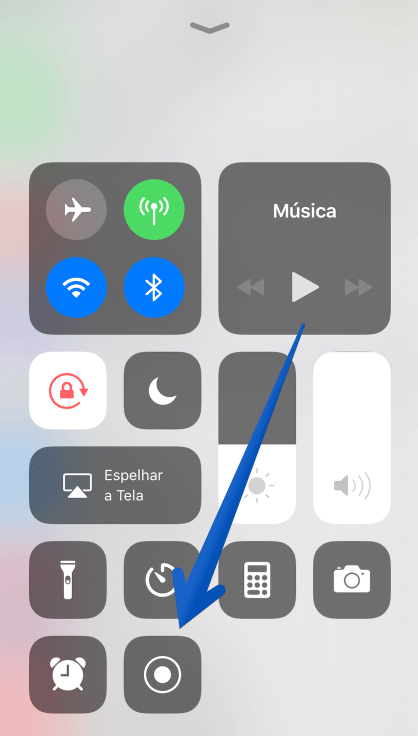
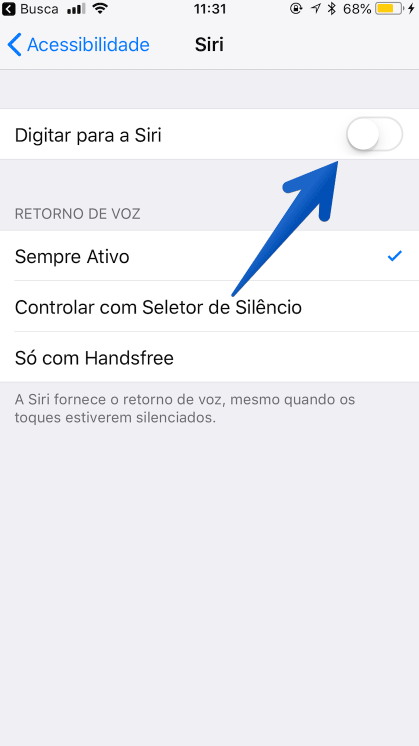

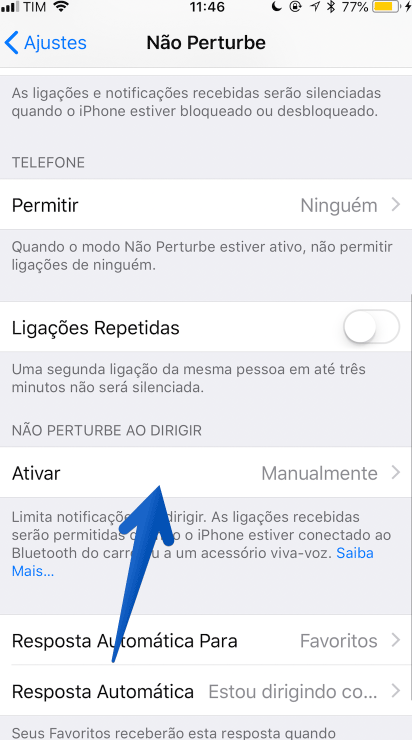
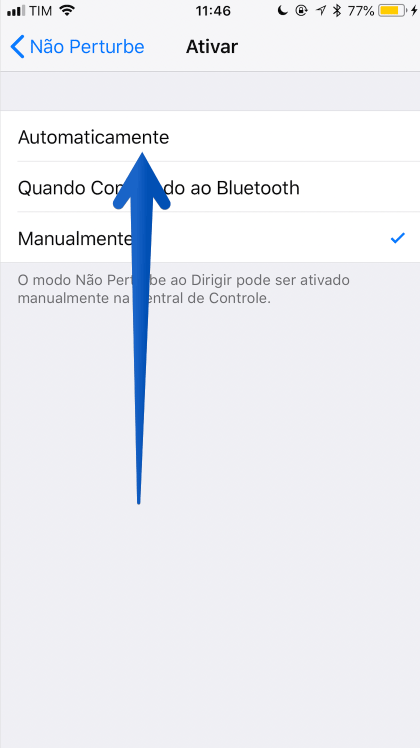

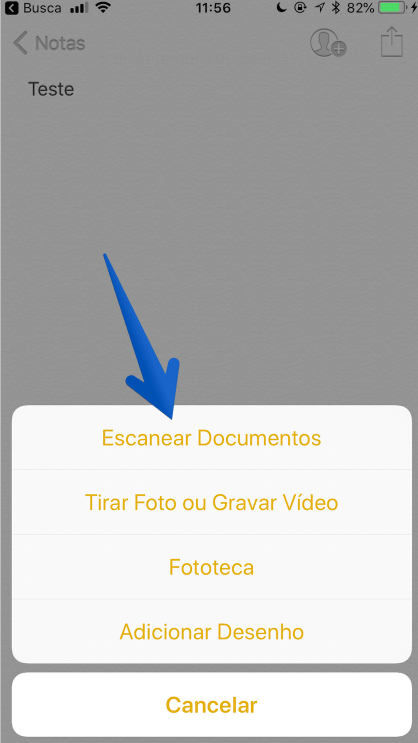


![18 Sites e Apps para desenhar online no PC [Grátis em 2023]](https://bunny-wp-pullzone-e5uf8op2hb.b-cdn.net/wp-content/uploads/2023/04/18-Sites-e-Apps-para-desenhar-online-no-PC-Gratis-em-2023-150x150.jpg)

