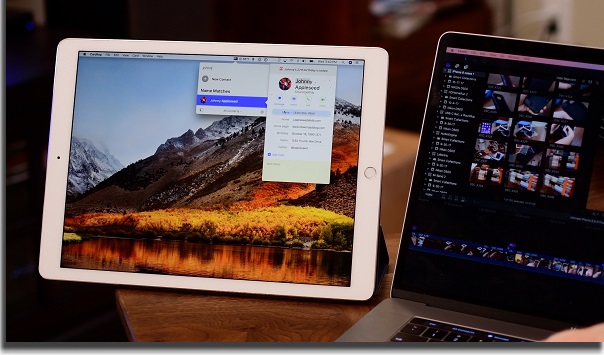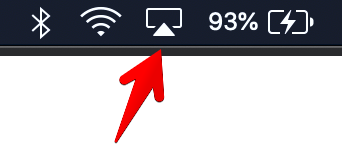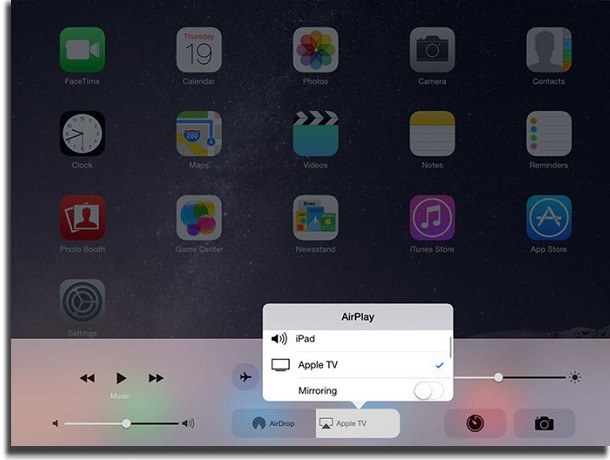Atenção: iPad como segunda tela não funciona em todos os Macs
Como grande fã da Apple, confesso que fiquei bastante animado quando a empresa americana divulgou que, com a nova atualização, já seria possível usar o iPad como segunda tela no Mac. Para quem trabalha remoto como eu e que viaja por vários países, sabia que seria uma verdadeira mão na roda.
Porém, quando tentei conectar o iPad ao meu Mac, vi que algo estava errado. Isso porque há uma informação que não tinha sido divulgada pela Apple. Basicamente, nem todos os Macs e iPads tem acesso a essa atualização.
Na verdade, serão poucos os que vão ter acesso a ela. Vamos falar isto ao longo do artigo abaixo, então não deixe de conferir.
Quais Macs e iPad vão ter acesso a esta funcionalidade?
Segundo o que pesquisei pela internet, depois de quebrar a cabeça procurando uma solução, segue a lista dos dispositivos Mac que vão ter acesso a esta nova funcionalidade:
- iMac 27 (2015)
- Macbook Pro (2016) ou mais recente
- Mac Mini (2018)
- Mac Pro (2019)
- MacBook Air (2018) ou mais recente
- Macbook (2016) ou mais recente
- iMac Pro (2017) ou mais recente
Quanto aos iPads, a Apple decidiu que só os que tiverem suporte ao Apple Pencil poderão ser utilizados como segundo monitor. Se você tem um tablet mais antigo do que isso, usar o iPad como segunda tela será impossível. Pelo menos não da forma nativa proposta pela Apple.
Como conectar o iPad como segundo tela?
Se você tem um Mac que seja compatível com esta atualização, está na hora de seguir os passos abaixo. Desta fora, vai conseguir usar o seu iPad como segunda tela.
Passo 1# Catalina
Antes de prosseguir, é importante que atualize o software do seu Mac para o MacOS Catalina. Só com esta versão poderá ter a opção de usar o iPad como segunda tela.
Caso tenha um dos dispositivos mencionados anteriormente, é possível fazer a atualização do sistema a qualquer momento. Você pode conferir mais sobre o MacOS Catalina no site da Apple através do link.
Passo 2# iPad OS
O passo seguinte é conferir se o software do seu iPad já está atualizado para o iPad OS. Afinal, os tablets da Apple já não usam o iOS como antigamente.
Passo 3# Mesma Wi-Fi
Tal como qualquer dispositivo que se liga pelo AirPlay, você precisa ter ambos os dispositivos conectados à mesma Wi-Fi para que eles funcionem. Confira se ambos estão conectados na mesma rede.
Depois, se tudo deu certo, basta clica no ícone do AirPlay e a partir daí aparecerá o seu iPad para conectar. O processo em si é bem simples e rápido.
E se mesmo assim não conseguir conectar?
Segundo pesquisei na internet, alguns usuários estão tendo dificuldades. Mesmo com os seus Mac e iPads permitidos pela Apple para fazerem esta conexão.
Pesquisei por mais algumas dicas que possam ajudar se você ainda estiver com problemas. Você pode conferir mais sobre elas logo abaixo!
Use a mesma conta do iCloud
Alguns afirmam que usar a mesma conta do iCloud tanto no Mac como no iPad pode ser útil para conseguir resolver este problema. Se não está conseguindo conectar, confira se ambos os dispositivos estão na mesma conta do iCloud.
O iPad está muito longe?
Outra dica que pode ajudar é a seguinte: como a conexão é por bluetooth, se o seu iPad ou Mac estiverem demasiado longe um do outro, é possível que isso possa gerar problemas. Eu sei que aqui o objetivo é usar o iPad como segundo monitor, mas como existem loucos para tudo, não foi demais alertar.
O botão do AirPlay não aparece
Em alguns Macs, o botão do AirPlay pode ter desaparecido e realmente não é uma tarefa fácil voltar a ter ele na barra superior do Mac. Estou falando deste ícone aqui:
Se você não tem ele, não conseguirá conectar o iPad. Na maioria dos casos, você só precisa conferir se algumas configurações ou outros fatores do seu iPad e Mac estão funcionando corretamente.
Antes de qualquer coisa, verifique se os dois dispositivos estão devidamente atualizados. No geral, esse é problema mais comum que impede o AirPlay de aparecer ou funcionar.
Outros passo importante que você não pode deixar de seguir é verificar se os dois dispositivos estão com o Wi-Fi ligado e funcionando.
Em muitos casos, seu aparelho até pode estar conectado a uma rede sem fio, mas isso não significa que ela está funciona apropriadamente. Teste-a antes de verificar se o AirPlay voltou a aparecer.
Por fim, se nada der certo, reinicie os dois dispositivos. Caso algo esteja errado com o iPad ou com o Mac, uma reinicialização pode ser o suficiente para fazer o AirPlay voltar a aparecer.
Conseguiu usar o iPad como segunda tela?
Deu para aproveitar o nosso guia detalhado para aprender como usar o iPad como segunda tela no Mac? Não esqueça de deixar seu comentário nos dizendo o que achou e se ficou com alguma dúvida.