Como fazer ligações no iPhone sem desbloquear a tela
Ok, todos nós sabemos que, apesar do nome, fazer ligações no iPhone é provavelmente uma das poucas coisas que raramente fazemos no smartphone. Ainda assim, é uma função básica de qualquer smartphone, não importa o quanto a tecnologia avance. Para acelerar esse processo, existe uma maneira de fazer ligações no iPhone sem desbloquear a tela. Porém, a função é possível apenas para seus contatos favoritos. Continue lendo abaixo para saber como fazer ligações no iPhone com o iOS 10 sem desbloquear a tela!
1. Como transformar os contatos em Favoritos
Na tela de contatos, clique no botão “+” no canto superior esquerdo da tela, ao lado da palavra Favoritos. Em seguida, digite e procure o nome que deseja adicionar na lista. Ao encontrá-lo, basta que toque nele uma vez para transferi-lo para sua lista de favoritos.
Após isso, um popup aparecerá na parte inferior da tela, do qual pode especificar quais dos números do contato em específico. Repita esse processo com todos os contatos que deseja adicionar como favorito. No entanto, o widget de favoritos mostrará apenas oito contatos, que poderão ser acessados sem a necessidade de desbloquear a tela do iPhone.
Veja também:
- Saiba como resolver o problema na câmera do iPhone e iPad que não salva suas fotos
- Saiba qual dos três times escolher em Pokémon GO
- Como ver vídeos do YouTube em segundo plano no iPhone
2. Ative o widget
No iOS 10, deslize para baixo na sua tela inicial, esteja o iPhone aberto ou fechado. Também é possível acessar a visão Hoje através da central de notificações. No canto inferior da nova tela, aperte o botão de “Editar”. A partir daí, encontre o widget de favoritos e clique no botão de “+”. Após isso, você pode organizar a posição do widget em sua lista.
Após executar esse passo, basta acessar novamente a tela de Hoje a partir da tela bloqueada para que possa ligar para seus oito contatos favoritos no iOS 10. Quem possuir o iPhone 6 ou 6S pode acessar a tela de favoritos também a partir da função 3DTouch. Confira abaixo como fica sua tela quando o widget está ativo:
Nosso tutorial foi útil? Já conhecia esse “macete” antes? Comente conosco no AppTuts!
Fonte e Imagens: iPhone Hacks
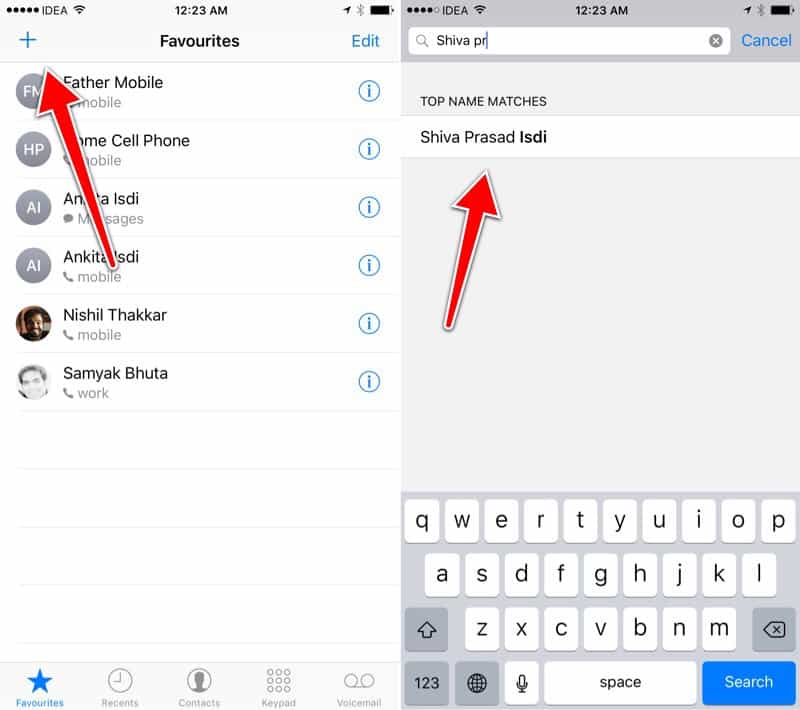
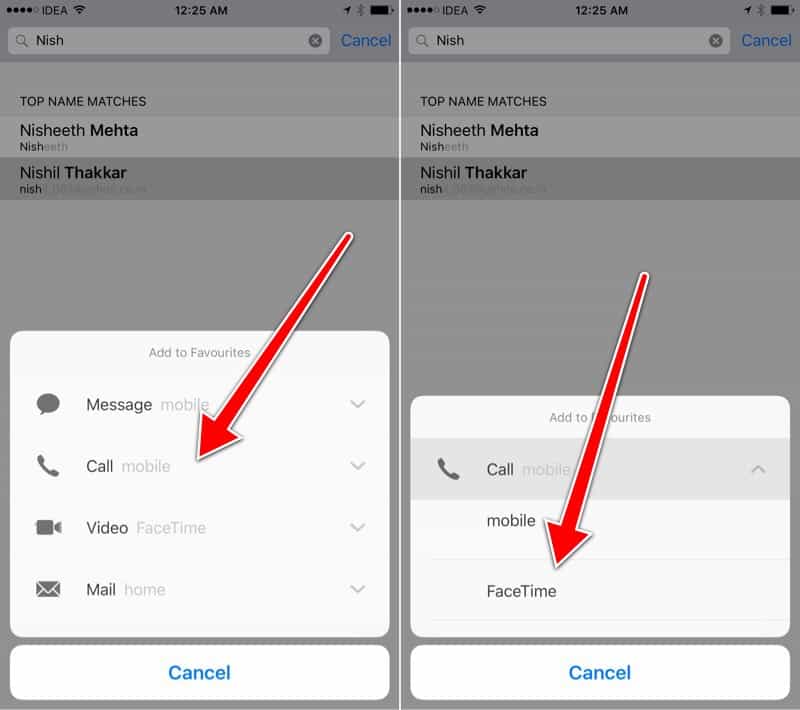

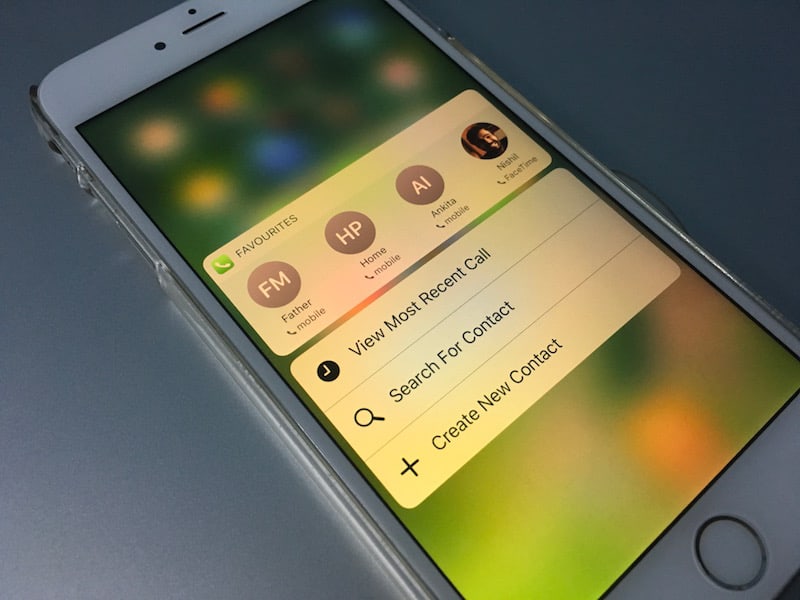


![18 Sites e Apps para desenhar online no PC [Grátis em 2023]](https://bunny-wp-pullzone-e5uf8op2hb.b-cdn.net/wp-content/uploads/2023/04/18-Sites-e-Apps-para-desenhar-online-no-PC-Gratis-em-2023-150x150.jpg)

