iPhone: 14 dicas para liberar espaço e instalar iOS 11
Com um novo sistema, chega a hora de checar se o seu iPhone pode recebê-lo sem problemas. Dizemos isso não apenas pela questão da compatibilidade, mas também na necessidade de liberar espaço no armazenamento de seu iPhone para fazer o download e instalação da atualização. Porém, liberar o espaço recomendado – cerca de 4GB no total – para instalar iOS 11 no seu smartphone não será uma tarefa difícil seguindo as 14 dicas que apontamos abaixo. Confira!
Dica: Conheça as 8 maiores novidades sobre o iOS 11 que podem o interessar em atualizar seu iPhone!
1. Saiba quanto espaço livre já tem no seu iPhone
De repente você chegou a esse texto procurando como instalar iOS 11 ou liberar espaço para instalá-lo, mas pode ser que não seja necessário limpar 1MB sequer. Se estiver com cerca de 4GB livre no seu iPhone ou iPad, não é necessário fazer a limpeza.
Para saber quanto espaço livre há no seu smartphone ou tablet, abra o aplicativo de Ajustes e siga para Geral. Em seguida, selecione a opção Armazenamento & iCloud e, em seguida, Gerenciar Armazenamento. O espaço disponível em seu iPhone será mostrado e, se tiver mais de 4GB disponíveis, pode instalar iOS 11 sem pestanejar.
2. Desinstale aplicativos que não precisa mais
Sabe aqueles apps para iPhone que estão no seu celular há algum tempo mas nunca os removeu por preguiça? Então essa é a hora de desinstalá-los para recuperar o espaço em seu telefone. O mesmo podemos dizer para os jogos de iPhone que já não está jogando mais. Basta acessar o mesmo menu Armazenamento que citamos na opção acima e conferir a lista de aplicativos, desinstalando o que nãp utiliza mais.
Dica: Se já instalou o iOS 11 em seu aparelho, veja também como desinstalar aplicativos no iOS 11!
3. Delete conteúdo baixado
Nem tudo que está ocupando espaço em seu iPhone vem dos aplicativos, principalmente se for usuário do Apple Music. Para saber quais músicas do serviço foram baixadas pelo seu aparelho, siga para o app de Ajustes, seguindo para Geral e acessando a opção Armazenamento e iCloud. Em seguida, acesse Músicas, seguido de Apple Music. Para deletar uma música ou álbum completo, basta deslizar para a esquerda na opção correspondente e tocar em Apagar.
4. Apague o cache do Safari
Cache são arquivos temporários que seu navegador baixa para acessar um site mais rapidamente. Embora a função seja útil e realmente agilize a navegação, o armazenamento de seu celular pode acabar ficando lotado de arquivos por conta disso. Por isso, se está para instalar iOS 11 e precisa de espaço, acesse o app de Ajustes, entre na aba Safari e selecione a opção Limpar Histórico e Dados dos Sites.
5. Delete o cache de aplicativos
Não é só o Safari que usa cache para agilizar o uso do navegador. Outros apps – principalmente games para iPhone – também usam esses arquivos temporários e também podem superlotar seu smartphone. Para apagar o cache de aplicativos, vá para as configurações do app em específico e procure a opção para apagar o cache.
6. Apague podcasts que já ouviu
Com duração longa, podcasts ocupam mais espaço que músicas normais. Mesmo que goste de catalogar podcasts que já havia ouvido anteriormente, sugerimos que os armazene apenas em sua conta do iCloud, apagando-o do aparelho assim que tiver ouvido.
Faça o mesmo caminho para acessar o Armazenamento e iCloud do seu aparelho, fazendo o seguinte caminho após isso: Armazenamento -> Gerenciar Armazenamento -> Podcasts. Assim como fez no item anterior, basta deslizar para a esquerda no podcast que deseja deletar e confirme no botão Apagar.
7. Envie suas fotos para a nuvem e as apague do aparelho
Não mantenha as fotos tiradas no celular por muito tempo. Apesar de ocuparem pouco espaço, a quantidade de fotos que tirou após alguns meses de uso pode se tornar bastante significativa e lotar seu iPhone. Por isso, opte por usar serviços como o iCloud ou o Google Fotos. Recomendamos fortemente que tenha preferência pelo app gratuito da Google, que ainda armazena fotos em alta definição gratuitamente, sem contar para o limite de sua conta Google.
Dica: Confira esse texto e aprenda a fazer backup de suas imagens com o Google Fotos!
8. Otimize seu iCloud para fotos no iPhone
Se, por outro lado, selecionou usar sua conta na iCloud para armazenar suas fotos e liberar espaço, há uma maneira de otimizar suas imagens. Isso é feito de maneira que as fotos não ocuparão muito espaço do aparelho. No menu do iCloud, ative a opção Otimizar no iPhone, que pode ser encontrado no app de Ajustes, seguindo para Fotos e Câmera. O iCloud manterá no iPhone apenas as imagens da prévia no aparelho, baixando-as apenas quando tocar para visualizar a foto original.
9. Desligue o Live Photos
Apesar das Live Photos serem interessantes e poderem resultar em fotos incríveis, as imagens tomam o dobro ou o triplo de espaço do iPhone. Para desativá-los, clique no ícone em formato de alvo localizado no topo da tela do app da Câmera. Caso tenha muitas Live Photos, envie-as para o iCloud ou Google Photos para liberar espaço em seu iPhone.
Dica: Você também pode converter suas Live Photos em GIFs para usar no Facebook! Confira nosso tutorial e aprenda como fazê-lo!
10. Delete o álbum Apagados
Mesmo que delete fotos no iPhone, eles não são apagados completamente do aparelho, ficando em um álbum chamado Apagados. Ou seja, para apagar as fotos de vez, deverá deletar suas fotos duas vezes. Para fazer isso, acesse seu aplicativo de Fotos do iPhone, abra a aba Apagados, toque em Selecionar, escolhendo todas as imagens e toque em Apagar.
Dica: O inverso também pode acontecer e você pode recuperar fotos deletadas no iPhone e iPad!
11. Não deixe seus mensageiros baixarem anexos automaticamente
Não necessariamente um método para liberar espaço no iPhone para instalar iOS 11, mas para evitar que seu aparelho fique sobrecarregado com arquivos inúteis. Apps como o WhatsApp, Messenger ou o próprio iMessage podem acabar superlotando seu iPhone de vídeos e imagens que nem tem interesse em ver. Por isso, desabilite o download automático de anexos nesses aplicativos. Clique no link e veja o tutorial para fazer isso no WhatsApp.
12. Delete as vozes da Siri
Embora seja divertido experimentar as diversas vozes que a Siri pode usar – principalmente pedindo para ela falar frases engraçadas -, apague as que não for mais utilizar. Para isso, abra o app de Ajustes -> Geral -> Acessibilidade -> Fala. Escolha o idioma que possui vozes baixadas, toque no botão para Editar e delete as vozes que precisa apagar tocando no botão vermelho.
13. Otimize sua Apple Music
Uma dica para que usuários do Apple Music consigam instalar iOS 11 em seus aparelhos. É possível otimizar o uso do app no iPhone, fazendo com que ele consuma menos espaço. Basta acessar o app de Ajustes, seguir para Música e tocar na opção Otimizar armazenamento. Em seguida, basta escolher uma das opções da lista e quando suas músicas passarem do limite de armazenamento, o Apple Music automaticamente deletará as músicas mais antigas.
14. Macete: Entupa seu iPhone além do limite
Pode parecer contraproducente, mas essa última dica irá liberar espaço, ao invés de fazer com que perca. Ao tentar baixar um aplicativo que supere o limite de armazenamento do seu iPhone, o aparelho automaticamente começará a fazer uma limpeza no cache de aplicativos e navegadores para que esse app “gigante” possa ser instalado. Como o recomendado para instalar iOS 11 é de 4GB, tente baixar um app superior a esse tamanho e, após instalá-lo, delete-o imediatamente para ter um iPhone limpo para a atualização.
Leia também:
- Como fazer downgrade do iOS 11 para o iOS 10.3
- 7 problemas do iOS 11 e como resolvê-los
- 14 dicas para a bateria do iOS 11 durar mais
Conseguiu limpar espaço no iPhone para instalar iOS 11?
A última atualização do sistema da Apple traz melhorias de segurança e novas funções, sendo sempre recomendado que mantenha-o atualizado. Por isso, recomendamos que arrume um tempo para liberar espaço e atualizar seu smartphone o mais rápido possível. Qual dessas é a melhor dica? Gostaria de nos indicar algum outro macete? Comente conosco!
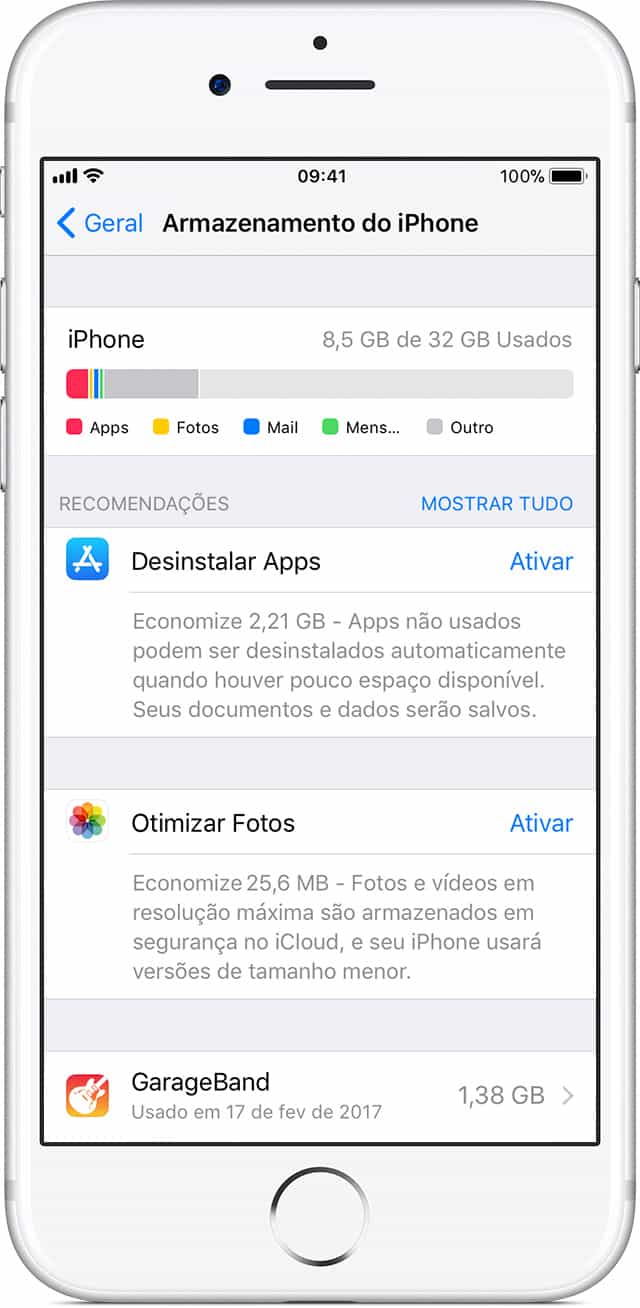
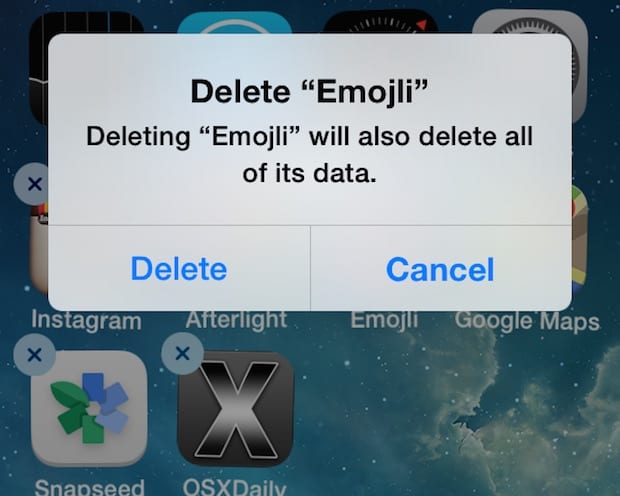
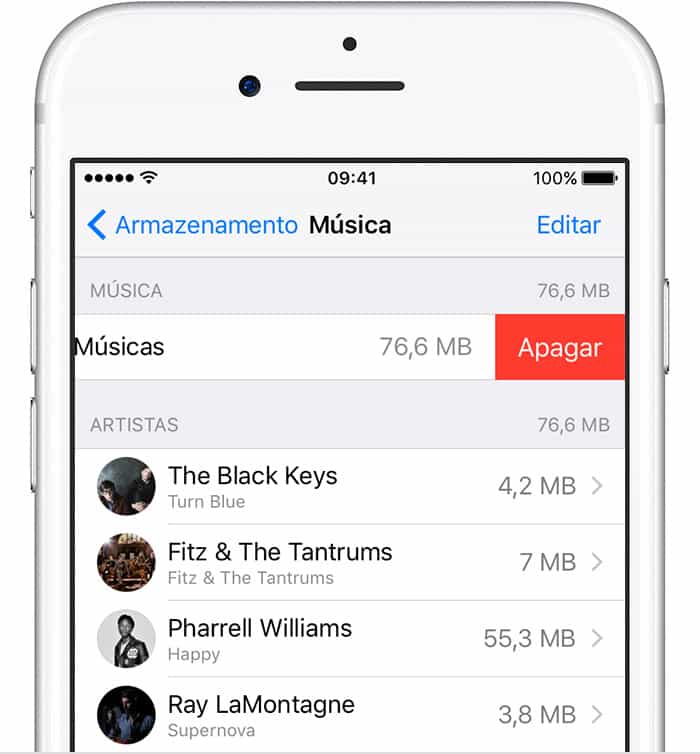
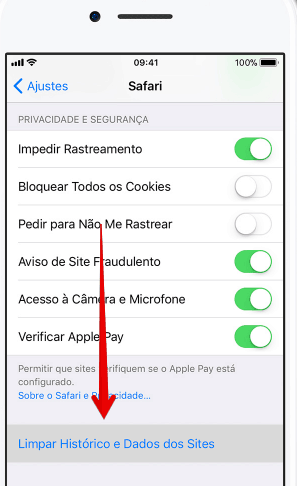
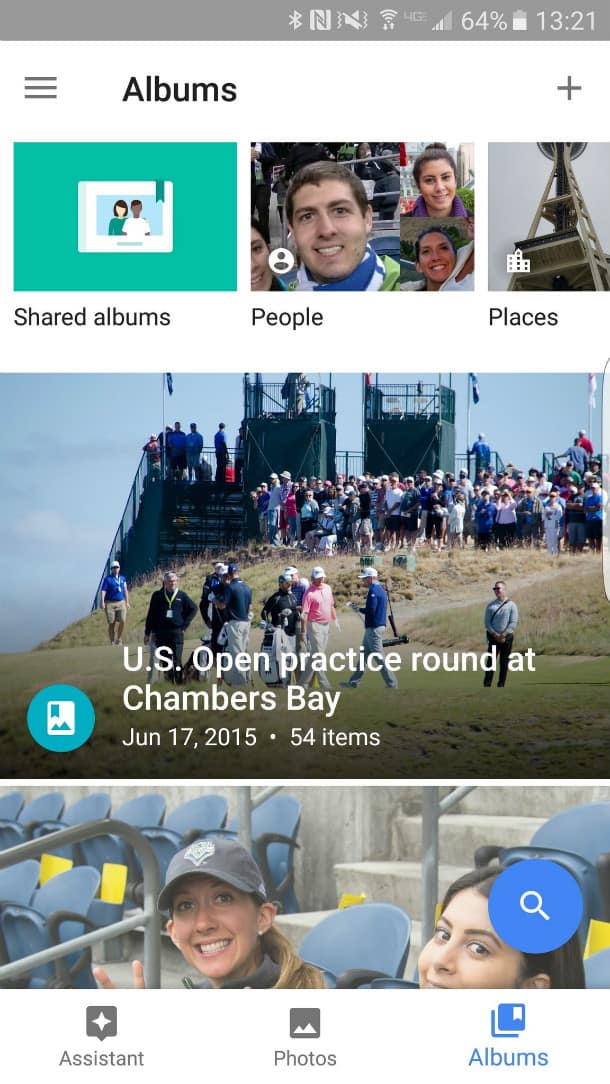
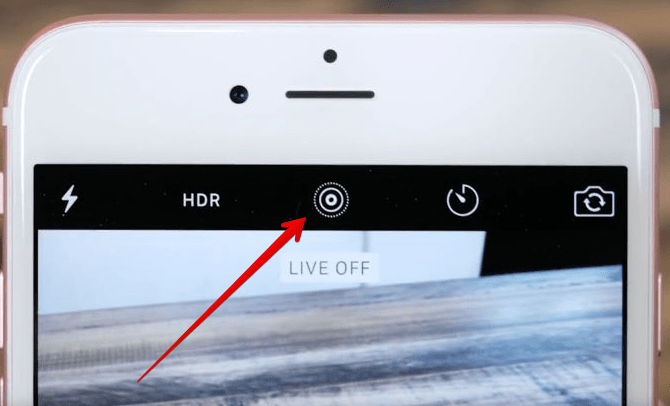

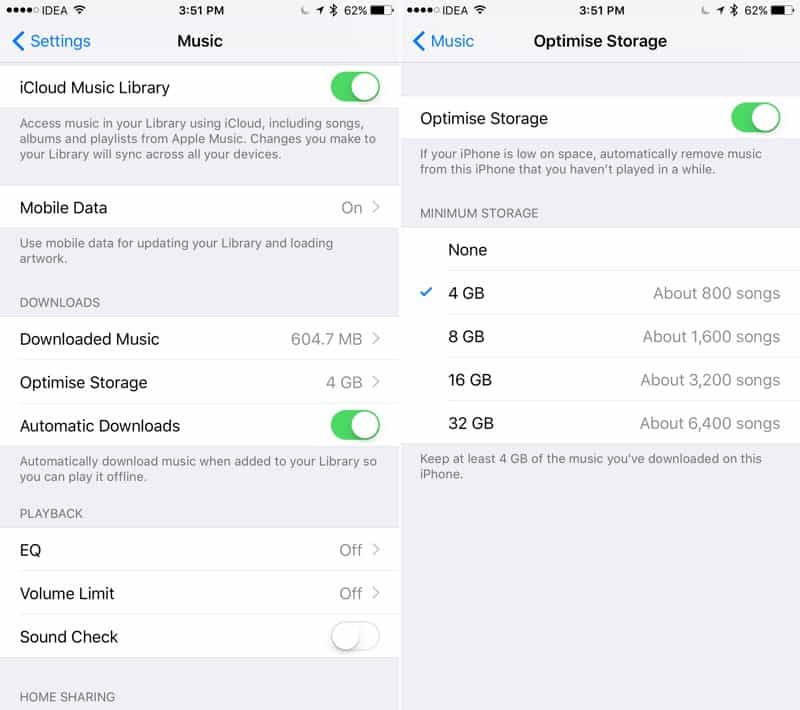


![18 Sites e Apps para desenhar online no PC [Grátis em 2023]](https://bunny-wp-pullzone-e5uf8op2hb.b-cdn.net/wp-content/uploads/2023/04/18-Sites-e-Apps-para-desenhar-online-no-PC-Gratis-em-2023-150x150.jpg)

