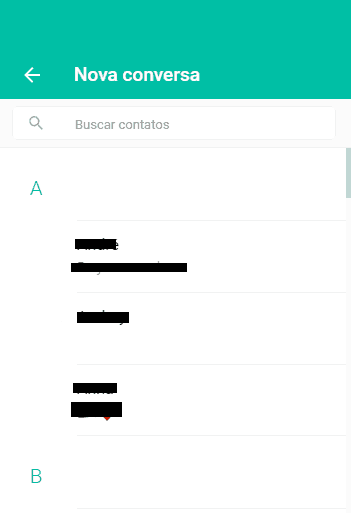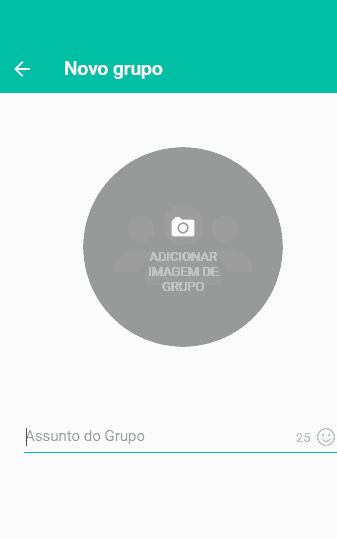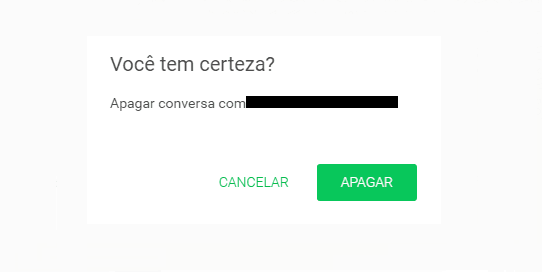20 atalhos e dicas do WhatsApp Desktop
O novo WhatsApp Desktop pode parecer bastante com a versão web e mobile, mas a verdade é que ele funciona de maneira um pouco diferente dos dois. É claro que isso acaba deixando os usuários um pouco confusos e tendo que procurar pelas configurações e recursos do app, mas há maneiras de deixar isso um pouco mais fácil e prático no seu dia a dia. Por isso, separamos 20 mais úteis atalhos e dicas do WhatsApp Desktop na lista abaixo. Confira!
Leia também: Como instalar e usar o WhatsApp Desktop
1. Criar nova conversa
Para criar uma nova conversa no WhatsApp Desktop, você pode recorrer a duas alternativas. A primeira e mais óbvia maneira consiste em clicar no símbolo de “+” no aplicativo e escolher o contato com o qual você deseja conversar.
A segunda maneira acontece quando você simplesmente pressiona as teclas “Ctrl” e “N” ao mesmo tempo no seu teclado com o aplicativo aberto. Isso te levará para mesma tela de escolher o contato com quem deseja falar em uma nova conversa.
2. Criar novo grupo
Se quiser criar um novo grupo na versão de PC do WhatsApp, também há dois jeitos. Da maneira convencional, você deve clicar clicar nos três pontos horizontais do lado do “+”, no qual verá algumas novas opções. Clique em “Novo grupo” e escolha os membros que quer incluir.
Para fazer isso de maneira mais rápida, basta pressionar as teclas “Ctrl”, “Shift” e “N”. A mesma janela de criação de grupo será aberta e você poderá escolher os participantes à vontade.
3. Aumentar zoom
Caso ache que a fonte do WhatsApp Web é muito pequena no geral ou se está tendo dificuldades para enxergar, há uma opção que pode te ajudar bastante. Para dar zoom no aplicativo e deixar tudo maior, você pode simplesmente clicar nas teclas “Ctrl”, “Shift” e “+” ao mesmo tempo.
4. Diminuir zoom
Se tiver dado um zoom muito exagerado na tela, não precisa se preocupar, já que também é fácil de diminuí-lo. Para fazer isso, basta clicar nas teclas “Ctrl”, “Shift” e “-” ao mesmo tempo também. O zoom pode ser diminuído até três vezes do tamanho normal, o que pode deixar seus olhos um pouco cansados ao longo prazo.
5. Voltar ao tamanho normal
Para voltar ao tamanho normal da tela do WhatsApp Web, você também pode contar com um simples atalho do seu teclado. É pressionar as teclas “Ctrl” e “0” ao mesmo tempo para que a tela finalmente possa voltar ao seu tamanho original.
6. Realizar pesquisas
Um recurso interessante e que poucas pessoas conhecem no WhatsApp é a pesquisa. Isso pode te ajudar a encontrar trechos específicos de suas conversas ou simplesmente termos que você precise achar. Para usar o recurso no PC, abra o app e pressione as teclas “Ctrl” e “F” ao mesmo tempo e digite o termo que quer pesquisar.
7. Pular para próxima conversa
Se estiver em uma conversa e quiser ir para a de baixo sem nem ter que clicar em nada, você pode simplesmente pressionar as teclas “Ctrl”, “Shift” e “]” ao mesmo tempo. Esse atalho pode ser muito útil quando estiver falando com mais de uma pessoa ao mesmo tempo.
8. Voltar à conversa anterior
Para complementar a dica anterior, também vale saber como voltar a uma conversa anterior facilmente. No caso, você só precisa clicar nas teclas “Ctrl”, “Shift” e “[” ao mesmo tempo. Bem simples, não é?!
9. Apagar conversa
Se quiser fazer algo bem mais radical, como apagar todas as mensagens de uma conversa específica de uma vez, você terá que selecionar o chat em si e pressionar as teclas “Ctrl” e “Backspace” (a tecla que deleta caracteres quando se está escrevendo) ao mesmo tempo.
Você ainda verá um aviso do próprio WhatsApp perguntando se realmente deseja deletar as mensagens, já que elas não poderão ser recuperadas depois. Para concluir, é só clicar em “Ok”.
10. Fechar o app
Fechar o aplicativo é bem fácil, bastando clicar no “X” como em qualquer outro software de computador. Acontece que no WhatsApp Desktop, você pode fazer isso com um simples atalho que facilita ainda mais as coisas. No caso, basta pressionar as teclas “Alt” e “F4” ao mesmo tempo. Isso sempre fará o app fechar automaticamente.
- 20 truques e dicas para o WhatsApp
- Como saber se você foi bloqueado no WhatsApp
- Como recuperar mensagens deletadas no WhatsApp do Android
11. Conferir perfil
Se quiser conferir seu perfil e status no WhatsApp Desktop, você precisa clicar nas teclas “Ctrl” e “P” ao mesmo tempo. Desta forma, você poderá até mudar sua foto, seu status e a frase que usa em seu perfil rapidamente e em qualquer momento.
12. Silenciar conversa
Nós já ensinamos como é possível silenciar uma conversa específica neste tutorial, mas se quiser fazer isso de forma mais simples e rápida, também há um atalho. É só pressionar as teclas “Ctrl”, “Shift” e “M” ao mesmo tempo quando estiver na conversa selecionada.
Então, você poderá configurar por quanto tempo prefere deixá-la assim, seja por horas, uma semana ou até mesmo um ano.
13. Marcar chat como não lido
Caso tenha lido as mensagens de um chat e queira marcá-lo como “Não lido” por algum motivo, o procedimento é bem simples. Você só precisa pressionar as teclas “Ctrl”, Shift” e “U” ao mesmo tempo enquanto estiver na conversa em questão.
Ela permanecerá como não lida até que você clique nela de novo. Isso pode ajudar a te lembrar de ler uma mensagem ou conversa importante quando estiver com mais tempo.
14. Copiar mensagem
O atalho de copiar mensagens no WhatsApp Desktop é o mesmo de copiar qualquer texto no PC: é só clicar em “Ctrl” e “C” ao mesmo tempo quando a mensagem estiver selecionada.
15. Colar mensagem
Para colar uma mensagem (ou links) no WhatsApp Desktop, o atalho também é o mesmo que usamos normalmente nos computadores: basta clicar em “Ctrl” e “V” ao mesmo tempo com o texto ou link desejado já copiado previamente.
16. Recortar mensagem
Para recortar uma mensagem, texto ou link, o esquema é o mesmo: clique em “Ctrl” e “X” ao mesmo depois de já selecionar o que quer recortar. O que diferencia esta ação do “Copiar” é que além de copiar a mensagem, você também a remove de onde ela estiver se não for algo fixo.
17. Selecionar toda a mensagem
Se quiser selecionar uma mensagem na íntegra no WhatsApp para copiar ou recortar, você pode simplesmente pressionar as teclas “Ctrl” e “A” ao mesmo tempo.
18. Desfazer mensagem
Caso se arrependa de ter escrito algo no WhatsApp antes de enviar, você pode desfazer a ação com um atalho em vez de ficar clicando no “Delete” até apagar tudo. Para isso, basta pressionar as teclas “Ctrl” e “Z” ao mesmo tempo.
19. Refazer mensagem
Para ter o efeito contrário da dica anterior e conseguir retornar uma palavra ou frase apagada, você pode refazer a ação ao pressionar as teclas “Ctrl”, “Shift” e “Z” ao mesmo tempo.
20. Arquivar conversa
Se preferir arquivar uma conversa antiga e que não utiliza mais, você pode simplesmente clicar nas teclas “Ctrl” e “E” ao mesmo tempo.
O bom é que você pode conferir essas conversas a qualquer momento se for nas configurações do app e clicar em “Arquivadas”.
Gostou das dicas do WhatsApp Desktop?
Deu para aproveitar nossas dicas do WhatsApp Desktop para melhorar e facilitar seu uso no dia a dia? Não esqueça de deixar seu comentário nos dizendo se deu tudo certo ou se você ficou com alguma dúvida!