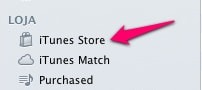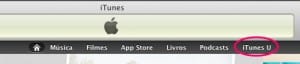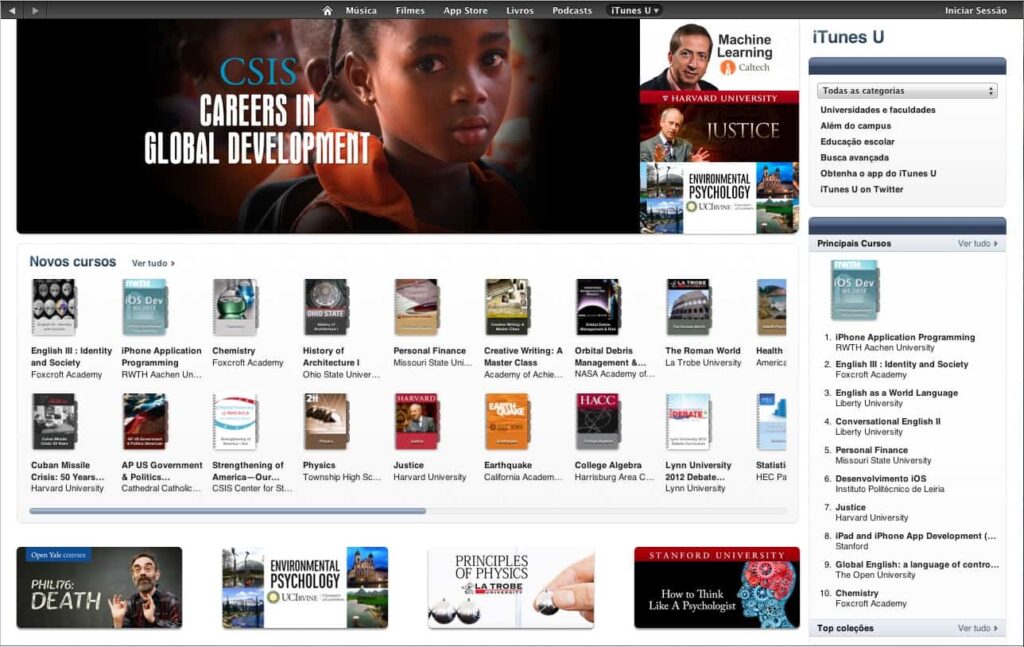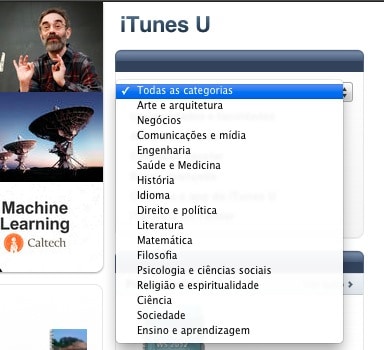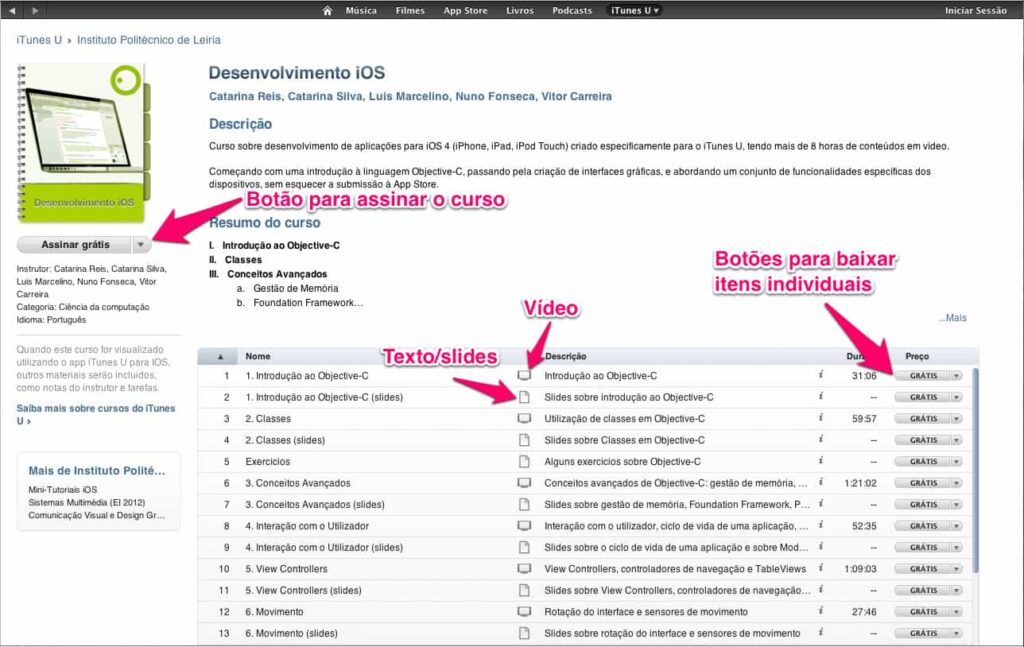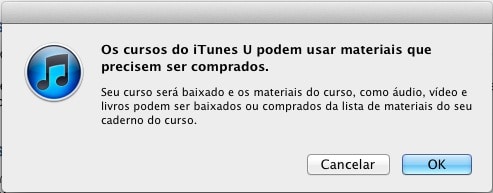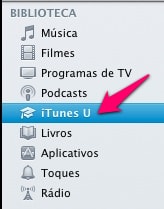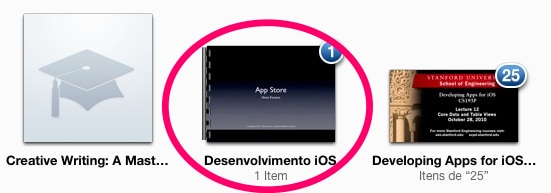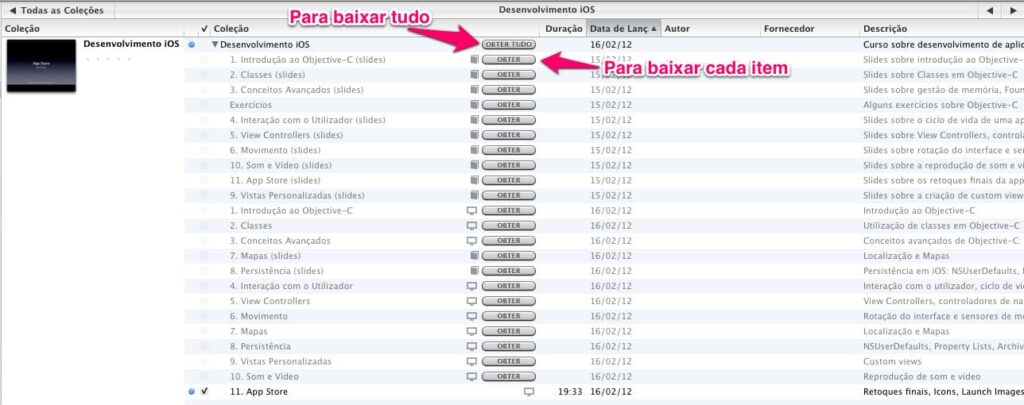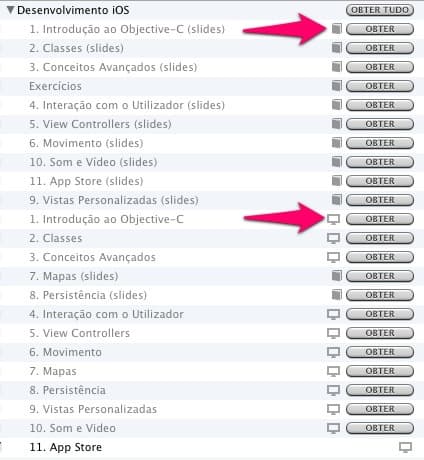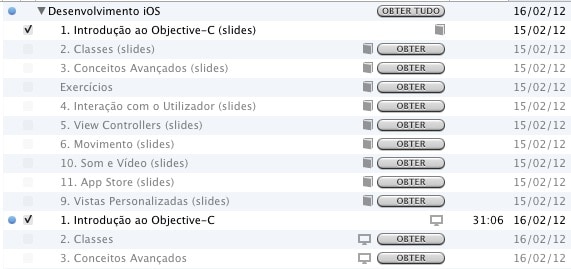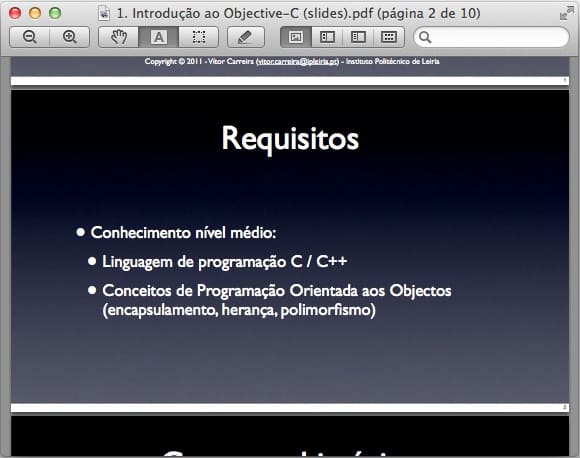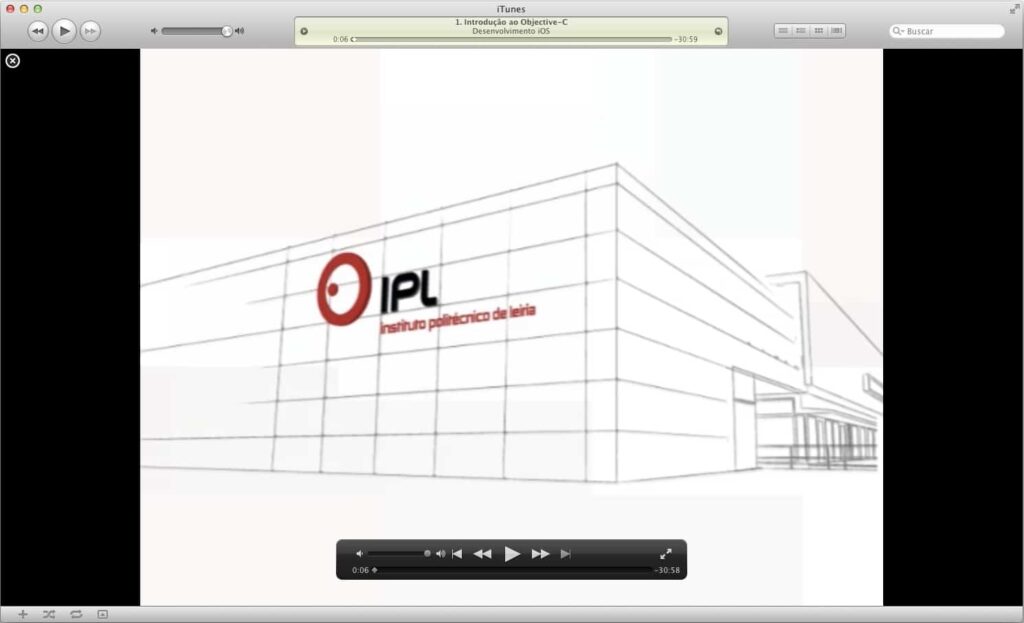Assistindo cursos do iTunes U no seu computador
O iTunes U é um excelente recurso provido pela Apple para assistir cursos de várias instituições de ensino renomadas, sem ter que sair de casa, e sem ter que pagar nada por isso. A maior desvantagem é a falta de conteúdo nacional e pequena quantidade de conteúdo em língua portuguesa. Se você fala inglês ou espanhol, você encontrará muitos cursos sobre os mais variados assuntos. Mas não desanime: os cursos do iTunes U que usaremos neste tutorial é em português.
Atualmente, existem três formas de acessar os cursos do iTunes U: via web com o browser Safari (apenas para usar o serviço Course Manager, indisponível no Brasil), através do iTunes (que veremos neste tutorial), ou usando a app iTunes U para iOS (se quiser mais detalhes sobre esta app, leia esta review). Se você não possui um iPad, iPhone ou iPod Touch, ou se simplesmente preferir assistir os cursos no seu computador, este tutorial te ajudará a explorar o iTunes U através do iTunes, sem precisar utilizar seu smartphone ou tablet.
Acessando o iTunes U no iTunes
Para usar o iTunes U no seu computador, você precisará do iTunes, o conhecido software de gerenciamento de mídias da Apple. Caso você não tenha este aplicativo instalado, você poderá baixá-lo deste site da Apple. Baixe-o e instale-o.
Inicie o iTunes e na janela principal dele localize o link iTunes Store, e clique nele:
No menu da iTunes Store, na parte superior da janela, clique no item iTunes U:
Você então terá acesso à seção da iTunes Store dedicada aos cursos do iTunes U, cujo layout é similar às outras áreas da loja. No topo você verá os cursos em destaque, e abaixo você verá outros agrupamentos mostrando cursos novos, os favoritos dos editores, temas em destaque, etc.
Do lado direito você verá, no topo, um menu com mais opções para você navegar e explorar os cursos disponíveis. Logo no primeiro item do menu, você poderá selecionar uma categoria específica para explorar os cursos disponíveis dentro dela.
Você poderá também neste menu listar todas as universidades e faculdades que oferecem cursos no iTunes U e também fazer uma busca avançada, dentre outras opções. Abaixo deste menu, você encontrará várias listas mostrando os cursos mais populares. Portanto, você tem várias formas de navegar para encontrar cursos que te interessem.
Escolhendo um curso
Para este tutorial usaremos o curso Desenvolvimento iOS, oferecido pelo Instituto Politécnico de Leiria. Clique no ícone do curso Desenvolvimento iOS para abrir a página de detalhes sobre ele. Você encontrará a descrição do curso, a lista de materiais disponíveis e o botão para assiná-lo. Ao lado de cada item da lista de materiais, você encontrará um botão entitulado Grátis (a menos que ele seja pago, então você verá o preço). Se clicar neste botão, você baixará aquele item apenas.
Nesta página, clique no botão Assinar grátis. O que este botão faz é acrescentar este curso, com a lista de todos os materiais, na sua biblioteca. Note que ele não vai baixar todos os materiais. Normalmente, ele baixa apenas o item mais recente. Mas ao fazer a assinatura, se este curso for atualizado, o iTunes automaticamente atualizará as informações na sua biblioteca também.
Após clicar no botão, você verá uma janela de aviso. Ele te avisa que o curso pode conter materiais pagos. Se estiver em dúvida, cancele e confira na lista de materiais se todos os itens estão identificados como grátis. De qualquer forma, se o botão de assinatura estiver como Assinar grátis (sem preço), você pode continuar.
Clique no botão OK. Ele começará a baixar a estrutura do curso. Aguarde o download terminar antes de prosseguir.
Usando os cursos do iTunes U
Para acessar o curso que você acabou de assinar, vá para a sua biblioteca do iTunes (conjunto de itens de menu do lado esquerdo, no topo) e clique em iTunes U.
Você verá a lista de cursos que você baixou e/ou assinou. Nesta lista, localize o curso Desenvolvimento iOS e dê um clique duplo no ícone dele.
Ao abrir os detalhes do curso, você verá um painel bem parecido com o de podcasts. Você verá a lista dos materiais disponíveis para download, com um botão Obter ao lado de cada item, e no topo, ao lado do título do curso, um botão Obter tudo. Se você clicar no botão Obter tudo, como o nome sugere, ele baixará todos os itens da lista. Não clique neste botão ainda.
Importante: se na iTunes Store você apenas baixar algum item da lista de materiais, mas não assinar o curso, você não verá a lista completa de itens que aquele curso possui, você verá apenas o item que você baixou. Se for este o caso, você verá um botão Assinar ao lado do nome do curso, ao invés do botão Obter tudo. Você poderá clicar nele para fazer a assinatura e assim poder visualizar toda a lista de materiais daquele curso.
Note que na lista há dois tipos de materiais: vídeos e textos/slides, identificados pelo ícone ao lado do botão Obter de cada item.
Para nosso tutorial, clique no botão Obter ao lado do item 1. Introdução ao Objective-C (slides) e também no botão Obter do item 1. Introdução ao Objective-C.
Clicando nestes itens, você terá o material escrito e o vídeo do primeiro capítulo do curso. Aguarde o download terminar para continuar.
Assistindo o curso
Uma vez que o download dos dois itens tenha terminado, você verá que o botão Obter não aparecerá mais para estes itens, e o título deles estará escrito com fonte mais escura do que os outros que não foram baixados.
Agora, para usar este material, é simples: basta dar um clique duplo no item, e o iTunes abrirá cada um deles no respectivo aplicativo. O material em texto, como está no formato PDF, abrirá no leitor de PDF default:
E o vídeo abrirá no próprio iTunes:
Com este vídeo e o respectivo arquivo PDF, você assistirá a primeira aula deste curso. Para continuar assistindo as demais aulas, basta você baixar os demais itens da lista de materiais.
Se você possuir um dispositivo com iOS, você pode instalar a app iTunes U, e sincronizar estes cursos que você baixar pelo iTunes com seu dispositivo portátil.
Pronto! Agora você pode navegar na iTunes Store, procurar os cursos que te interessam, e assistí-los no conforto de sua casa.