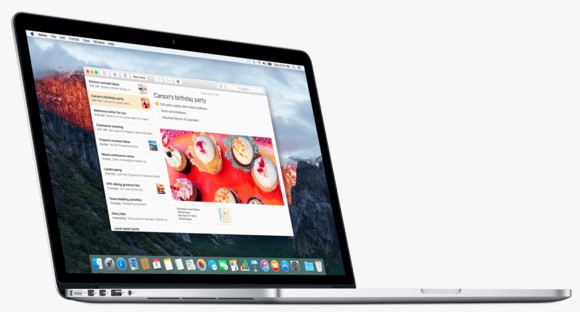42 atalhos do Mac para dominar o sistema
É bem comum que um novo usuário de Mac se sinta um pouco intimidado pela diferença do sistema e do hardware em geral dos computadores da Apple em relação aos PCs comuns. Afinal, além do sistema operacional ser completamente diferente, até as pequenas coisas, como simples atalhos de teclado, podem acabar parecendo um desafio no início. Por isso, montamos uma lista bem caprichada dos melhores atalhos do Mac que você poderia encontrar para facilitar o seu uso no dia a dia. Confira logo abaixo!
Leia também: 10 dicas na hora de comprar um Mac Pro usado
1. Selecionar itens
Como em diversos outros sistemas, você pode usar o atalho “Command” e “A” para selecionar diversos itens (como texto, programas, etc) de uma só vez.
Isso funcionar para a janela ativa em que você se encontrar, então se estiver no desktop, este comando selecionará tudo o que estiver lá, por exemplo.
2. Copiar itens
Para copiar itens ou até mesmo um bloco de texto, você pode usar o simples atalho de “Command” e “C”. Este comando também é parecido com o que vemos no Windows, por exemplo.
Ele acaba facilitando bastante certas tarefas, já que em vez de ficar clicando em um item toda vez, você pode simplesmente usar o teclado.
3. Duplicar itens
Outro comando muito útil é o de duplicar itens. Você pode fazer ao pressionar as teclas “Command” e “D” ao mesmo tempo.
Desta forma, você pode duplicar uma frase ou parágrafo de um texto que tenha copiado previamente. O mesmo pode ser feito com arquivos e ícones, é claro.
4. Ejetar um volume
Quando possui um volume de armazenamento (como um pen drive, por exemplo) inserido no seu Mac, você pode ejetá-lo de forma bem simples.
Basta pressionar as teclas “Command” e “E” ao mesmo tempo. Muito mais simples do que processo normal, não é?!
5. Pesquisar
Para abrir uma caixa de pesquisa no seu Mac, você só precisa pressionar as teclas “Command” e “F” ao mesmo tempo.
Ela funciona da mesma maneira que o que temos no Windows, por exemplo. Então, se estiver lendo um texto e quiser encontrar um termo ou frase específica, pode abrir esta caixinha e digitar o que estiver procurando.
6. Informações sobre um item
Para ver mais informações sobre um programa ou um arquivo em seu Mac, você também pode usar outro atalho muito simples.
Basta selecionar o item em questão e pressionar as teclas “Command” e “I” ao mesmo tempo.
7. Opções de visualização
Se quiser saber quais são as opções de visualização para um janela aberta e ativa em seu Mac, basta pressionar “Command” e “J” ao mesmo tempo.
8. Minimizar janela
Para minimizar uma janela no seu Mac, você só precisa pressionar as teclas “Command” e “M” ao mesmo tempo enquanto estiver na janela que pretende minimizar.
9. Abrir uma nova janela
Para abrir uma nova janela do Finder no Mac, você pode usar este simples atalho: pressione “Command” e “N” ao mesmo tempo.
10. Abrir programa ou item
Depois de selecionar um programa ou arquivo no seu Mac, você pode abri-lo ao pressionar as teclas “Command” e “O” ao mesmo tempo.
11. Cortar um item
Para cortar um item, texto ou arquivo de um lugar basta usar o atalho “Command” e “X” enquanto o item em questão estiver selecionado.
Isso removerá o item de onde ele estiver o e copiará para a área de transferência. Para colá-lo em outro lugar, basta seguir a nossa próxima dica.
12. Colar um item
Para colar um item que você copiou ou recortou, você só precisa o usar o atalho “Command” e “V” no lugar que você pretende colar o arquivo.
- 50 pessoas que você deve seguir no Snapchat
- Como aumentar os ícones e textos no iPhone e iPad
- 20 melhores jogos de terror do iPhone e iPad
13. Desfazer uma ação
Caso queira desfazer uma ação ou comando que acabou de realizar, você pode pressionar as teclas “Command” e “Z” ao mesmo tempo.
Desta forma, se estiver escrevendo algo, esta ação vai desfazer as últimas palavras, por exemplo.
14. Refazer uma ação
Se quiser refazer uma ação desfeita, também é muito simples e parecida com o atalho anterior. Desta vez, você precisa pressionar as teclas “Command”, “Shift” e “Z” ao mesmo tempo.
15. Imprimir
Para facilitar a maneira que você imprime seus documentos, é possível usar um atalho bem simples. Basta pressionar as teclas “Command” e “P” ao mesmo tempo enquanto estiver no arquivo que deseja imprimir.
16. Salvar
Para salvar seu progresso durante a edição de um arquivo, por exemplo, você pode simplesmente pressionar as teclas “Command” e “S” ao mesmo tempo.
17. Encerrar um app
Caso esteja usando um aplicativo no seu Mac e queira encerrá-lo rapidamente, basta pressionar as teclas “Command” e “Q” enquanto estiver dentro do programa em questão.
18. Forçar um encerramento
Se o programa não estiver se encerrando normalmente, você pode tentar forçar seu fechamento com o atalho “Command”, “Option” e “Esc”. Recomendamos que só faça isso se realmente estiver tendo algum problema com o app.
19. Visualização rápida
Ao pressionar a tecla de espaço no seu teclado, você pode usar o recurso de visualização rápida para fazer uma pré-visualização de um item que estiver selecionado.
20. Trocar de janela
Caso esteja fazendo várias tarefas ao mesmo tempo em diferentes janelas, você pode alternar entre elas facilmente com um atalho.
Basta pressionar as teclas “Shift”, “Command” e “~” ao mesmo tempo. Você pode fazer isso constantemente para mudar para qualquer janela, o que torna as coisas bem mais rápidas.
21. Trocar de app
Se estiver trabalhando em mais de um aplicativo simultaneamente no Mac, você também pode alternar entre eles facilmente.
Pressione as teclas “Command” e “Tab” ao mesmo tempo para ficar alternando entre os programas que estiverem abertos.
22. Captura de tela
Há algumas maneiras diferentes de fazer uma captura de tela do seu Mac, mas a mais simples requer um simples atalho.
Pressione as teclas “Shift”, “Command” e “3” ao mesmo tempo para tirar um print da tela inteira na qual estiver no momento. Conheça também outras 5 maneiras fáceis de tirar print da tela do Mac!
23. Preferências
Enquanto estiver usando um app, você pode pressionar as teclas “Command” e “,” ao mesmo tempo para abrir a tela de suas preferências do aplicativo em questão.
24. Spotlight
Ao pressionar as teclas “Command” e a barra de espaço ao mesmo tempo, você abrirá automaticamente o campo de busca do Spotlight.
Se realizar esse atalho novamente enquanto o Spotlight já estiver aberto, ele o ocultará.
25. Fechar uma janela
Para fechar a janela que estiver usando no momento, você pode simplesmente pressionar as teclas “Command” e “W” ao mesmo tempo.
26. Deletar item
Para deletar um item que esteja selecionado, você pode usar o atalho “Command” e “Del”. Isso fará o item ir direto à lixeira.
27. Ajuda do Mac OS
Caso esteja com alguma dúvida sobre o funcionamento do seu Mac, você pode pressionar as teclas “Command” e “?” ao mesmo tempo para abrir o centro de ajuda do sistema.
28. Abrir pasta
Se quiser abrir uma pasta no Mac, você só precisa usar o atalho das teclas “Command” e o direcional para cima ao mesmo tempo.
29. Abrir pasta de apps
Já para abrir a pasta de aplicativos no Mac, só é necessário pressionar as teclas “Command”, “Shift” e “A” ao mesmo tempo.
30. Abre uma pasta específica
Se você preferir, pode até usar o atalho das teclas “Command”, “Shift” e G” ao mesmo tempo para abrir uma pasta específica. Depois disso, é só especificar a pasta que deseja abrir.
31. Criar nova pasta
Para criar uma nova pasta, você só deve pressionar as teclas “Command”, “Shift” e “N” enquanto estiver no local que quiser criá-la.
32. Fazer logout
Se quiser fazer logout da sua conta de usuário no Mac rapidamente, basta pressionar as teclas “Command”, “Shift” e “Q ao mesmo tempo.
33. Esvaziar a lixeira
Caso queira deletar todo o conteúdo presente na lixeira do seu Mac de forma bem rápida e fácil, pressione as teclas “Command”, “Shift” e “Del”.
34. Ocultar janelas
Se quiser ocultar diversas janelas abertas ao mesmo tempo, use o seguinte atalho: “Command”, “Option” e “H”. Neste caso, apenas a janela do Finder ficará aberta se você a estiver usando.
35. Forçar reinicialização
Se precisar forçar a reinicialização do seu Mac, é só usar o atalho das teclas “Control”, “Command” e o botão “Power” do computador. Recomendamos que só utilize este atalho se realmente estiver com problemas para reiniciar o Mac da maneira normal.
36. Colocar tela em repouso
Para colocar a tela do Mac em repouso, você pode pressionar as teclas “Control”, “Shift” e o botão”Power” ao mesmo tempo.
37. Encerrar apps e reinicialização
Se o Mac estiver travando e com muitos apps abertos, você pode tentar o seguinte atalho: pressione “Control”, “Command” e “Media Eject” ao mesmo tempo.
Isso forçaram o encerramento dos apps abertos e reinicializará o computador em seguida. Só faça isso quando necessário para não acabar tendo mais problemas.
38. Abrir a janela do computador
Para abrir a janela raiz do computador com um atalho simples, você pode pressionar as teclas “Shift”, “Command” e “C” ao mesmo tempo.
39. Abrir o iCloud Drive
Também dá para abrir o iCloud Drive com um atalho se quiser. Para fazer isso, pressione as teclas “Shift”, “Command” e “I” ao mesmo tempo.
40. Abrir a janela do Air Drop
O Air Drop também só precisa de um atalho para ser aberto mais rapidamente. Pressione as teclas “Shift”, “Command” e “R” para fazer isso.
41. Exibir/Ocultar o Dock
Se quiser exibir ou ocultar o Dock de aplicativos de maneira rápida, pressione as teclas “Option”, “Command” e “T” ao mesmo tempo.
42. Exibir/Ocultar barra do Finder
Você pode fazer a mesma coisa com a barra lateral nas janelas do Finder. Neste caso, o atalho usa as teclas “Option”, “Command” e “S”.
Encontre também no AppTuts:
- Bateria do MacBook – Dicas para aumentar a vida útil!
- Como carregar a bateria do Mac mais rápido em 8 passos
- Como abrir arquivos .rar e .zip no Mac
O que achou desses atalhos do Mac?
Deu para aproveitar nossa lista para conhecer alguns dos mais úteis atalhos do Mac? Não esqueça de deixar seu comentário nos dizendo o que achou!