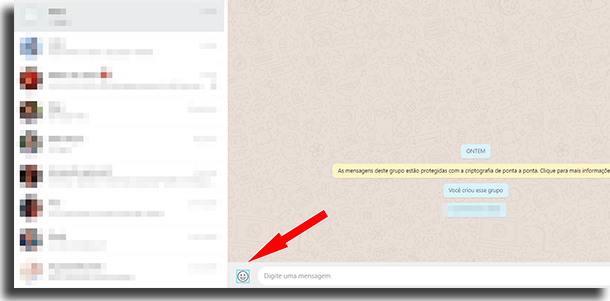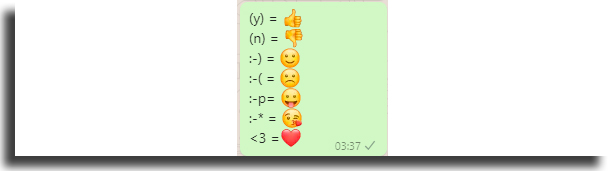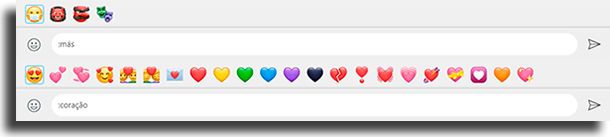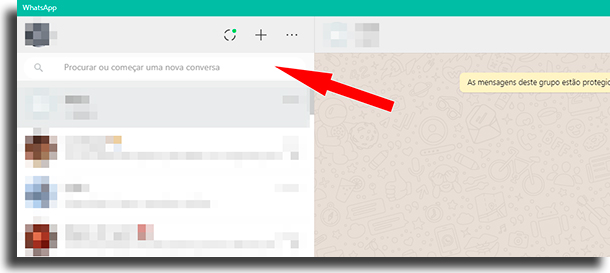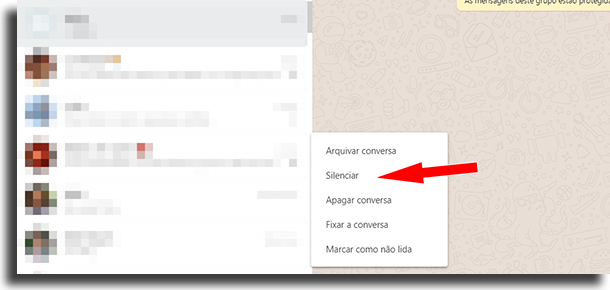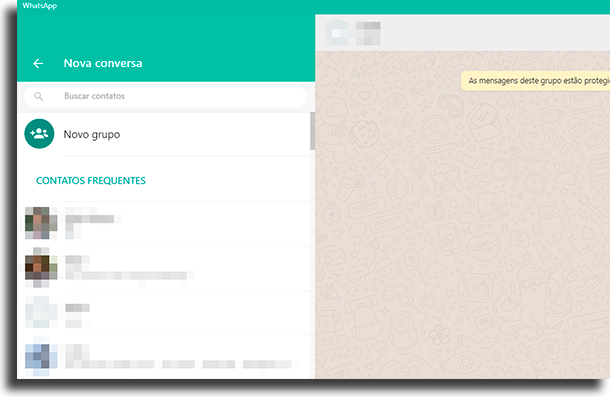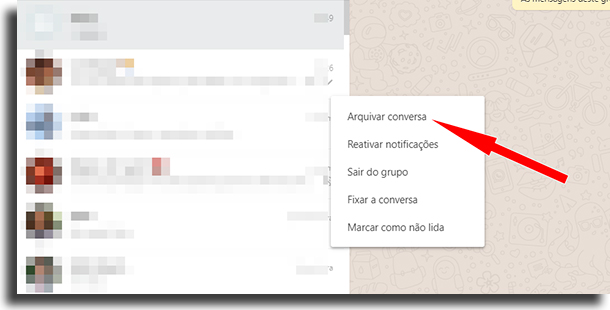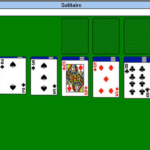15 Atalhos para o WhatsApp Web (2022)
O serviço de mensagens mais popular no Brasil é, sem dúvidas, o WhatsApp Messenger, plataforma que foi adquirida pelo Facebook em 2014. Uma das coisas que o torna tão conhecido e utilizado é a simplicidade de uso e a fácil acessibilidade a todos os públicos, tendo, inclusive, uma versão para navegador e um aplicativo para Windows e Mac.
Existem inúmeros atalhos para o WhatsApp Web, muitos dos quais estão disponíveis nos aplicativos de computadores, nos smartphones Android e, também. nos iOS. Esses macetes ajudam enormemente os usuários a utilizarem com maior facilidade o serviço, podendo realizar ações mais complicadas apertando poucos botões do teclado.
Com tudo isso em mente, decidimos escrever um artigo detalhando esses atalhos, explicando o que eles fazem e como ativá-los para que você também possa aproveitar disso. Se te interessa, siga lendo e não se esqueça de conferir os melhores apps para que desfrute ainda mais do WhatsApp.
Dica de artigo: As melhores brincadeiras para o WhatsApp
1. Como focar no botão de emojis
Para fazer isso é bastante simples, com duas alternativas:
- A primeira é apertar o botão “Tab” – as duas setinhas na esquerda do teclado – até que a caixa de seleção chegue ao ícone dos emojis na sua tela (veja abaixo);
- A segunda forma basta pressionar e segurar o botão “Shift” ao mesmo tempo que o “Tab” para chegar nos emojis.
Depois dos passos acima, clique “Enter” para abrir a seleção dos emojis.
E se você quiser escolher qual emoji usar, você pode agora pesquisar por texto na janela que abriu – por exemplo, se escrever “coração”, vão aparecer os emojis que contém um coração – ou escolher usando das setas direcionais do seu teclado. Para selecionar, basta clicar “Enter” e, quando terminar de adicionar, clique “Esc” para fechar a janela.
2. Transformar texto em emojis
Se você era da época dos smileys, os antecessores dos emojis, é possível que sinta falta deles ou que esteja acostumado a usá-los em vez dos rostinhos mais novos. Mais um dos excelentes atalhos para o WhatsApp Web é a possibilidade de conversão automática dos smileys em emojis, facilitando, assim, a adição deles em conversas.
Vale lembrar que esse atalho não é exclusivo para computadores, estando disponível no seu smartphone favorito, seja ele um dos mais novos iPhones 13 ou um dos melhores Androids.
3. Adicionar emojis utilizando os comandos de dois pontos
Outra maneira muito simples e interessante de utilizar essa ferramenta de comunicação por imagens é, em vez de abrir o painel ou escrever smileys, digitar dois pontos “ : ” seguidos do nome do emoji.
Assim a plataforma vai te mostrar todos os emojis relacionados a ele. A parte mais difícil desses atalhos para o WhatsApp Web é saber os nomes de todos.
Essa ferramenta está, também, disponível nos smartphones, então pode usar esse atalho neles. Como exemplos do que dá para fazer, se você digitar “:máscara” irão aparecer todos os emojis que possuem uma máscara.
É necessário digitar no mínimo dois caracteres para que as sugestões comecem a aparecer.
4. Como alterar a formatação do texto
Alguns dos melhores atalhos para o WhatsApp Web são os de formatação de texto, te permitindo escrever em negrito, em itálico, alterando a fonte ou fazer um risco no texto.
Para utilizá-los, basta seguir os passos para cada um:
- se quiser escrever em negrito, bote o texto entre *asteriscos*;
- em itálico, basta botar o texto entre dois _sublinhados_;
- se quiser alterar a fonte, coloque seu texto com três “`crases“` antes e depois dele;
- por fim, para fazer o risco, bote o texto entre dois “~” ~
tiles~.
Leia também: Como tirar o online do WhatsApp
5. Como botar alterar o foco na aplicação
Essa é uma funcionalidade muito básica de computadores, que também está presente tanto no WhatsApp Web quanto em sua versão baixada para computador.
Você pode alternar entre o que está selecionado apertando o botão “Tab”. Uma vez te leva a caixa de busca, duas para o chat, três para a seleção de emojis e quatro para a caixa de texto, para que possa digitar.
6. Pesquisar por conversas
Como explicado no item anterior, um dos atalhos para o WhatsApp Web te permite ir para a caixa de busca de conversas. Contudo, tem ainda um atalho específico para permitir o usuário fazer isso.
Tudo o que é necessário é apertar os botões “Ctrl” e “F” juntos, que a caixa de busca será selecionada e o cursor de digitação irá para lá. Depois disso, pesquise pelo nome de quem quiser que tenha na sua lista de contatos e poderá ir facilmente para a conversa com a pessoa.
Esse foi o último dos atalhos que funcionam na versão para navegador do WhatsApp. A partir do próximo, todos requerem que você realize o download para computador da plataforma através do seu site oficial.
7. Silenciar uma conversa
Às vezes tem alguém te mandando muitas mensagens e você não quer responder, ou tem algum grupo muito ativo e o usuário quer ficar em paz por algum tempo, sem receber notificações. Para isso, existe uma maneira de silenciar as notificações de algum chat, através de atalhos para o WhatsApp Web.
É bastante simples: se você utiliza um computador com Windows, basta abrir a conversa e clicar nos botões “Ctrl”, “Shift” e “M” ao mesmo tempo para abrir uma janela em que pode selecionar silenciar por 8 horas, uma semana ou um ano. No Mac, clique em “Cmd”, “Shift” e “M” juntos e a mesma tela aparecerá.
Se preferir, ou se não tem o WhatsApp baixado no seu computador, pode fazer isso utilizando apenas os botões de seu mouse. Clique com o botão direito no chat que quer silenciar – seja ele de grupo ou individual – para abrir o menu e depois clique em “Silenciar”.
Para reativar as notificações, realize o mesmo processo.
8. Alternar entre conversas
Outros dos atalhos para o WhatsApp Web são os de mudar o foco entre chats diferentes. Se o foco estiver nos chats, basta clicar nas setas direcionais do seu teclado que irá mudar em que chat está.
Agora, se o foco estiver em alguma outra coisa, como a caixa de texto ou os emojis, basta clicar em “Ctrl”, “Shift” e “[“ para ir ao próximo chat e em em “Ctrl”, “Shift” e ” ` “ para ir ao anterior.
Se preferir, pode também utilizar “Ctrl” + “Tab” para ir para a próxima conversa e “Ctrl” + “Shift” +“Tab” para ir para a anterior. Se estiver usando um dispositivo Mac, em vez de “Ctrl” aperte em “Cmd”; o resto dos comandos é o mesmo.
Dica de artigo: WhatsApp Hackeado: o que fazer?
9. Criar uma nova conversa
No Chrome, utilizar o atalho “Ctrl” + “N” abre uma nova janela, o que faz com que não funcione em navegadores para abrir conversas. Agora, nos aplicativos para computador, o usuário pode utilizar esse comando para criar um novo chat.
Ao apertar, abrirá uma janela de “Nova Conversa”; nela, você pode selecionar com quem quer conversar, desde que nunca tenha conversado com a pessoa nessa plataforma.
Novamente, se utilizar Mac, clique em “Cmd” + “N” em vez do “Ctrl”.
Para fazer isso pelo navegador, clique no ícone de mensagens no topo da tela para abrir a janela de seleção de com quem quer conversar. Pelo aplicativo de computadores, clique no símbolo de mais para fazer isso.
10. Criar um novo grupo
Uma funcionalidade excelente dessa plataforma de troca de mensagens é a possibilidade de criar grupos enormes, com até 256 pessoas. Para fazer isso, tem atalhos para o WhatsApp Web que permitem de maneira mais fácil.
Basta utilizar o mesmo comando de criar um novo chat, o “Ctrl” + “N” e, na tela que abrir, clicar em “Novo Grupo”. É possível, ainda clicar em “Ctrl“, “Shift“ e “N” para criar diretamente um novo grupo. Depois disso, adicione as pessoas que quiser nele e escolha nome e imagem.
Se preferir ir pelo método normal, basta clicar nos três pontinhos no topo da tela e depois em “Novo Grupo” ou seguir os métodos de abrir uma nova conversa e clicar em “Novo Grupo”.
11. Alterar o status de leitura das mensagens
É bem possível que você abra uma mensagem sem querer e queira mudar o status de “Lido” para “Não Lido”. Para fazer isso, geralmente é necessário abrir o menu clicando com o botão direito do mouse em cima do chat e clicar na opção “Marcar como não lida” ou “Marcar como lida”, caso queira botar o status avisando que visualizou.
Felizmente, um dos atalhos para WhatsApp Web permite que o usuário faça isso de maneira muito mais simples, utilizando um atalho do teclado; basta clicar em “Ctrl”, “Shift” e “U” ao mesmo tempo que o status do chat aberto vai ser alterado para “Não Lido”. Como sempre, se utiliza Mac, o “Ctrl” é trocado por “Cmd”, com o resto do comando igual.
12. Deletar uma conversa
O WhatsApp é uma ferramenta excelente para conversas privadas, já que conta com uma encriptação muito avançada, garantindo que ninguém possa acessar as conversas sem ter a sua conta da plataforma. Ou então você pode ter cortado relações com alguém e quer esquecer da pessoa. Não importa a razão, pode deletar a conversa.
Se quiser garantir que ninguém possa saber o conteúdo das mensagens, mesmo tendo o seu smartphone, pode deletar a conversa inteira utilizando mais um dos atalhos para WhatsApp Web; basta clicar em “Ctrl” e “Backspace” – a tecla de apagar texto. Novamente, clique em “Cmd” se usar Mac; esse comando não funciona em grupos.
Para deletar o chat de um grupo sem sair dele, é necessário primeiro abri-lo, clicar nos três pontinhos no canto superior direito da tela e depois em “Limpar Mensagens”. Descubra nesse link como sair permanentemente de um grupo.
Leia também: Como colocar música no status do WhatsApp
13. Arquivar a conversa
Se quiser esconder uma conversa, para que ela não esteja facilmente visível para quem tiver acesso ao seu WhatsApp ou para dar um tempo em alguém, pode arquivar um chat utilizando mais um dos atalhos para WhatsApp Web.
Para fazer isso, tudo o que o usuário precisa fazer é clicar em “Ctrl” + “E” no Windows ou “Cmd” + “E” no Mac quando o chat estiver aberto, que ele será arquivado. Você pode, também, clicar com o botão direito no chat, na lista de seleção, e clicar em “Arquivar conversa”.
Para ver conversas arquivadas, clica nos três pontinhos perto de sua imagem e clique em “Arquivadas”. Aí estarão listadas todos seus chats arquivados. Para desarquivar, clique com o botão direito do mouse no chat em questão e em “Desarquivar conversa” ou utilize o comando de teclado novamente com a conversa aberta.
14. Abrir janela de perfil
Para abrir o seu perfil e poder alterar informações como a foto, o nome que aparecerá em seu WhatsApp ou o seu recado, basta clicar em “Ctrl” e “P” ao mesmo tempo, se no Windows, ou em “Cmd” e “P”, se no Mac.
Lembrando que, se você preferir utilizar o mouse para isso, basta clicar na sua imagem no canto superior esquerdo da tela para abrir o seu perfil.
Dica de artigo: Como encontrar áudios antigos no WhatsApp
15. Fechar o app
O último dos atalhos para o WhatsApp Web é um essencial para todos que usam quaisquer aplicações em computadores: como fechar qualquer app que estiver aberto em primeiro plano, incluindo o WhatsApp.
Veja aqui os melhores atalhos para computadores Windows ou, se usa Mac, veja aqui os melhores para ele.
Para fazer isso pelo seu computador Windows, clique nos botões “Alt” e “F4” juntos; agora, para fazer isso pelo Mac, é necessário clicar nos botões “Cmd” e “Q” juntos.
Então, o que achou dos atalhos para o WhatsApp Web?
Esperamos que tenha sido útil para você utilizar essa aplicação com mais facilidade ainda ou que possa servir de instrução para alguém que você conheça e não saiba utilizar dela.
Agora você sabia que, em breve, o Status “Online” do WhatsApp poderá ser ocultado?
Veja também a nossa lista de funcionalidades que queremos para o WhatsApp.