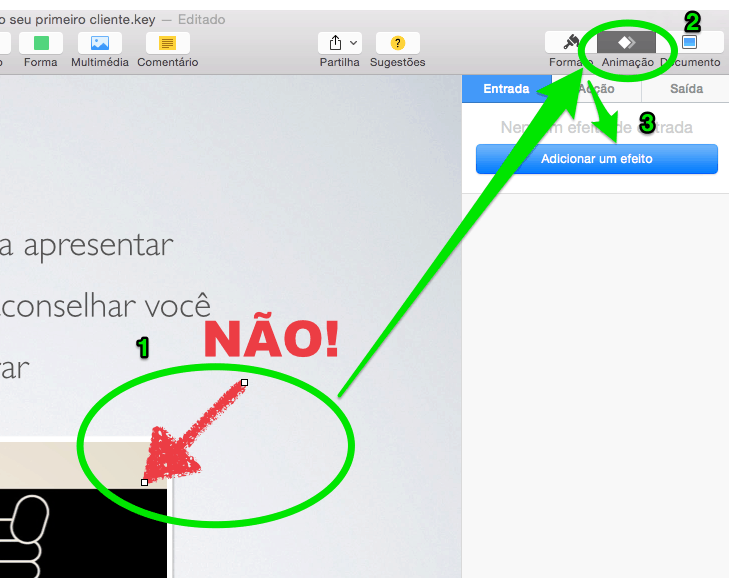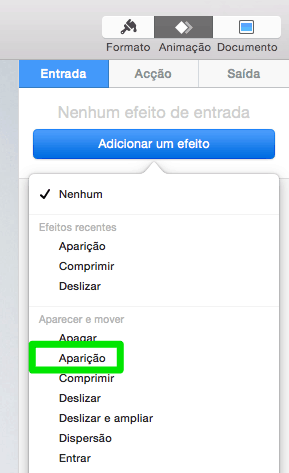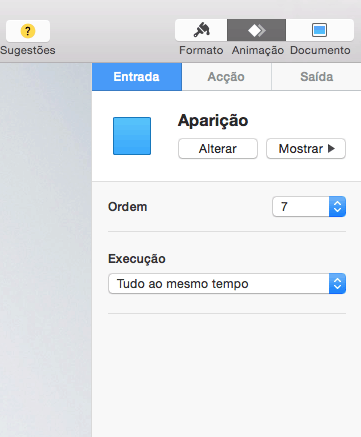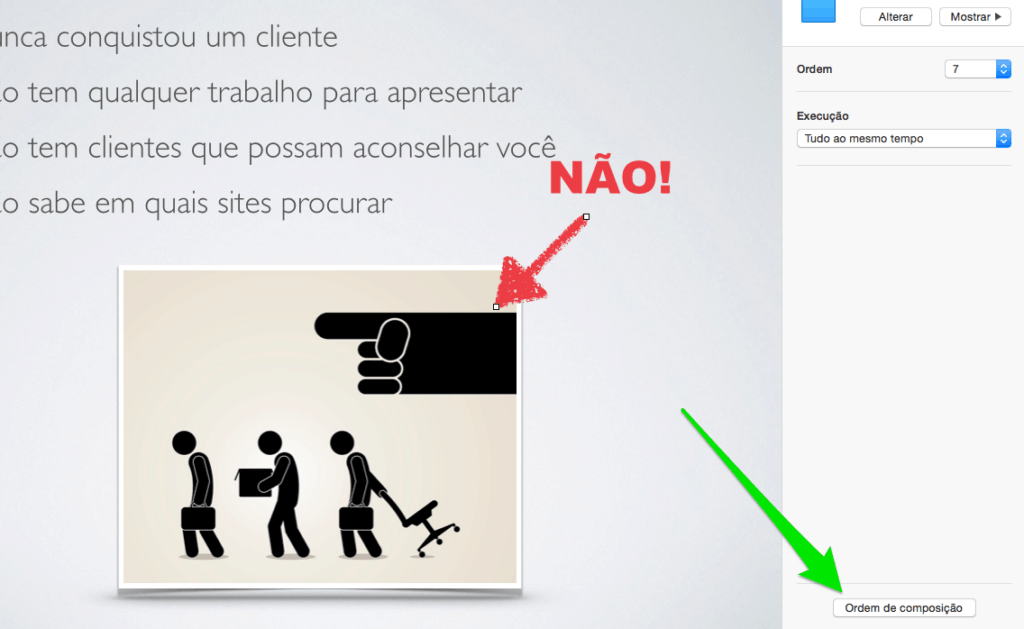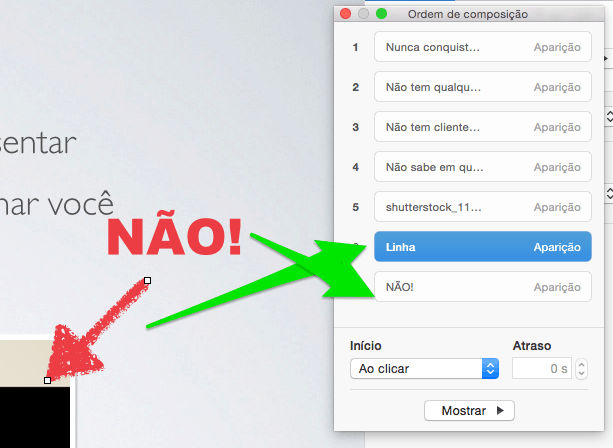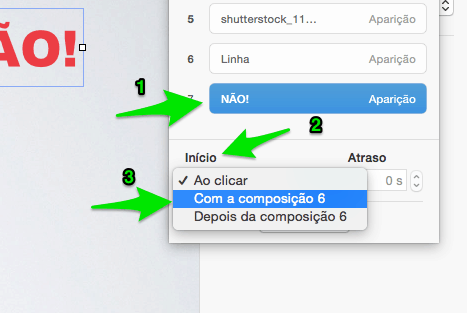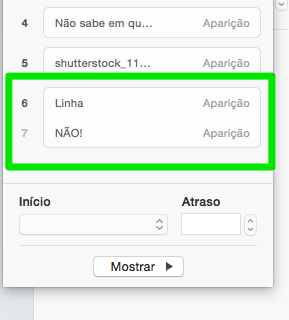Como fazer aparecer duas imagens no Keynote
O Keynote é talvez a app para fazer apresentações mais completa do mercado. É verdade que muitos palestrantes e oradores continuam a utilizar o Power Point, mas penso que isso é mesmo por desconhecerem todo o potencial da ferramenta da Apple. Além de um design fantástico, é muito fácil trabalhar com o Keynote. Desde que comecei a utilizá-lo para a gravação dos meus cursos e aulas, o tempo ganho em cada gravação é abismal.
E uma das coisas muito simples de fazer no Keynote é fazer com que dois objetos apareçam ao mesmo tempo. Muitas pessoas optam por mostrar um objeto primeiro e o outro depois, mas a verdade é que dá para apresentar os dois ao mesmo tempo.
Vamos olhar para a imagem abaixo. Repare na Seta vermelha e na palavra “Não”.
Para fazer com que a Seta e o “Não” apareçam ao mesmo tempo quando pressiono o Enter, em primeiro lugar preciso de dar uma ordem de Aparição a ambos. Para fazer isso, basta selecionar um dos objetos e clicar em “Animação”. De seguida, selecione a opção “Adicionar um efeito”.
Agora, vão aparecer várias opções. Selecione a opção “Aparição”.
Agora, vai aparecer uma imagem como a que você está a ver logo abaixo. Se o objeto que você selecionou for o primeiro do slide a ter animação, ele vai aparecer como Ordem “1”. Se você já tiver feito o mesmo processo em outros objetos, ele por defeito fica em último lugar.
Agora, repita o mesmo processo para o segundo objeto que você vai querer que apareça ao mesmo tempo. No nosso caso, fizemos todo o mesmo processo com o “Não”.
Utilizando a ordem de composição do Keynote
Depois de dar a ordem de Aparição para os 2 objetos, chegou o momento de utilizar uma funcionalidade muito interessante do Keynote: a “Ordem de composição”. Para aceder até esta opção, vá até ao final do separador de edição.
Nesta opção, você vai visualizar a ordem da apresentação do seu slide. No nosso caso, repare como a linha e a palavra “Não” estão uma após a outra.
Desta forma, a Linha (que neste caso é a Seta) iria aparecer antes do “Não”. Mas eu não quero isso! O segredo para modificar esta ordem é, em primeiro lugar, selecionar o “Não” e de seguida, clicar na opção “Início”. Depois de fazer isso, você vai ver que aparecem várias opções. Selecione a opção “Com a composição 6”. Atenção que no nosso caso é a “6” porque ela é a nossa penúltima opção, mas no seu caso pode ser outro número.
Agora, se você fez tudo certo, as duas composições devem estar juntas.
Viu como o espaço que existia entre elas desapareceu? Agora é só selecionar o modo de apresentação e verificar se ambas aparecem ao mesmo tempo!
E aí, conseguiu fazer? Teve alguma dúvida?
Antes de sair, confira alguns dos nossos artigos para o seu Mac:
- Como formar ou reinstalar o Mac OSX sem utilizar CD ou Drive
- 14 truques escondidos no Mac que você possivelmente não conhece
- Os 20 melhores aplicativos para o MacBook Pro
Abraço,
Luciano Larrossa