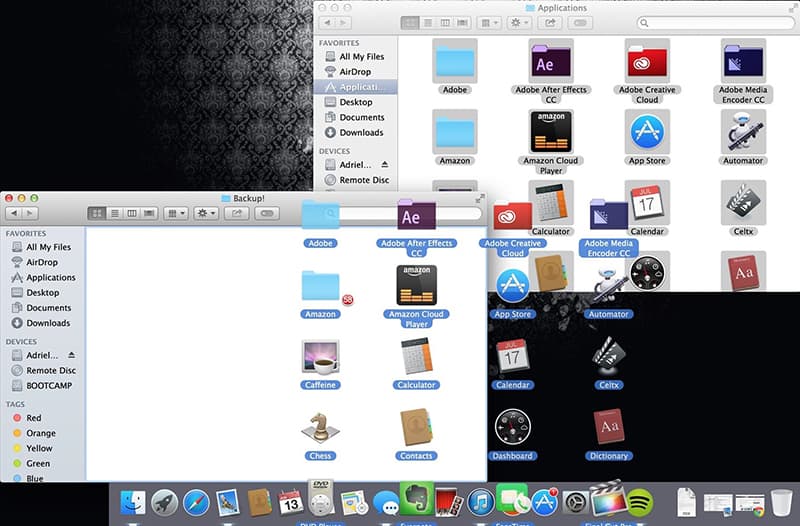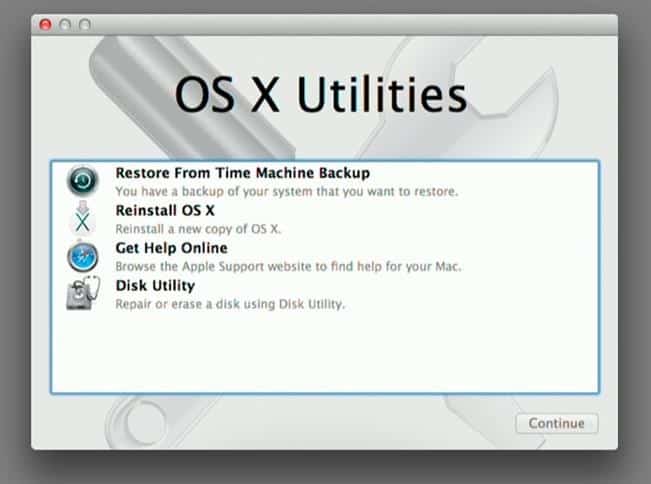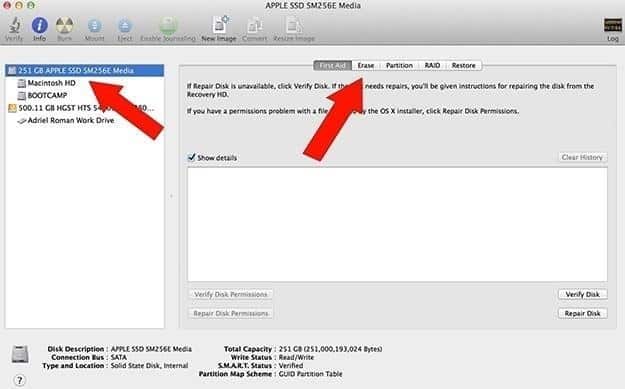Como formatar e reinstalar o Mac OSX sem usar CD ou Drive
Embora o Mac OSX seja possivelmente o melhor sistema operacional do mundo, a verdade é que com o passar dos anos é muito provável que a performance do seu Macbook ou iMac não seja a mesma dos primeiros tempos, mesmo usando todo tipo de truques e dicas. O sistema vai-se tornando mais lento, e format o disco e reinstalar o sistema operacional é sempre uma boa opção quando a performance é algo que você realmente valoriza.
Se o seu Mac OSX demora para arrancar, está constantemente travando, crasha por alguma razão, congela, algumas teclas deixam de corresponder às suas funções, ou outro qualquer comportamento estranho, muito possivelmente você está precisando formatar o seu Mac OSX e reinstalar o sistema operacional. Para quem utiliza Macbooks ou iMac de última geração, a drive de CD é algo que já nem sequer existe nesses computadores.
A Apple também já não vende os seus sistemas operacionais em formato de CD, portanto, você precisará reinstalar o sistema sem recorrer ao uso de CD, Drive ou Disco de recuperação. O processo é bem simples e também pode ser usado para fazer downgrade do macOS atual para uma versão anterior.
Passo Nº1 – Faça backups de tudo
Quando digo fazer backups de tudo, não digo para você fazer uma cópia de segurança do Time Machine, porque isso não vai resolver os seus problemas. Ao importar a cópia de segurança, você importará igualmente os bugs do seu sistema e todos os problemas que você já tinha, portanto, desconsidere essa opção. Opte portanto por fazer backups individuais dos seus ficheiros, coloque-os na nuvem ou um disco externo, e limpe basicamente todas as importantes importantes que restam no seu computador, para que possamos apagar o disco e reinstalar tudo do zero.
Uma das coisas recomendadas também, é você fazer uma listinha com todos os aplicativos que você tinha instalados no seu Mac OSX. Vá na pasta “Aplicativos” e escreva num bloco de notas todas as Apps que você tinha instaladas. Isso você não conseguirá guardar de forma alguma, a não ser que tenha consigo os ficheiros de instalação originais, portanto, monte a sua listinha e prepare-se para baixar todos esses softwares novamente.
Passo Nº2 – Reinicie seu computador
Confirme duas ou três vezes que realmente realizou todos os backups necessários do seu sistema operacional. Quando tiver a certeza de que realmente tudo foi guardado, reinicie o seu computador.
Passo Nº3 – CMD + R
Assim que o seu computador arrancar e você visualizar a tela cinzenta de arranque do Mac OSX, pressione as teclas CMD + R durante cerca de 15 segundos. Depois desse período de tempo, solte os seus dedos das teclas e deixe o sistema arranque no modo através do menu de recuperação do Mac OSX.
Passo Nº4 – Limpe o seu disco
O primeiro passo é seleccionar o “Disk Utility” ou “Utilitário de Disco” para limpar todo o conteúdo do seu disco. Seleccione a última opção do menu e entre no utilitário de limpeza do disco, por favor.
No passo seguinte, seleccione o seu disco onde está instalado o seu Mac OSX (por norma chama-se Macintosh HD e aparece na primeira posição desta tela) e navegue nos separadores superiores para seleccionar a opção “Apagar” ou “Erase”.
Ao seleccionar o menu “Apagar”, por baixo existe um botão “Apagar” para limpar todo o conteúdo do disco do seu Macbook ou iMac. Apague o disco, sem problemas. Quando terminar, feche a janela onde se encontra para retornar ao menu inicial e iniciar a reinstalação do seu sistema operacional.
Passo Nº 5 – Reinstale o Mac OSX
No passo seguinte, ao regressar à tela inicial, deverá escolher a opção “Reinstalar OS X” ou “Reinstall OS X”. Você deverá estar conetado a uma ligação Wi-Fi para que o seu computador faça download da última versão do sistema operacional da Apple.
O processo poderá demorar algum tempo, dependendo da qualidade da sua conexão à internet. O sistema irá baixar a última versão do sistema operacional da Apple, e iniciar o processo de instalação desse mesmo sistema operacional no seu computador.
Depois disso, você deverá ter a última versão do Mac OSX instalado de raiz no seu computador e com as definições de fábrica. Tudo isto sem recorrer a um CD, Drive ou Disco de recuperação do sistema. Agora é instalar os aplicativos que você tinha no seu antigo sistema, repor os seus ficheiros mais importantes e retomar o seu trabalho!