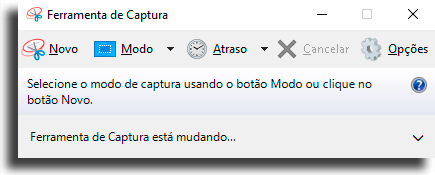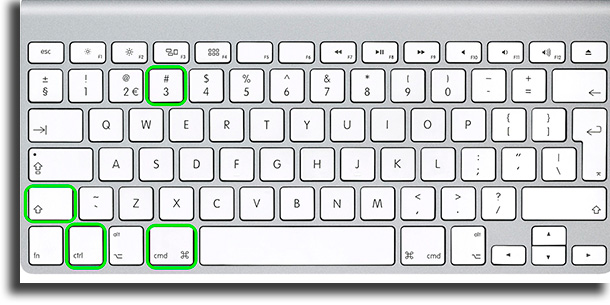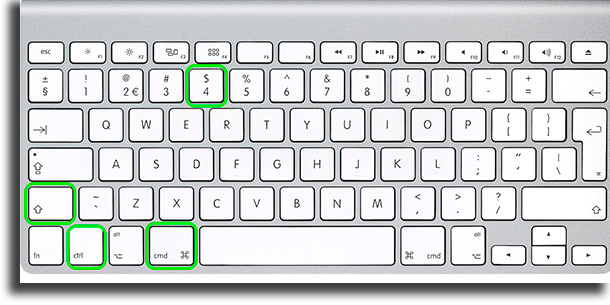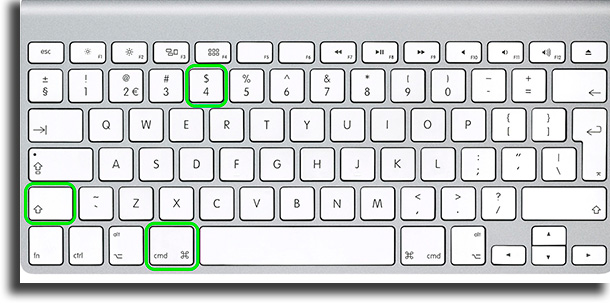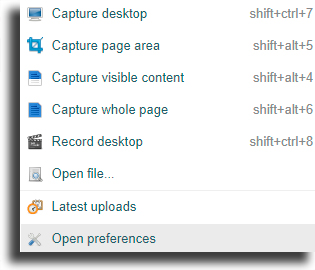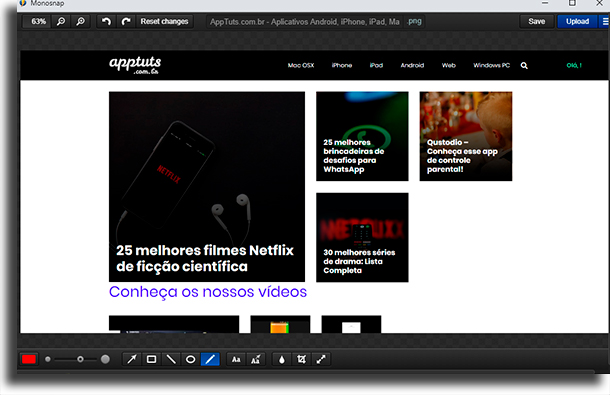As maneiras mais rápidas de tirar print no notebook
Um problema que muitos encontram é ir numa página e querer tirar uma foto dela para compartilhar com amigos, mas não saber como. Se você também tem essa dificuldade, confira aqui o nosso guia das maneiras mais rápidas de como tirar print no notebook!
1. Utilizando as ferramentas nativas do Windows
Snip & Sketch (Captura e Esboço)
Essa é a mais nova ferramenta do Windows, disponível nas últimas atualizações, para quem quer saber como tirar print no notebook. Com ela, você pode salvar partes de sua tela (ou ela por inteiro) com facilidade.
Existem algumas maneiras de a utilizar. A primeira e mais simples é utilizando o atalho de teclado Win + Shift + S. Com isso, sua tela ficará acinzentada e aparecerão quatro opções no topo.
São elas “Captura Retangular”, “Captura de Forma Livre”, “Captura de Janela” e “Captura de Tela Inteira”. Na “Captura Retangular”, você pode selecionar formas retangulares e quadradas da tela para capturar.
Na “Captura de Forma Livre”, você pode escolher o formato desejado na captura, sendo ideal para várias situações. Na “Captura de Janela”, você determina qual janela que está aberta em primeiro plano que quer salvar.
Por fim, na “Captura de Tela Inteira”, o Windows irá salvar uma imagem de tudo que está aparecendo no seu notebook.
Outro jeito de utilizar essa maneira de como tirar print no notebook é pesquisando na barra de pesquisas do Windows. Basta escrever “Captura e Esboço” e abrir.
O último jeito é simplesmente indo ao menu de aplicativos, ir até à letra C e, lá, encontrará a ferramenta.
Utilizando essa maneira, as capturas irão automaticamente para a “Área de Transferência” do Windows, sendo necessário que você as cole posteriormente no Paint, no Word ou em algum programa de edição de fotos.
Ferramenta de Captura
Também nativa do Windows, a “Ferramenta de Captura” é bastante prática, por mais que não possua atalho do Windows.
Para abri-la, é necessário que pesquise na barra de busca o seu nome, “Ferramenta de Captura”, e abrir. Agora, nela, você pode selecionar o “Modo”, que são as mesmas opções da ferramenta anterior.
Após decidir o que quer usar, clique em “Novo”, realize o corte para a captura e use o atalho de teclado Ctrl + S para salvar.
Print Screen
Outra maneira bastante fácil para quem quer saber como tirar print no notebook é utilizando a tecla de “Print Screen”. Ela, por si só, realiza uma captura de tela inteira e salva em sua “Área de Transferência”. Para terminar a captura, é necessário colar em aplicativos como o Paint, o Word ou o Photoshop.
Mais simples que clicar na tecla, é usar ela em conjunção ao botão do Windows. Basta clicar em Win + Print Screen que uma captura da tela inteira será salva na pasta C:\Users\[SeuUsuário]\Pictures\Screenshots, substituindo [SeuUsuário] pelo seu nome de usuário do Windows.
2. Utilizando as ferramentas nativas do macOS
Captura de tela inteira
A primeira opção de nossa lista para isso é salvar a tela inteira de seu macOS em sua Área de Transferência, basta clicar no atalho Command + Control + Shift + 3. Para terminar, será necessário colar em algum software que consiga lidar com imagens.
Captura de parte da tela
Quem quer saber como tirar print no notebook, capturando apenas parte do que está na tela, clique em Command + Control + Shift + 4 e poderá selecionar que área quer capturar, arrastando com o mouse.
Assim como na opção anterior, as capturas irão para sua Área de Transferência, sendo necessário colar posteriormente em algum programa.
Capture e salve parte da tela
Outra coisa que pode ser feita é salvar automaticamente parte da tela, sem precisar colar depois. Para utilizar isso, basta clicar no comando Command + Shift + 4, arrastar e selecionar uma área e pronto! Agora, o que selecionou está num formato PNG na área de trabalho.
Capturar uma janela
Bastante fácil de ser feito, basta que o usuário utilize o atalho Command + Shift + 4. Agora, será necessário clicar na barra de espaço. Ao fazer isso, a janela em que o cursor do mouse está em cima fica avermelhada. Com um clique, a imagem será salva em PNG na área de trabalho!
3. Utilizando o Monosnap
A última maneira de como tirar print no notebook é utilizando da aplicação e extensão para Chrome chamada Monosnap.
Para poder começar a usar ela, primeiro siga até o site oficial, onde poderá realizar o download para a plataforma em que deseja utilizá-la. Escolha “Download for Windows” ou clique em “MacOS” ou “Chrome” abaixo do botão para ser redirecionado.
Agora, se escolheu baixar para Windows, o download começará automaticamente. Nos outros casos, será necessário clicar no botão para ser redirecionado à página de download específica, seja da extensão ou para macOS.
Iremos explicar apenas como a utilizar no navegador Google Chrome. Após instalar a extensão, aparecerá um ícone dela na barra de extensões. Ao clicar nele, verá todas as opções que a ferramenta oferece, como capturar a tela inteira, apenas a parcela de uma página ou ela inteira, entre outros.
Após a seleção, abrirá uma tela de edição da captura. Nela, pode escrever, adicionar linhas e formas, dentre outras opções.
E aí, o que achou do nosso guia de como tirar print no notebook?
Deixe nos comentários se já conhecia todas as dicas que incluímos, dizendo se prefere alguma outra ou se te apresentamos algo novo. Não se esqueça de conferir, também, como tirar prints da tela do iPhone X e os melhores programas para liberar memória no Windows PC