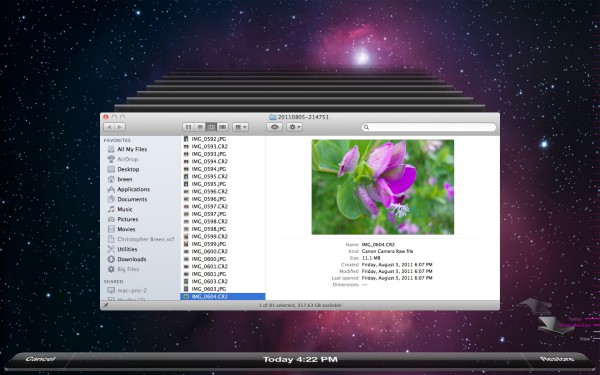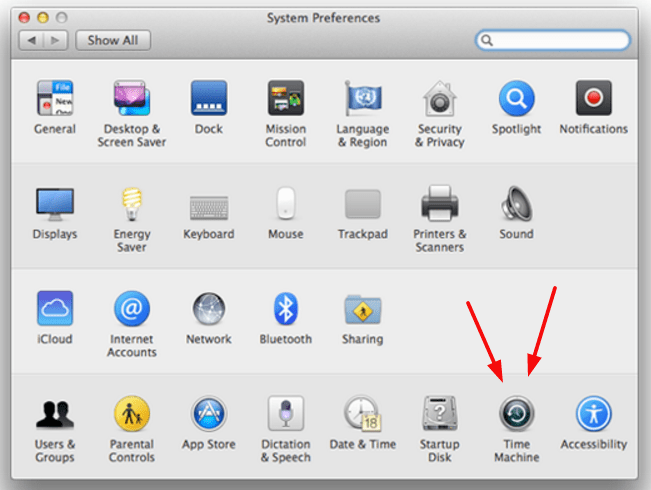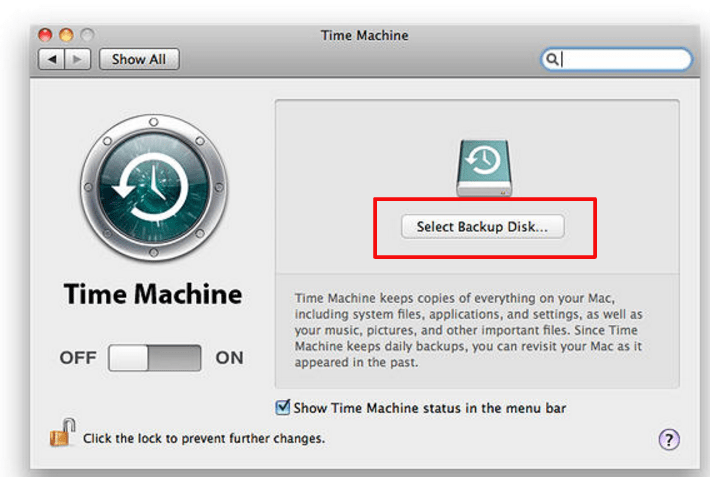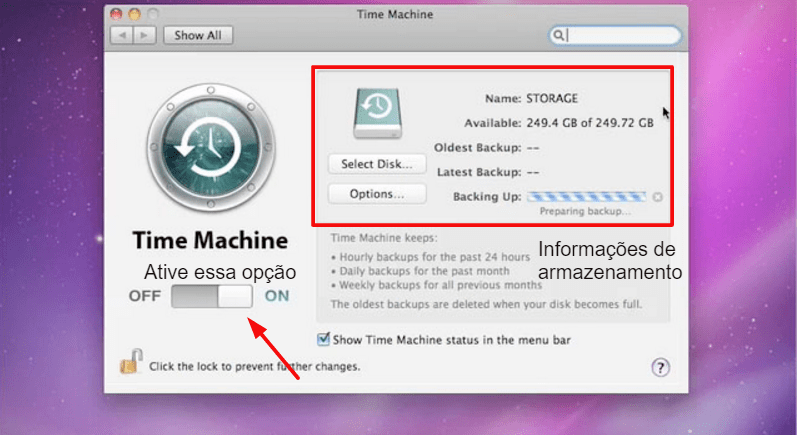Como criar ponto de restauração no Mac OS X para backups
Não importa a plataforma ou dispositivo que use: criar backups – também chamados cópias de segurança – é essencial para a segurança de seus documentos, fotos e informações. Seja nos dispositivos móveis com Android ou o iPhone, iPad e computadores PC ou Mac, sempre existe uma maneira de criar estes backups. O Mac OS X utiliza a função Time Machine para essa tarefa, que consiste em salvar o estado atual do computador, para que possa retornar caso algum problema futuro exija o retorno. Leia abaixo como criar ponto de restauração no Mac OS X com o Time Machine, ideal para fazer downgrade de uma versão atual para a anterior do macOS.
Requisitos para criar ponto de restauração no Mac OS X
Antes de começar o processo, é importante possuir um HD externo de tamanho considerável – afinal, ele que manterá as cópias e arquivos do sistema onde criará os pontos de restauração. O mínimo recomendável é que ele possua a mesma capacidade de armazenamento que o computador, mas o ideal é que seja maior.
Lembre-se de formatá-lo para o padrão do Mac através do Disk Utility. Vale notar também que esse processo funciona apenas a partir da versão Snow Leopard (10.6) até a atual, como o macOS Sierra.
5 passos para criar ponto de restauração no Mac OS X
1 – Conecte o HD externo ao Mac;
2 – Vá ao menu da Apple e, em System Preferences, escolha a opção Time Machine;
3 – Clique na opção Select Backup Disk…;
4 – Escolha o HD externo que conectou no passo 1 deste tutorial;
5 – Clique no botão abaixo de Time Machine para ligá-lo. As informações de armazenamento do HD externo selecionado deverão aparecer na tela conforme a imagem abaixo. Seu backup já começará a ser preparado a partir daí, bastando esperar o contador mostrado em “Backing Up:” chegar a zero;
Após a realização desse processo, basta deixar o Mac trabalhando no ponto de restauração. O processo poderá demorar de minutos a horas, principalmente na criação do primeiro ponto, já que ele copiará tudo que está no computador. Nas vezes subsequentes, ele já aproveitará a informação e adaptará o que foi adicionado após a criação do último. Além disso, a criação dos próximos pontos será feita de maneira automática periodicamente, não necessitando repetir o processo, exceto em casos que julgue necessário.
Veja também:
- Como formatar e reinstalar o Mac OSX sem usar CD ou Drive
- Como desativar as atualizações automáticas do Google Chrome no Mac
- Como recuperar fotos deletadas de um iPhone ou iPad (garantido!)
Conseguiu criar ponto de restauração no Mac?
O processo é bastante simples, apenas custoso, considerando o valor de HDs externos com alta capacidade de armazenamento, evitando que tenha de ficar esvaziando a lixeira do Mac o tempo todo. O processo foi simples ou teve problemas na criação do ponto de restauração com o Time Machine? Comente conosco e confira alguns dos principais truques para o Mac OSX Mountain Lion!