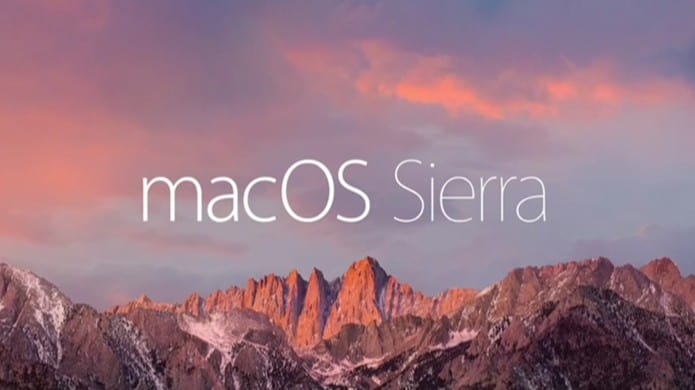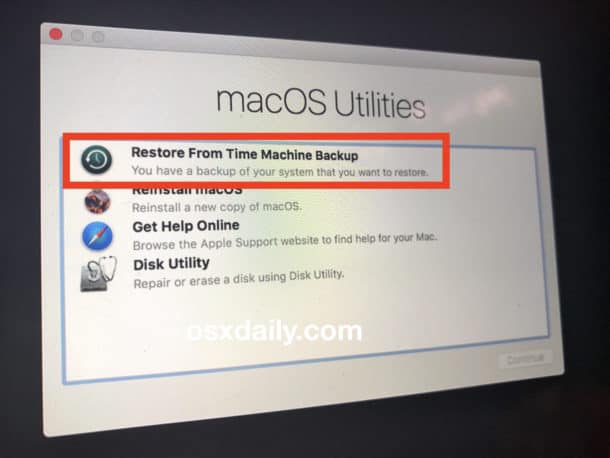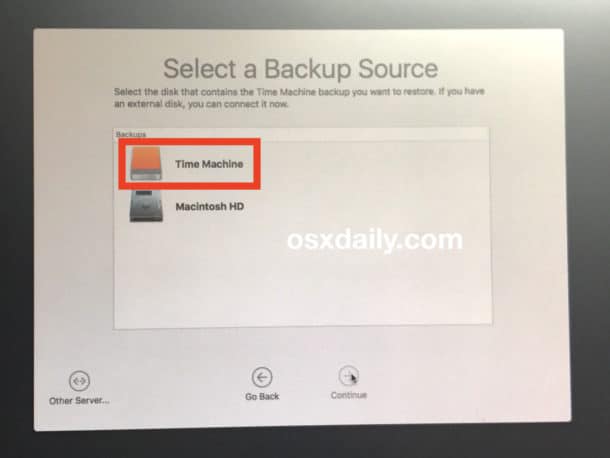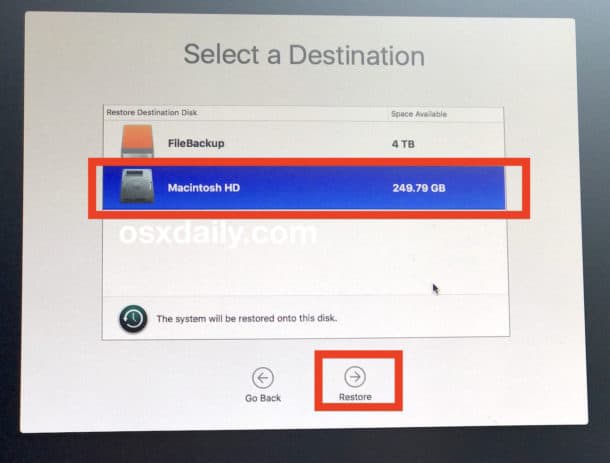Como fazer downgrade do macOS Sierra para El Capitan com Time Machine
Apesar da boa recepção do novo sistema operacional dos computadores Apple, nem sempre o SO acaba funcionando de maneira limpa e ágil para todos os usuários. Entre os motivos para fazer a atualização ou revertê-la pode estar em quantidade demasiada de bugs, incompatibilidade com alguma peça de hardware do computador. Um Mac mais antigo, mesmo que compatível, também pode não funcionar tão bem quanto o esperado com a atualização. Caso seja uma dessas pessoas, veja abaixo como fazer downgrade do macOS Sierra de volta para o El Capitan!
Dica: Saiba como criar ponto de restauração com o Time Machine no Mac através desse texto.
Como fazer downgrade do macOS Sierra com Time Machine
Antes de começarmos, vale lembrar que, para esse tutorial, é necessário que tenha criado um ponto de restauração – também chamado de Time Machine Backup – em um drive externo quando o computador ainda estava usando a versão El Capitan. Isso também pode ser feito com sistemas anteriores como o Yosemite ou Mavericks. Outra recomendação é que faça um backup dos arquivos atuais em seu computador, também em um drive externo.
Nota: Os pontos de restauração retornam o computador ao estado em que estava no momento que ela foi criada. Ou seja, tudo que foi baixado ou instalado no computador após essa época é apagado. Lembre-se de salvar estes arquivos em outros sistemas de armazenamento, seja em um pendrive, HD externo ou serviços de armazenamento em nuvem como iCloud ou Dropbox.
Os passos para fazer downgrade do macOS Sierra
- Conecte o drive no qual o backup do ponto de restauração se encontra em seu Mac;
- Reinicie seu Mac e segure os botões Command e R simultaneamente para entrar no modo recuperação do Mac;
- Em “macOS Utilities” escolha a opção Restore from Time Machine Backup;
- O Mac perguntará de onde será instalado o backup, escolha o drive do Time Machine;
- Na seleção de backup, escolhendo a data mais recente na qual esteja indicada a versão 10.11.6 – ou quaisquer outras versões anteriores a esta – e mande prosseguir;
- Em Select a Destination, escolha o HD no qual o Sierra está instalado e prossiga clicando em Restore;
- Confirme o processo e aguarde a reinstalação, que pode levar algumas horas dependendo da configuração de seu computador.
Após a conclusão da restauração, o computador voltará ao estado em que estava na data escolhida, inclusive com a versão do sistema operacional correspondente e todos os arquivos que já estavam lá naquele dia, inclusive os que havia deletado depois. A partir daí, já poderá começar o processo de reinstalação dos arquivos e aplicativos salvos separadamente.
Leia também:
- 14 melhores sites para baixar músicas grátis no PC ou no Mac
- 9 sites para compartilhar arquivos pesados na internet
- Surface Studio ou iMac: Qual é o vencedor?
Conseguiu fazer o downgrade do macOS Sierra?
Existem outras maneiras de fazer o downgrade, mas a solução apresentada nesse texto é a menos arriscada para evitar perda de arquivos. Também é possível fazer a formatação total do Mac, do qual fizemos um tutorial para realizar essa formatação sem a necessidade de CD ou Drive. A reinstalação foi bem-sucedida? Comente conosco se nosso tutorial foi de ajuda e compartilhe o texto em suas redes sociais!
Fonte: OSX Daily