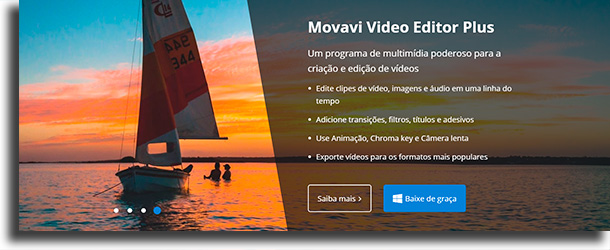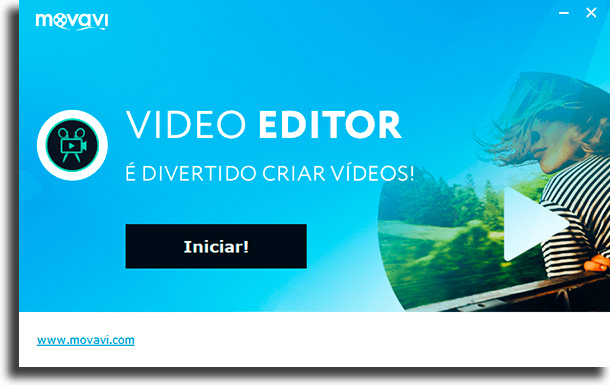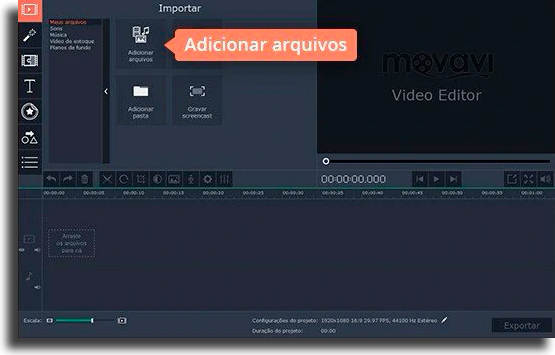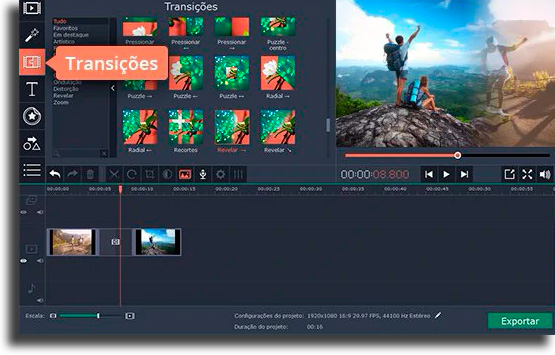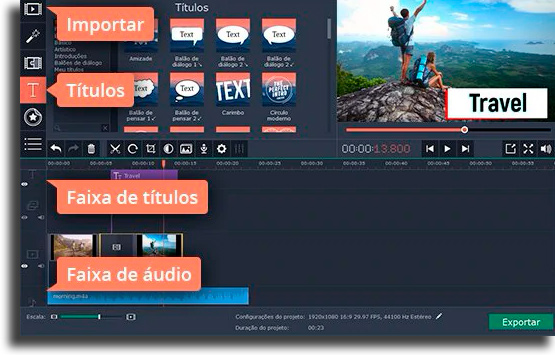Saiba como usar o Movavi em 4 passos
Você pode gostar de gravar vídeos amadores e os quer deixar melhores. Também pode ser que já trabalhe com isso profissionalmente. Em ambas as situações, aprender como usar o Movavi pode ser uma excelente ideia, já que ele é um dos melhores programas para edição de vídeos.
Para saber tudo sobre ele e aprender como o utilizar, siga lendo o nosso artigo!
1. O que é o Movavi?
Antes de podermos te explicar como usar o Movavi, você precisa conhecer os básicos sobre ele. Portanto, siga lendo essa seção, onde encontrará uma explicação a fundo que engloba tudo o que precisa saber sobre o Movavi.
Em essência, é um dos melhores (ou o melhor) dos editores de vídeos disponíveis por aí. Utilizando dele, é possível realizar todos os tipos de edição de vídeo que quiser e puder imaginar, o que faz dele ideal para fotógrafos e videógrafos amadores ou iniciantes em edição.
Melhor ainda, ele não só conta com versões diferentes para que você possa fazer tudo o que quiser com arquivos de mídia, está disponível para todos os computadores com Windows e para Macs!
Clique no link para baixar o Movavi no seu PC!
Quais ferramentas ele oferece?
Para saber como usar o Movavi, é necessário conhecer todas suas ferramentas, funcionalidades e as opções de edição que pode encontrar nele. Utilizando o Movavi Video Editor é possível cortar seus vídeos, acelerar e desacelerar eles, adicionar músicas, adicionar texto e muito mais.
Depois da edição ter sido realizada, você pode salvar com o nome que desejar, além de poder exportar para todos os formatos de vídeo mais conhecidos, como MP4, AVI e MKV.
2. Como usar o Movavi?
Finalmente, chegamos ao ponto focal do artigo: ensinar a utilizar o Movavi para edição e criação de vídeo. Para aprender, basta seguir lendo o nosso artigo!
Instalar o Movavi Video Editor
O primeiro passo para a criação de seu próprio vídeo é realizar a instalação do programa em seu computador. Para isso, siga até o site oficial e, lá, realize o download do arquivo de instalação.
Depois, abra ele, aceite os termos da licença de usuário, clique em “Instalar” e espere a instalação acabar. Depois, clique em “Iniciar!” para abrir o programa.
Começar a edição
Para começar a aprender como usar o Movavi, saiba que quando abrir o aplicativo pela primeira vez, verá uma tela onde pode criar um “Novo Projeto”, criar um “Vídeo Rápido” ou abrir um projeto já existente.
Clique em “Novo Projeto” e, na próxima tela, verá opções de importação, podendo adicionar vídeos, pastas, gravar sua tela ou gravar um vídeo com a sua webcam.
Para adicionar seus vídeos, clique em “Adicionar arquivos” e navegue até onde os vídeos desejados se encontram. Se preferir, em vez de adicionar arquivos utilizando o botão, pode arrastar os vídeos diretamente para a tela do Movavi. Tudo será adicionado automaticamente à linha do tempo, onde pode reordenar eles.
Adicione efeitos, músicas, texto e mais
O próximo passo em como usar o Movavi é as edições. Antes de mais nada, caso deseje adicionar uma abertura a seu vídeo, escolha um clipe animado ou planos de fundo em movimento a partir da coleção de estoque e adicione.
Agora, vá editando conforme desejar, mantendo em mente todas as opções oferecidas. Para adicionar transições, abra a guia de “Transições”, escolha as que mais gostar e as solte na linha do tempo, entre os clipes de vídeo. Assim, terá um efeito entre eles.
Caso o que você deseja seja colocar músicas em seu vídeo, basta clicar no botão de “Adicionar arquivos” e selecionar o arquivo de música que quer botar, ou então pode utilizar das músicas e sons de estoque. Esses arquivos serão colocados numa faixa separada da linha do tempo.
Para adicionar legendas aos vídeos, é necessário abrir a aba de “Títulos”, onde verá várias opções para escolher. Ao achar algum que goste e ache que se encaixa com o tema de seu vídeo, arraste ele até a linha do tempo, na faixa de títulos.
É possível estendê-los, de maneira com que apareçam no vídeo inteiro ou apenas em parte dele. Ao clicar duas vezes em um dos títulos, você pode customizar a fonte utilizada, o tamanho, a cor, dentre outras coisas.
Exporte a sua criação
Para finalizar o guia de como usar o Movavi, vamos agora ver como exportar (salvar) o que criou. Para isso, basta clicar no botão verde na parte inferior da tela que diz “Exportar”.
Agora, pode escolher a resolução em que será salvo, qual formato de vídeo, quantos quadros por segundo terá, a qualidade do áudio, escolher o nome e o local onde deseja salvar e até mesmo salvar como arquivo de áudio ou otimizado para dispositivos móveis.
E aí, o que achou do nosso artigo sobre como usar o Movavi?
Deixe nos comentários sua opinião sobre esse aplicativo para edição de vídeo, dizendo se já o conhecia ou se foi uma novidade para você. Não se esqueça de conferir, também, nosso guia de como criar apresentações com o Movavi Video Editor!