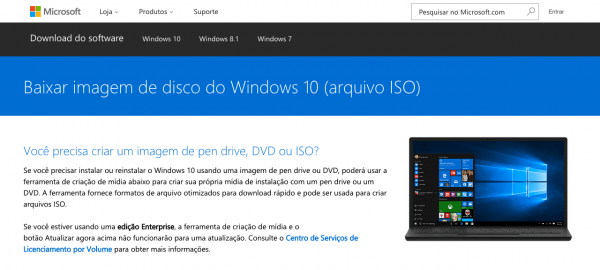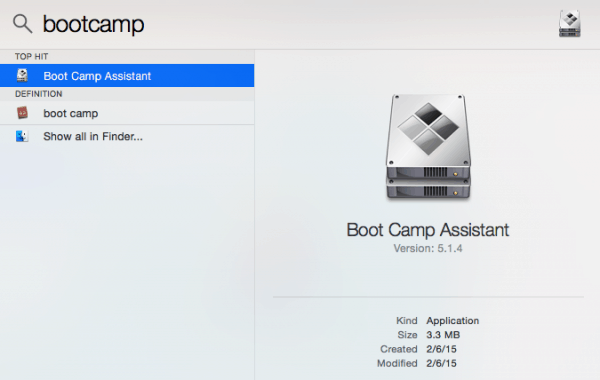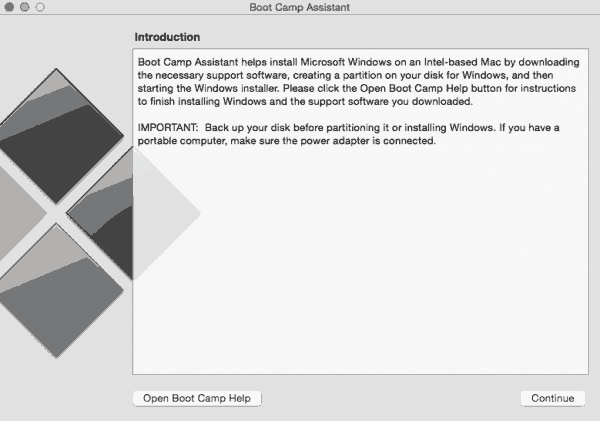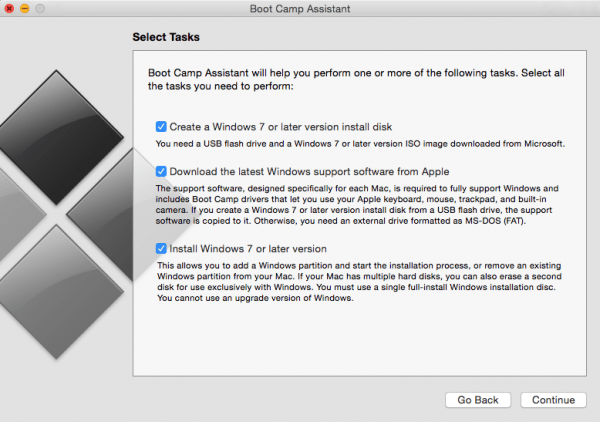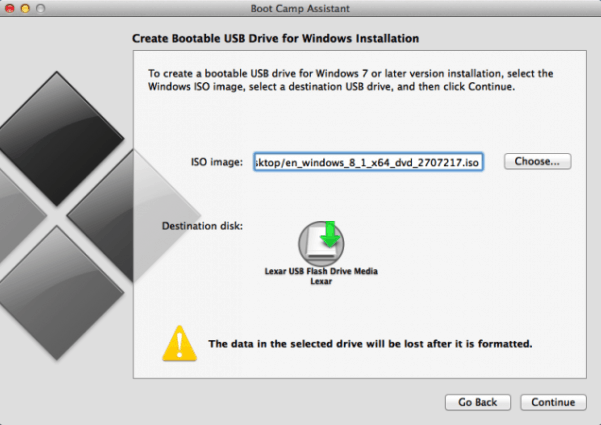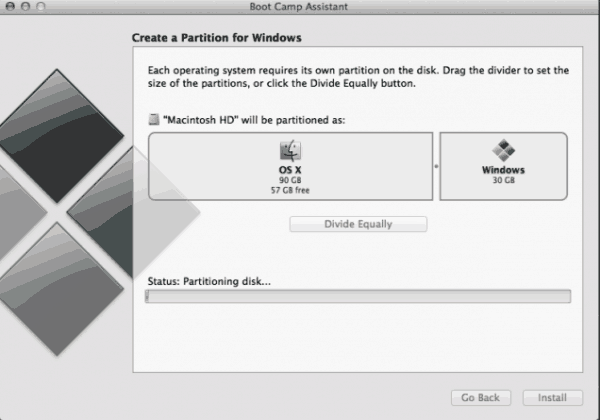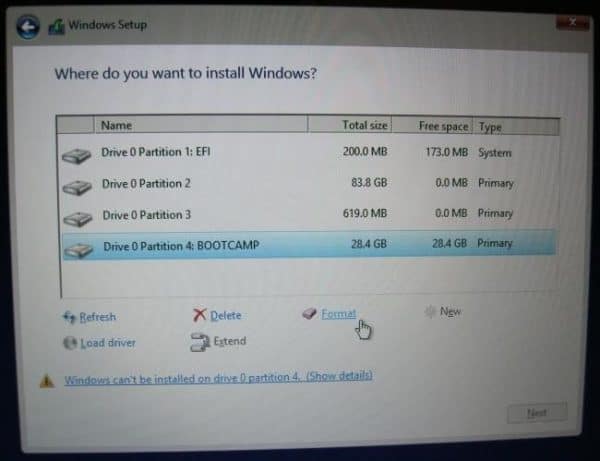Tutorial Completo: Como instalar o Windows no seu Mac
Nem sempre podemos contar com programas feitos especialmente para o Mac, já que muitos deles são feitos para Windows e não são adaptados ao Mac OSX. Para estes casos, se o método de rodar programas do Windows não funcionar, você sempre pode criar uma partição e instalar o sistema da Microsoft completo no seu Mac, usando o Bootcamp.
O Bootcamp é um programa nativo do Mac para instalar outro sistema operacional, tudo de forma rápido e simples, que não dão dor de cabeça nenhuma para leigos. Sem mais delongas, veja abaixo como instalar o Windows no seu Mac!
Passo 1 – Veja se seu computador é compatível
Nem todo Mac é compatível com o Windows, então é necessário tomar alguns cuidados e confirmar algumas informações. O site oficial da Apple recomenda a seguinte configuração:
- Um Mac com processador Intel
- Uma mídia ou uma imagem de disco (ISO) de instalação do Microsoft Windows contendo uma versão de 64 bits do Microsoft Windows 8 ou posterior*
- Um teclado, um mouse ou um trackpad da Apple ou um teclado e um mouse USB
- Pelo menos 55 GB de espaço livre em disco na unidade de inicialização
- Em alguns modelos Mac, também é preciso uma unidade flash USB de 16 GB ou mais que esteja vazia
Tudo certo? Vamos para o próximo passo.
- Como salvar um PowerPoint em PDF no Android
- 8 maneiras fáceis de editar PDF
- 5 maneiras de converter arquivos para PDF
Passo 2 – Baixe o Windows 10
Tendo um computador compatível em mãos, é hora de preparar o Windows 10 para a instalação. Antes disso é necessário ter em mãos um arquivo ISO, que nada mais é que a versão digital de um CD de instalação do sistema. Para quem não tem uma cópia do Windows 10, basta baixar o arquivo no site oficial da Microsoft. Lembrando que fazer isso não elimina a necessidade de uma licença original (serial) do Windows 10.
Clique aqui para baixar a ISO original do Windows 10.
Passo 3- Abra o Assistente do Bootcamp
Com um computador compatível e a ISO do Windows 10 baixada, agora é hora de abrir o Boot Camp e configurar tudo. Para isso, é só apertar a combinação Command + Espaço ou simplesmente ir na Lupa no canto superior direito da tela e digitar “Boot Camp“. Clique na primeira opção.
Você verá uma tela semelhante a essa. Leia tudo com atenção e clique em Continuar.
AVISO: Antes de continuar o processo, faça backup dos seus arquivos mais importantes. É muito difícil ocorrer algum problema na instalação, mas é sempre bom estar prevenido.
Passo 4- Prepare o pendrive e arquivos
Agora é a hora de inserir seu pendrive de 8GB ou mais. Aguarde que o sistema reconheça ele no desktop e então continue a instalação. Você verá essa imagem abaixo. Deixe todas as opções selecionadas e clique em Continuar (ou Continue se seu Mac estiver em inglês).
A próxima tela irá pedir para inserir a ISO do Windows e formatar o Pendrive. Clique em Procurar e selecione a ISO que você baixou do site da Microsoft.
Os arquivos da ISO serão transferidos para o pendrive e pronto. Ele está pronto para instalar o Windows no seu Mac.
Leia também: Como voltar do Windows 10 para o 7 ou 8.1
Passo 5 – Ajuste as partições e instalar
Após ter todos os arquivos no seu pendrive, clique em Continuar e você verá uma tela igual essa abaixo.
Aqui você irá selecionar o tamanho das partições, basicamente quanto de memória cada sistema operacional terá. Escolha o que for melhor para você ou clique em Dividir igualmente / Divide Equally para que ambos os sistemas tenham o mesmo tamanho de disco rígido.
Depois clique em Instalar e Windows começará a ser instalado no seu Mac. A partir daí ele levará algum tempo e até reiniciará sozinho. Deixe ele trabalhar sem interrupções.
Depois de reiniciar, o computador entrará na tela de instalação do Windows. Agora é só seguir os passos normalmente, mas se atentando com um detalhe: clique no disco Bootcamp quando for escolher o local de instalação do Windows, como na imagem:
Passo 6 – Aproveite!
E é isso. Agora você deve ter um Mac rodando Windows e OSX ao mesmo tempo. Para sair de um sistema para o outro basta reiniciar a máquina e escolher qual sistema você quer rodar na inicialização.
Conseguiu instalar o Windows no Mac?
Curtiu essas dicas? Teve algum problema? Não deixe de comentar aqui embaixo, vamos adorar te ajudar!