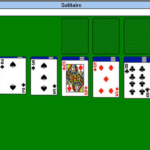20 atalhos úteis para dominar o Chromebook
Quem usa um PC com Windows já está bem acostumado com os conhecidos recursos que o sistema da Microsoft tem a oferecer, mas quando passamos a utilizar um sistema operacional diferente, isso pode deixar tudo um pouco mais confuso no início. Felizmente, os sistemas mais modernos, como o Chrome OS dos Chromebooks, são bem fáceis de aprender a usar, especialmente com todos os simples atalhos que disponibilizam. Para conhecer mais sobre o Chromebook e seus atalhos, basta conferir nossas dicas abaixo!
Leia também: 14 melhores aplicativos para o Chromecast
1. Tirar um print da tela
Para tirar um simples print da tela inteira do seu Chromebook, basta pressionar as teclas “Ctrl” e “F5”, mas também pode pressionar “Ctrl”, “Alt” e “F5” se quiser selecionar a área do print desejado.
2. Ativar/desativar o Caps Lock
Diferente dos outros computadores, o Chromebook não possui uma tecla específica para o Caps Lock (o que ativa e desativa letras maiúsculas). Felizmente, há um atalho só para isso no sistema do Google, basta pressionar as teclas “Alt” e “Pesquisa” no seu teclado, seja para ativar ou desativar o Caps Lock.
3. Iniciar gerenciador de tarefas
Para iniciar o gerenciador de tarefas e ver tudo o que está acontecendo no seu computador, só é preciso pressionar as teclas “Pesquisa” e “Esc” ao mesmo tempo.
4. Abrir gerenciador de arquivo
Se quiser abrir o gerenciador de arquivo, também é muito simples! Você só precisa pressionar as teclas “Alt”, “Shift” e “M” ao mesmo tempo. Desta forma, poderá ver e organizar todos os arquivos armazenados no PC.
5. Abrir arquivo no navegador
Caso precise abrir um arquivo direto no navegador Google Chrome, basta pressionar as teclas “Ctrl” e “O” no seu teclado. Isso fará uma janela se abrir para que você possa procurar e selecionar o arquivo desejado.
6. Abrir apps da prateleira
A prateleira do Chromebook funciona como a barra de tarefas do Windows e serve para que você fixe alguns de seus apps mais usados por lá. Para abri-los rapidamente e sem precisar clicar em nada, é só pressionar a tecla “Alt” e um número de 1 a 9.
O número escolhido precisa ser o correspondente à posição do app que você quer abrir na prateleira. Se tiver 5 aplicativos por lá e quiser abrir o terceiro da esquerda para a direita, é só apertar o 3 e assim por diante.
7. Bloquear a tela
Ao pressionar as teclas “Pesquisa” e “L” no seu teclado, você pode facilmente bloquear a tela do seu computador e impedir que outras pessoas o acessem sem inserir sua senha antes.
8. Sair da sua conta
Para sair da sua conta no Chromebook de maneira fácil, basta pressionar as teclas “Ctrl”, Shift” e “Q” duas vezes. Isso mesmo, coloque os dedos sobre estas teclas e clique nelas duas vezes seguidas ao mesmo tempo.
9. Abrir área de status
A área de status do Chromebook serve para que você possa ver todas as configurações mais básicas do computador, como o Wi-Fi, volume dos alto-falantes, brilho da tela, etc. Para abrir esta janela, você só precisa pressionar as teclas “Shift”, “Alt” e “S” ao mesmo tempo.
10. Ativar ChromeVox
O ChromeVox é um recurso de acessibilidade muito legal que pode ajudar pessoas com problemas de visão. Com ele ativado, o Chromebook pode ler tudo o que estiver na tela para você. É possível ativar este recurso facilmente ao pressionar as teclas “Ctrl”, “Alt” e “Z” ao mesmo tempo.
11. Rodar o display
Para rodar a orientação do display em 90 graus, você só precisa clicar nas teclas “Ctrl”, “Shift” e “F3” ao mesmo tempo.
- Como bloquear sites no Google Chrome
- 19 melhores vídeos com dicas e tutoriais de PC
- Como saber se você foi bloqueado no Snapchat
12. Mudar resolução da tela
Outra possibilidade bem legal destes computadores do Google é que você pode mudar a resolução da sua tela facilmente apenas com um atalho. É clicar nas teclas “Ctrl”, “Shift” e “+” ou “-” dependendo se quiser aumentar (+) ou diminuir (-) a resolução.
13. Mudar língua do teclado
Quando você adquire seu computador, ele já vem com teclado configurado para o padrão da língua do país em que você o comprou, mas sempre é possível mudar isso se preferir. No caso dos teclados brasileiros, nós temos muitos acentos disponíveis, enquanto o americano é completamente diferente, por exemplo.
Se quiser mudar o padrão do seu teclado, basta pressionar as teclas “Ctrl”, “Shift” e “Espaço” e selecionar a língua desejada.
14. Ativar ajuda do sistema
Se tiver qualquer dúvida sobre o sistema do Chrome OS e seu funcionamento, é possível obter ajuda do próprio PC em vez de pesquisar na internet. Para ativar a ajuda do sistema, você só tem que pressionar as teclas “Ctrl” e “?” ao mesmo tempo. Em seguida, poderá pesquisar seu problema em diversos tópicos disponibilizados.
15. Limpar histórico do navegador
Para limpar o histórico de navegação do seu Google Chrome usando apenas um atalho é bem simples: pressione as teclas “Ctrl”, “Shift” e “Backspace”.
16. Salvar páginas da Web
Você pode facilmente salvar suas páginas favoritas da Web com um simples atalho também. Para fazer isso, clique nas teclas “Ctrl”, “Shift” e “D” ao mesmo tempo. Caso tenha várias páginas abertas em diferentes abas, também terá a opção de salvar todas de uma vez.
17. Selecionar texto na barra de endereço
Em vez de clicar na barra de endereço, selecionar o texto que quer para então copiá-lo, você pode só usar uma atalho rápido para tudo isso. Clique nas teclas “Ctrl” e “L” para copiar diretamente o que estiver na barra de endereços.
18. Ir para uma aba específica
Caso tenha muitas abas abertas no Google Chrome, você pode simplesmente usar um atalho para ir alternando entre elas em vez de ter que sempre clicar em cada uma. Para isso, basta pressionar a tecla “Ctrl” e um número entre 1 e 9, que deve representar a aba para a qual você deseja ir.
19. Usar o Page Up/Page Down
Assim como o Caps Lock, as teclas Page Up e Page Down não podem ser encontradas nos Chromebooks, mas ainda há um atalho que faz a mesma função. Para usá-los, é só pressionar as teclas “Pesquisa” e “Seta para cima” para o Page Up ou “Pesquisa” e “Seta para baixo” para o Page Down.
20. Ver todos os atalhos do Chromebook
Quer ver esses e todos os outros atalhos disponíveis diretamente no Chromebook? Pressione as teclas “Ctrl”, “Alt” e “?” ao mesmo tempo. Só tenha em mente que estará vendo uma lista enorme dos mais diversos atalhos, então é bom ter nossa lista em mãos quando quiser ter acesso aos atalhos mais úteis do seu computador.
Gostou das dicas do Chromebook?
Deu para aproveitar todas essas dicas sobre os Chromebooks? Estes pequenos computadores estão ficando cada vez mais populares, então é sempre bom ter estes úteis atalhos por perto. Não esqueça de deixar seu comentário nos dizendo se deu tudo certo ou se você ficou com alguma dúvida!