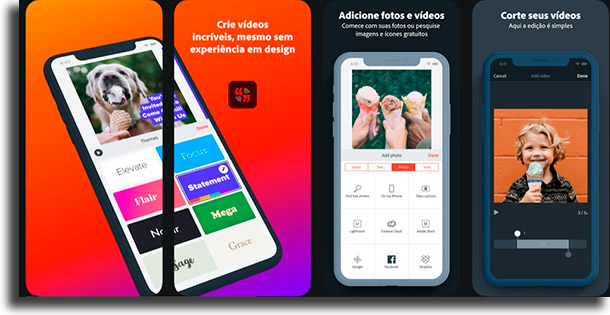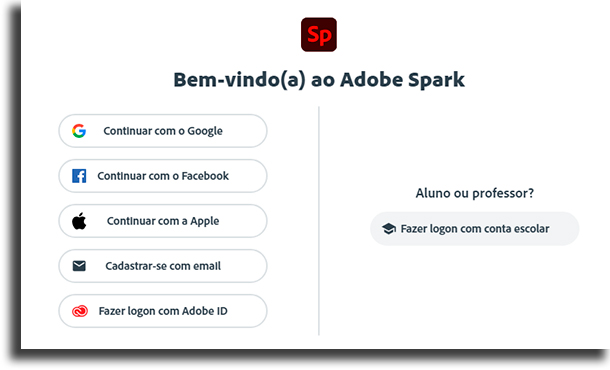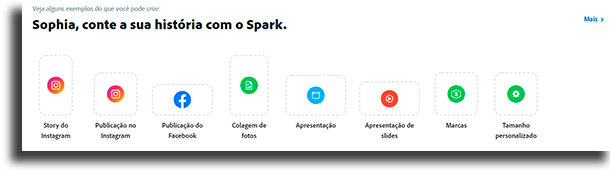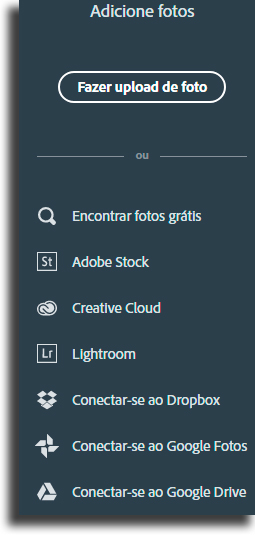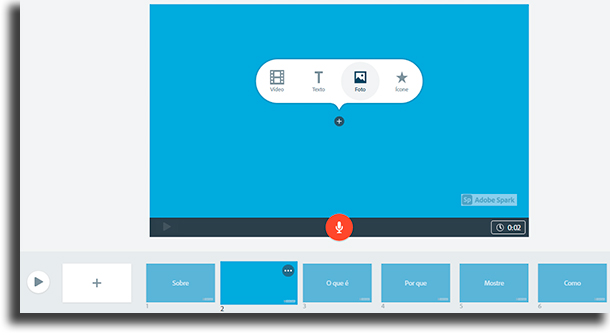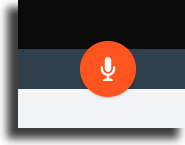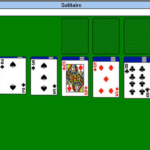Adobe Spark: aprenda a criar vídeos [Passo a passo]
Para quem gosta de criar e editar vídeos, nenhum programa nunca é bom o bastante. O Adobe Spark é um que chega perto de ser perfeito e, nesse guia nós iremos te explicar tudo sobre ele para que crie os melhores vídeos possíveis. Para usar ele, siga o nosso link!
Siga lendo abaixo para conhecer melhor a plataforma e começar a usar ele!
O que é o Adobe Spark?
Antes de mais nada, nós vamos te explicar o que é esse aplicativo e quais as suas funcionalidades principais para que você saiba tudo o que pode fazer com ele. Apenas depois é que iremos te mostrar como criar vídeos com ele.
Um grupo de apps para criação de mídia para dispositivos móveis e para web desenvolvido pela Adobe, o Adobe Spark conta com o Adobe Spark Post, o Adobe Spark Page e o Adobe Spark Video.
O primeiro deles é para a criação de gráficos, como flyers e vetores. O segundo é dedicado à criação de páginas para web. Por fim, o terceiro é o que nós abordaremos nesse artigo, te explicando como usar ele. É um dos melhores editores de vídeos.
É um aplicativo completamente gratuito que salva automaticamente na nuvem, de maneira com que você possa trabalhar em qualquer dispositivo em que esteja logado sem nunca perder nada.
Inicialmente lançado em 2014 como Adobe Voice, ele era um app de vídeos animados para iPad para criar “histórias” em vídeo, eventualmente se tornando o Adobe Spark Video no começo de 2016.
Por meio do Spark Video você poderá criar histórias em formato de vídeo em questão de minutos, podendo escolher a partir de milhões de opções e funcionalidades para as suas criações sem precisar ter nenhuma experiência em criação e edição de vídeos, de maneira gratuita. As seguintes coisas são possíveis:
- Criar vídeos rapidamente, com simplicidade e se divertindo;
- Combinar vídeos, fotos e ícones num vídeo engajante;
- Adicionar textos por cima para dar mais impacto;
- Escolher a partir de uma grande variedade de trilhas sonoras gratuitas ou poder adicionar arquivos de música próprios;
- Usar a sua própria voz para transmitir a sua mensagem, podendo a editar conforme quiser;
- Controlar o volume dos clipes de vídeo para que os melhores momentos sejam ainda mais chamativos;
- Optar por temas que vão de maneira automática adicionar animações de qualidade cinematográfica para que a sua criação fique incrível;
- Compartilhar os vídeos ou os colocar em seu site, blog ou página criada no Adobe Spark Page;
- Salvar o seu vídeo na galeria do seu smartphone para fazer upload no Instagram ou site de vídeos favorito.
Ao fazer o upgrade para a versão premium do Adobe Spark Video dentro do próprio app você vai liberar as seguintes funcionalidades:
- Remover e substituir o logo do Spark com o seu próprio logo nos vídeos;
- Adicionar o seu logo, as cores e escolher uma fonte com facilidade para fazer a sua marca ainda mais chamativa;
- Escolher a partir de temas de vídeo personalizados e fazer atualizações com um clique só em todos os projetos;
- Usar o Spark web e todos os três apps do Spark para criar vídeos, gráficos e páginas da web para a sua marca.
Como usar o Adobe Spark Video?
Com tudo isso em mente, nós vamos então te ensinar como criar os seus vídeos por meio dessa incrível aplicação da Adobe. Para começar, é preciso que você crie uma conta, o que pode ser feito por meio do link.
Nessa página, clique no botão de “Comece agora mesmo” que se encontra no meio da tela para ser redirecionada à tela de criação de conta. Nela, você poderá se cadastrar de muitas maneiras diferentes:
- Conectar à conta do Google;
- Conectar à conta do Facebook;
- Conectar com a sua Apple ID;
- Criar uma conta com o seu email;
- Fazer login com a sua conta do Adobe ID.
Em seguida, precisará aceitar aos termos de condições e clicar no botão de “Continuar”. Agora que conseguiu fazer o seu login, você poderá escolher o que quer criar, e como.
Para criar um vídeo no Adobe Spark, deverá clicar no botão de “Mais”, clicar em “Vídeos” no topo da tela e então selecionar o modelo de vídeo que deseja usar. Com isso, irá para uma página onde deverá colocar um título em seu vídeo e então clicar em “Avançar”.
Agora, poderá escolher o modelo inicial para o vídeo a partir da lista oferecida, podendo arrastar para os lados para ver mais, ou então “Começar do zero”. No nosso caso, selecionamos a “Apresentação”.
Você irá, então, ver uma tela te guiando sobre o que fazer em seguida, com um tutorial bastante útil. Caso queira pular ele, é só clicar em “OK, estou pronto!”.
Adicionar fotos ou vídeos
É altamente recomendado que escolha agora uma imagem de fundo para a tela inicial da apresentação em vídeo. Para fazer isso, é só clicar no botão de “+” no canto inferior esquerdo da tela. Com isso, poderá escolher se quer adicionar vídeo, texto, foto ou ícone.
Opte por “Foto”. Para escolher a foto, pode fazer upload, encontrar fotos grátis ou usar de alguma das várias outras opções oferecidas.
No caso de você querer adicionar um vídeo, a única opção é upload a partir de seu computador, geralmente em formato .mv4 ou mp4. O vídeo vai abrir e então você poderá escolher qual seção quer que apareça, lembrando que apenas 30 segundos dele podem ser inclusos.
Mova as barrinhas brancas abaixo do vídeo para selecionar a duração dele, e arraste para os lados para poder então selecionar qual a seção de vídeo vai aparecer. Por fim, clique em “Salvar” para o introduzir na apresentação do Adobe Spark.
Adicionar uma cena ao vídeo
Para adicionar uma cena à sua apresentação, basta clicar no botão de “+”, assim como feito anteriormente. Isso vai adicionar uma nova cena após a que está selecionada atualmente, podendo as arrastar para reorganizar.
Escolher um layout para a cena
Agora que sabe adicionar cenas, poderá também escolher um layout para ela, a partir do que achar mais apropriado. Para isso, clique em “Layout” no lado esquerdo da tela. Poderá optar por:
- Tela Cheia: Aqui, a cena terá apenas uma imagem;
- Tela Dividida: Aqui, poderá adicionar duas imagens (ou vídeos ou qualquer mídia) à cena;
- Legenda: Poderá adicionar legendas aos vídeos, em formato de texto, imagem, vídeo ou ícone;
- Título e Texto: Poderá adicionar um título e uma legenda ao seu vídeo.
Opções para adicionar a sua cena
Existem quatro opções de simples uso para adicionar nas cenas no Adobe Spark. Já falamos sobre fotos e vídeos, e os processos para as outras é basicamente igual.
Adicionar texto
Tão fácil quando as fotos, para adicionar texto basta clicar no ícone de “T” para que um cursor apareça e você possa, então, digitar. O quanto mais digitar, menores as letras serão.
Adicionar ícone
É possível adicionar ícones, também, o que é um processo similar a adicionar fotos. Para fazer isso, clique em “Ícone” nas opções. Com isso, basta buscar uma ou duas palavras para que os ícones relacionados apareçam. Clique no que deseja usar para que ele apareça.
Adicionar sua voz
Em algumas cenas, é possível que você queira adicionar um trecho de sua fala, explicando o que está acontecendo, o que é particularmente útil se for preciso mais informações além do que está sendo mostrado
Para adicionar uma fala no Adobe Spark, basta clicar e segurar no botão de microfone e falar normalmente. Quando estiver pronto, basta soltar o ícone para que seja adicionado, podendo regravar caso desgoste do resultado.
Adicionar música ao vídeo no Adobe Spark
Com tudo isso pronto, o passo final é adicionar música ao seu vídeo para que ele não fique entediante. Isso pode ser feito por meio da aba de “Música” no canto superior direito da tela.
Ao clicar nela, você verá muitas opções para adicionar, podendo ir mais para baixo para ver mais. Ao clicar em uma faixa, ela irá tocar. Quando encontrar a que quer usar, clique no nome dela. Caso queira adicionar música própria, clique em “Adicionar minha música”.
Revisar o vídeo
Agora que terminou de criar o vídeo, adicionando as imagens, textos, vídeos e tudo o mais, o mais recomendado é que visualize o vídeo. Isso pode ser feito clicando no botão de “Visualizar” que se encontra no topo da tela.
Com isso, poderá o revisar antes de publicar e compartilhar com outros. Certifique-se de revisar o conteúdo todo, ouvindo e vendo tudo o que você criou. Verifique se a apresentação está na ordem planejada.
Caso tenha algum problema, basta fechar a janela de visualização para poder editar ele no Adobe Spark até estar perfeito. Vale lembrar que é imprescindível que você tenha tempo de sobra para ler tudo o que está escrito, já que a velocidade de leitura de cada um é diferente.
No canto inferior direito da tela está um retângulo cinza com um relógio. Ele vai mostrar quanto tempo cada cena vai durar, em segundos, antes de seguir para a próxima. O tempo mínimo é de um segundo e o máximo é de 30. Para alterar a duração, basta clicar no relógio e arrastar a barra até a duração desejada.
Compartilhe o seu vídeo do Adobe Spark
Assim que a sua criação estiver exatamente como você queria, poderá então a compartilhar com sua família, com os seus amigos e com o mundo. Para começar isso, clique no botão de “Compartilhar” que se encontra no topo da tela, no centro.
Poderá escolher se quer o “Publicar” ou se quer “Convidar” pessoas para o ver. O recomendado aqui é “Publicar”.
Agora, poderá alterar o título de seu vídeo, selecionar a categoria dele, introduzir um subtítulo, alterar o seu nome de autor (e se quer que ele apareça) e se quer que o seu projeto fique em destaque no site.
Caso tenha adicionado fotos ou vídeos de outros, poderá adicionar crédito numa caixa de texto, dizendo quem é o autor original desses arquivos de mídia. Além disso, pode optar por assinar o Adobe Spark para remover o logo da plataforma.
Por fim, basta clicar em “Criar link público” para que o seu link de compartilhamento seja criado. Agora, pode escolher onde deseja compartilhar o vídeo e o postar nas mais variadas redes sociais!
O que achou do Adobe Spark para criar vídeos?
Deixe nos comentários se já conhecia tudo sobre essa plataforma ou se fomos nós que a introduzimos para você, dizendo ainda se pretende começar a usá-la. Não se esqueça de conferir, também, o Movavi, uma alternativa que também pode ser baixada no Android ou iPhone.
Clique no link para conhecê-lo agora mesmo!